2020年12月05日
レジストリの編集でどこにキーを追加したか分からなくった
Windowsのレジストリを編集するときは、十分に気を付けてやらないと面倒なことになるので、どうしてもというとき以外は、あまりやらないようにしています。
でも、そうは言っても順番に階層をたどっていけば、間違うことはないだろうとも思っていて、ちょっとなめていました。
今日もちょっとなめた気持ちでやっていたら、追加したレジストリキーがどこに追加されたか分からなくなって、焦ってしまいました。
HKEY_LOCAL_MACHINE → SOFTWARE → Microsoft → みたいに階層をたどって、正しい場所を開いてレジストリキーを追加したつもりでしたが、追加し終わった瞬間に、レジストリエディタ上部のアドレスバーに表示されるパスが妙に短いのに気付きました。
本来は、「コンピューター¥HKEY_LOCAL_MACHINE¥SOFTWARE¥Microsoft¥〜〜」みたいに長くなるはずです。
(あれ?変な場所に追加しちゃったかな?)
その時のレジストリエディタの左側のツリー表示には、本来追加すべきパスが表示された状態だったので、そのパスをクリックしてみると、今追加したレジストリキーがありません。
(やはり間違えてた。)
間違って別のパスに追加したことに気付いた瞬間、まずい状態だということにも気付きました。
どのパスに追加してしまったかが、分からないのです。
違うパスに追加してしまったキーは、機能しないで無視される可能性もありますが、基本的にレジストリ編集でのミスは致命的な不具合を起こしてしまうかもと思っているので、なんとかしたいところです。
(落ち着け、落ち着け)
そう自分に言い聞かせながら考えました。
レジストリキーは検索で見つけられる
今回のレジストリキーの追加は、あるブログの記事を参考にしながらやっていて、追加したレジストリキーの名前もその記事に書いてあるとおりにしています。
であれば、レジストリエディタで検索すれば見つかるはずです。
1)左側のツリー表示で一番上の「コンピューター」を選択した状態で、[編集]メニューの[検索]を開きます。
([Ctrl]+[F]でも開けます)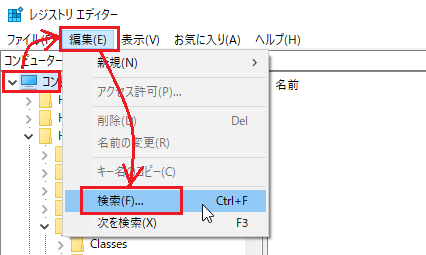
2)「検索する値」にレジストリキーの名前を入力して、[次を検索]ボタンをクリックします。
(検索対象は、今回の場合は「キー」以外はチェックを外しておくと、早く検索が終わります)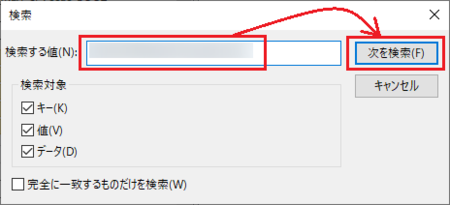
3)「レジストリの検索中…」と表示されるので、しばらくそのまま待ちます。
上で検索対象のチェックを外していなかったせいもあると思いますが、5分程度この状態が続きます。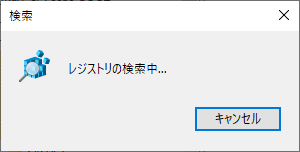
4)検索が終わると「レジストリをすべて検索しました。」と表示されて、見つかったレジストリキーが表示された状態になり、場所もわかります。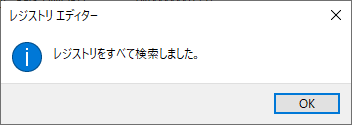
5)他にも同じ名前のレジストリキーがあるかもしれないので、もう一度[編集]メニューの[次を検索]をやってみて、他にないことを確認します。
(ここで他の場所にも見つかった場合、そのキーを編集した後だったら、そのキーをダブルクリックして開けば、どれが目的のキーか分かると思います)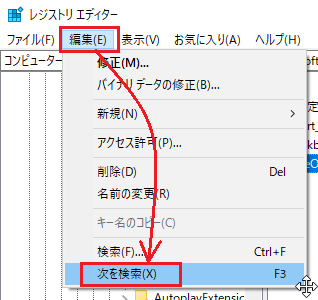
今回は、見つかったキーが1つだけだったので、それを削除して無事解決となりました。
やはりレジストリの編集は、なめてかかってはいけませんね。
この記事へのトラックバックURL
https://fanblogs.jp/tb/10388055
※言及リンクのないトラックバックは受信されません。
