2022年08月29日
CubePDFの最新版リリースの通知が表示されたらアップデートを適用しておこう
PDF仮想プリンターのCubePDFを使っている人は、最新版がリリースされるとWindows画面の右下に通知が表示されます。
通知が表示されたら、アップデート ファイルをダウンロードして、最新版を適用しておきましょう。
以下、その手順です。
CubePDFのアップデート手順
1)最新版リリースの通知には、「ここをクリックして最新版を取得してください。」と書いてあります。
通知をクリックすると、CubePDFのダウンロードページが開きます。
何か別の作業をしていて通知が消えてしまった場合は、CubePDF のダウンロード で最新版をダウンロードできます。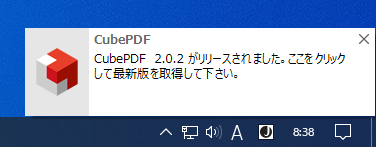
2)CubePDFのダウンロードページが開いたら、自分のパソコンのWindowsに合ったものをクリックします。
最近は64bit版を使っている場合が多いと思いますが、32bit版Windowsか64bit版Windowsか分からないときは、自動判別をクリックします。
1)で CubePDF のダウンロード ページを開いた場合は、自分のパソコンのWindowsに合ったファイルのダウンロードが自動的に始まります。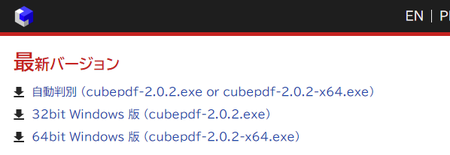
3)ブラウザの下部に、ダウンロードするファイルが安全かどうか確認する警告メッセージが表示されます。
今回の手順でダウンロードするファイルは安全なので、[保存]ボタンをクリックします。
(ブラウザによって、このメッセージが少し違います)
4)ファイルのダウンロードが完了すると、ブラウザ下部の表示が下の画像のように、ファイル名になります。
そのファイル名の部分をクリックすると、インストールが始まります。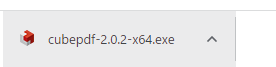
5)「使用許諾契約書の同意」が表示されます。
「同意する」が選択されていると思いますので、そのまま[次へ]ボタンをクリックします。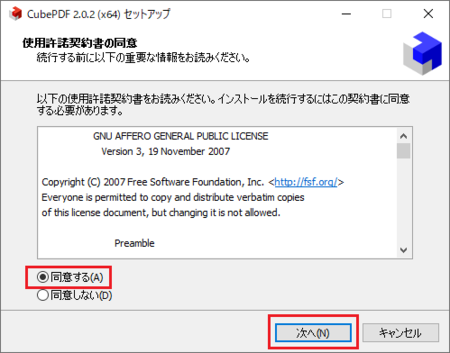
6)「情報」が表示されます。
[次へ]ボタンをクリックします。
そこに書かれているとおり、もし何か印刷中のときは、印刷が終わるまで待ってから、[次へ]ボタンをクリックします。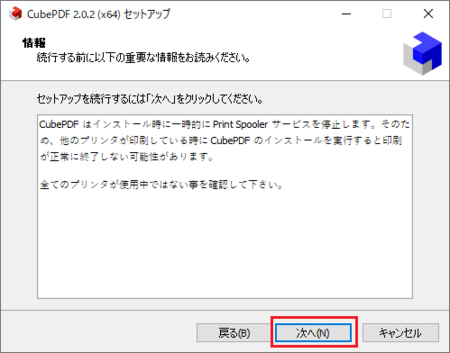
7)「追加タスクの選択」が表示されます。
デスクトップにユーザーマニュアルのアイコンを作るかどうかの選択です。
アイコンが必要ならチェックを入れ、不要であればチェックを外して、[次へ]ボタンをクリックします。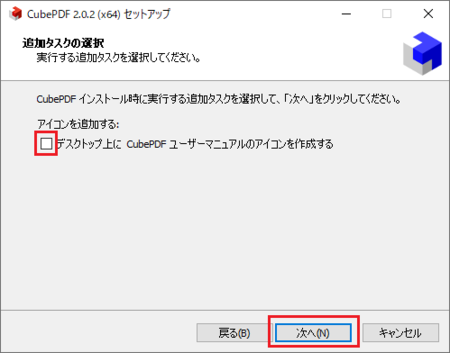
8)「CubePDF Utility」が表示されます。
CubePDFに機能を付加するCubePDF Utilityをインストールするかどうかの選択です。
インストールしたい場合はチェックを入れ、不要であればチェックを外して、[次へ]ボタンをクリックします。
ここでインストールを選択して、後でやはり要らなかったという場合は、[スタート] 右クリック → [アプリと機能]で、CubePDFを残したまま、CubePDF Utilityだけをアンインストールすることもできます。
右クリック → [アプリと機能]で、CubePDFを残したまま、CubePDF Utilityだけをアンインストールすることもできます。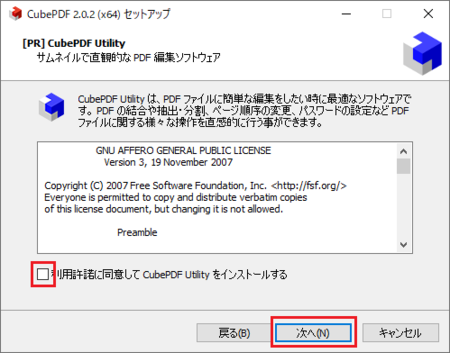
9)「インストール準備完了」が表示されます。
[インストール]ボタンをクリックします。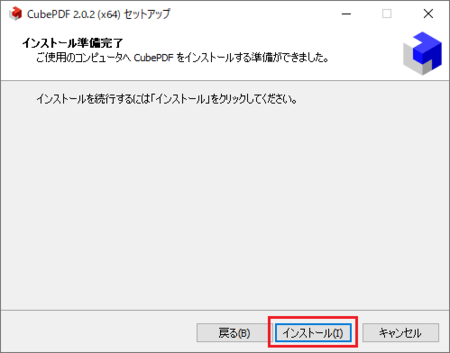
10)「CubePDFセットアップウィザードの完了」が表示されます。
ユーザーマニュアルを表示するか、しないかを選択して、[完了]ボタンをクリックします。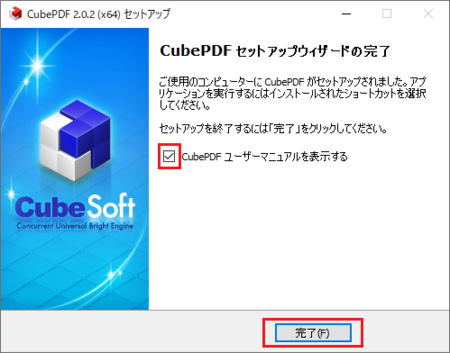
以上で作業完了です。
ブラウザに表示されたCubePDF関連のページは、不要であれば閉じてしまって構いませんが、後で参考にしたいときはブックマークしておきましょう。
この記事へのトラックバックURL
https://fanblogs.jp/tb/11565216
※言及リンクのないトラックバックは受信されません。
