2020年04月18日
Windows版KeePassをWindows起動時に自動起動、最小化で起動などの設定
KeePassは、ユーザー名やパスワードの入力欄で[Ctrl]+[Alt]+[A]同時押しすることで、自動ログインできるのが、一番便利な使い方になります。
いつもどこかにログインするという人は、Windows起動時にKeePassを自動で起動するように設定しておくと便利です。
以下の手順で、自動起動するように設定できます。
Windows起動時にKeePassを実行させる
1)KeePassを起動して、[ツール]メニューの[オプション]開きます。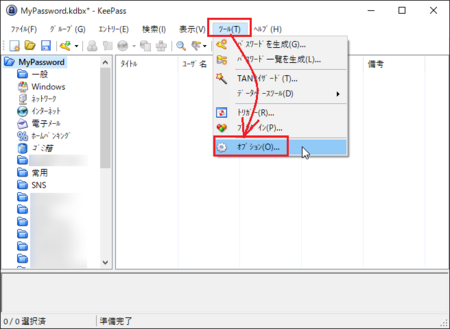
2)[統合]タブを表示し、「ウィンドウズの開始時にKeePassを実行」にチェックを入れて、[OK]ボタンをクリックします。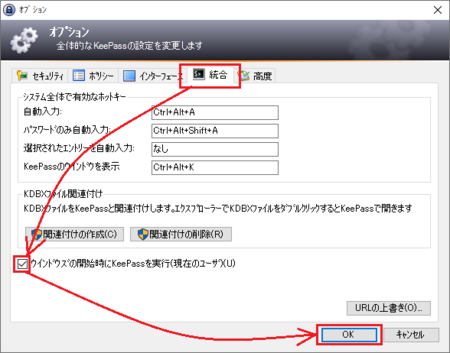
以上で作業完了です。
次回以降、Windows起動時に自動的にKeePassも起動されます。
KeePassを最小化したときにタスクバーに表示させない
KeePassが起動すると、データを開くためにマスターパスワードを入力して起動した状態になりますが、その後も終了させないで最小化した状態にしておくと、いつでも最小化した状態のまま自動入力([Ctrl]+[Alt]+[A])が使えます。
ただ、そのときにタスクバーにKeePassが表示されていると、邪魔かもしれません。
邪魔であれば、最小化したときにタスクバーに表示させないようにできます。
1)KeePassを起動して、[ツール]メニューの[オプション]開きます。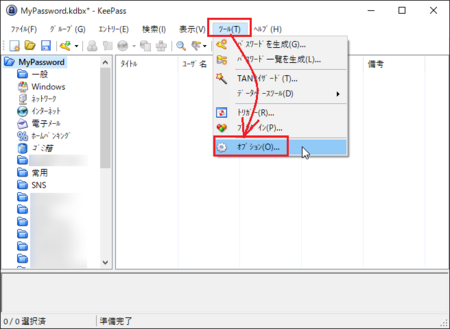
2)[インターフェース]タブを表示し、「最小化時にタスクバーに表示せずタスクトレーに格納する」にチェックを入れて、[OK]ボタンをクリックします。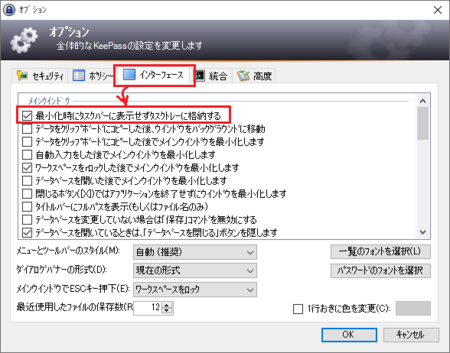
KeePassを最小化の状態で起動させる
KeePassを起動しても、普通は常に表示したまま使うものではなく、最小化しておいた方が邪魔になりません。
ならば、KeePass起動時に、最初から最小化の状態で起動させればいい、ということになります。
1)KeePassを起動して、[ツール]メニューの[オプション]開きます。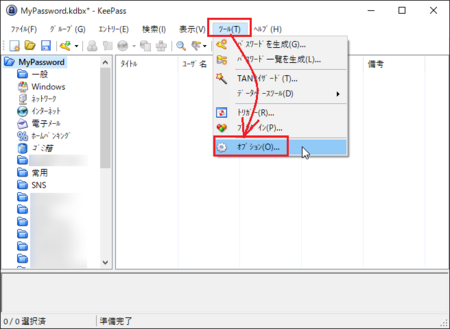
2)[高度]タブを表示し、「ウィンドウを最小化、ワークスペースをロックして起動」にチェックを入れて、[OK]ボタンをクリックします。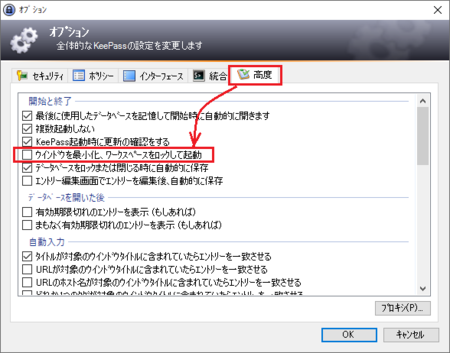
ただし、この設定で起動した場合は、自動入力させようとして[Ctrl]+[Alt]+[A]を押したときに、マスターパスワードの入力が必要になります。
Windows起動時にKeePassを起動させて、その時にマスターパスワードを入れておいて、それから最小化するのと、どちらがいいかという選択になります。
この記事へのトラックバックURL
https://fanblogs.jp/tb/9752138
※言及リンクのないトラックバックは受信されません。
