2020年04月12日
Android版KeePassをインストールしてWindows版KeePassで作成したファイルを開く
Playストアで「KeePass」を検索すると、Android版KeePassらしきものが何種類か見つかるので、どれにするか悩みましたが、ダウンロード数とレビュー評価に加えて、アプリ名にWindows版と同じ「KeePass2」が入っているものにしてみました。
Keepass2Android Password Safe というアプリです。
使用するスマートホン・タブレットで、Playストアから「Keepass2Android Password Safe 」を見つけて、インストールしておきます。
(以降、Keepass2Android と表記します)
1つのスマートホンまたはタブレットだけで使用して、パソコンは使わないという場合は、この記事を読む必要はありません。
スマートホンとタブレットで使うとか、2台のスマートホンで使うなど、別のデバイスで同じKeePassファイルを共通したい場合は、やり方は同じなので読んでみてください。
Windows版KeePassで作成したファイルを開く
1)Keepass2Android を起動すると、既存のファイルを開くか、新しいデータベースを作成するかを選択する画面になります。
ここでは、Windows版KeePassで作成済みのファイルをスマートホンでも共有して使いたいので、「ファイルを開く」をタップします。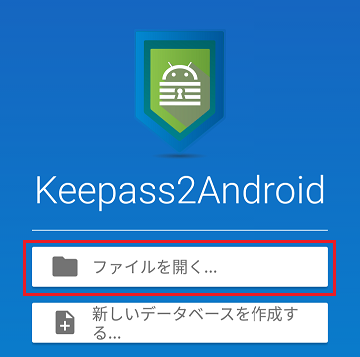
2)オンラインストレージなどが12種類表示されます。
今回は Google ドライブに KeePassファイル を作成しているので、Google ドライブ をタップします。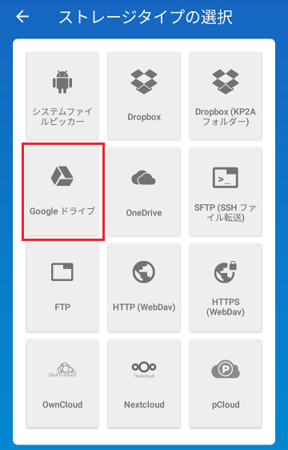
3)「Keepass2Android のアカウントの選択」が開きますが、「Google アカウントの選択」ですね。
KeePassファイルを保存したGoogle ドライブのGoogle アカウントを選択して、[OK]をタップします。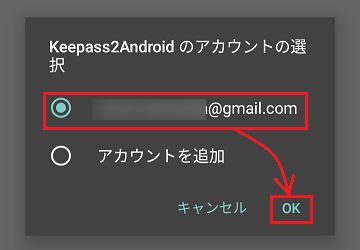
4)Google ドライブが開くので、保存してあるKeePassファイルをタップして選択します。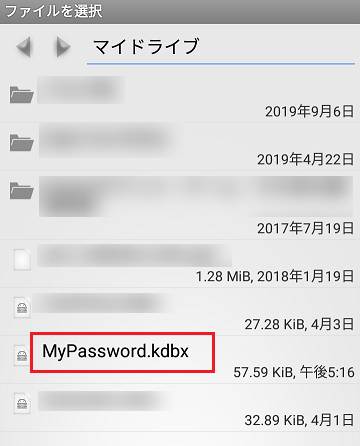
5)KeePassファイルを開くためのパスワードの入力を求められます。
KeePassファイルに設定したパスワードを入力すると、データベースが開きます。
これで、パスワードなどのアカウント情報が保存されたKeePassファイルを、パソコンとスマートホンなど2台以上のデバイスで共有することができます。
どのオンラインストレージを使っていいか分からない場合は、デバイスが両方Androidの場合はGoogleドライブ、WindowsとAndroidの場合はGoogle ドライブかOneDriveを選ぶと、手間がかからず簡単だと思います。
この記事へのトラックバックURL
https://fanblogs.jp/tb/9770290
※言及リンクのないトラックバックは受信されません。
