2020年04月09日
Windows版KeePassでWAONネットステーションのログインページに自動ログインする方法
WAONネットステーションのログインページは、WAON番号(数字4桁が4種類)とコード(数字4桁)を入力して、[ログイン]ボタンをクリックするようになっています。
それぞれの入力欄は半角で入力するようになっていますが、全角でも入力できるようになっているため、自動ログインする前に手動で日本語入力をオフにしないといけません。
Windows版KeePassで管理するユーザー名やパスワードを、他のアプリで利用する方法 で書いたTwitterの自動ログインの場合は、{F9}{F8}{ENTER} を入れることで、日本語入力がオンでもオフでも自動入力が可能でしたが、WAONネットステーションの場合は、{F9}{F8}{ENTER} を入れると日本語入力がオフだった場合に、{ENTER}が[ログイン]ボタンを押す操作になってしまい、うまくいきません。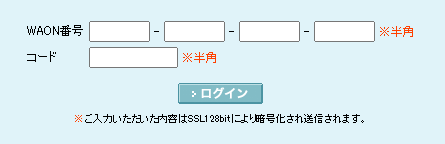
[Ctrl]+[Alt]+[A]を押す前に日本語入力をオフにしておかなければならない前提になりますが、このログインページで自動ログインできるように設定していきます。
KeePassの「WAONネットステーション」エントリーの調整
1)ユーザー名とパスワードを入力
WAONネットステーションのアカウントには、ユーザー名に該当するものがないので、ユーザー名は空欄でいいと思います。
パスワード欄には、パスワードを入れておきます。
(パスワードは、いつどこで使うものなのか忘れてしまいましたが)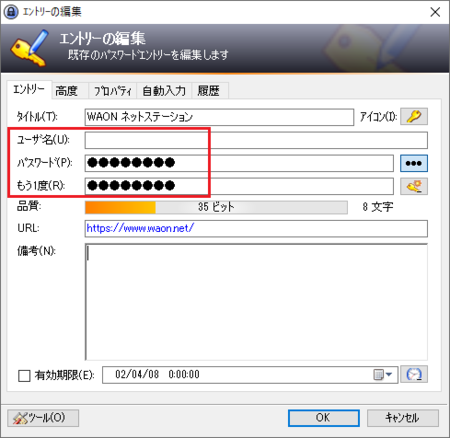
ただし、このパスワードは、WAONネットステーションのログインページには使用しません。
ログインに使用するコードをパスワード欄に入れて、自動入力に利用することもできますが、コードはコードという名前のフィールドに入れておいた方が、後々分かりやすいと思います。
今回は、ログインに使用するWAON番号とコードは、フィールドを追加して入れることにします。
WAON番号とコードは、WAONカードの裏面に書いてあります。
2)WAON番号のフィールドを追加する
[高度]タブを開いて、[追加]ボタンをクリックします。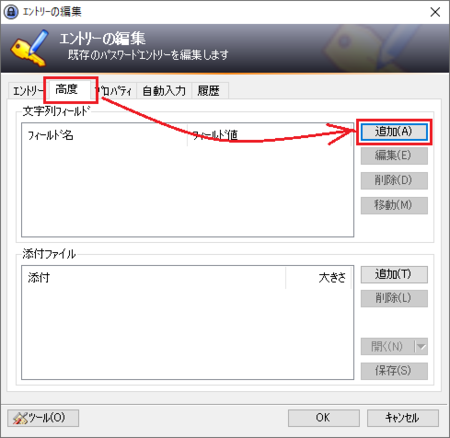
名前に「WAON番号1」と入力し、値に4つに分かれているWAON番号の最初の1つ(数字4桁)を入力して、[OK]ボタンをクリックします。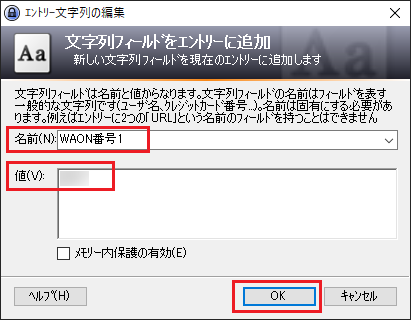
WAON番号は4桁の数字が4組あるので、同じようにして「WAON番号2」・「WAON番号3」・「WAON番号4」のフィールドも追加します。
3)コードのフィールドを追加する
WAON番号と同じように、コードのフィールドも追加して、[OK]ボタンをクリックします。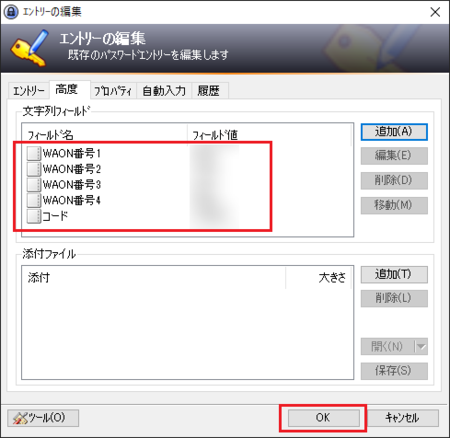
自動入力の設定
1)ブラウザでWAONネットステーションのログインページを開きます。
WAON番号4つとコードの入力欄があるページです。
2)[自動入力]タブを表示して、[追加]ボタンをクリックします。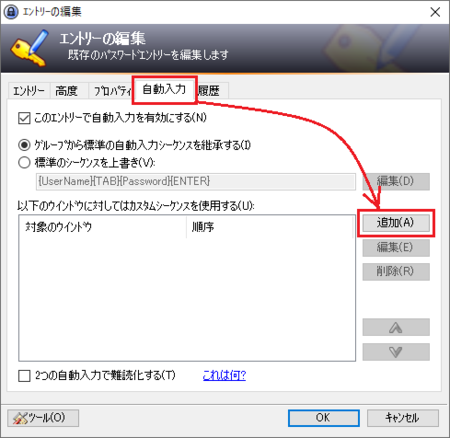
3)「対象ウィンドウ」の右側の[∨]をクリックして、「WAON [ワオン] − ログイン」を選択します。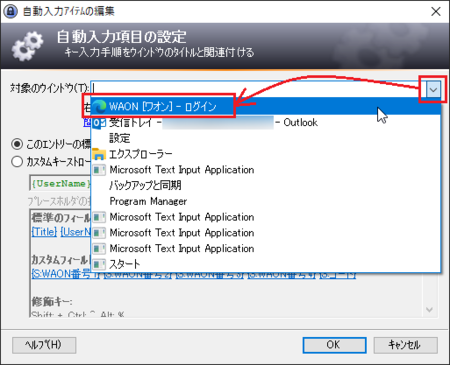
一つ覚えておいて欲しいことがあります。
選択した「WAON [ワオン] − ログイン」の左端に使用中のブラウザのアイコンが付いていますが、これは他のブラウザを使用したときは、自動入力が動作しないことを意味します。
ブラウザを変更したり、使い分けたりする場合は、ブラウザごとに自動入力を設定する必要があります。
これを忘れていると、ブラウザを変更したときに「何で自動入力できないんだろう」と悩んでしまうかもしれません。
4)「カスタムキーストロークを使用」を選択して、カスタムキーストロークを編集します。
下の「プレースフォルダの挿入」のカスタムフィールドに追加したフィールドがあるので、そこをクリックすると、カスタムキーストロークに入ります。
{S:WAON番号1}{TAB}{S:WAON番号2}{TAB}{S:WAON番号3}{TAB}{S:WAON番号4}{TAB}{S:コード}{TAB}{ENTER}
手動でログインする場合、4つのWAON番号とコードの入力欄は、数字を入れたあと[Tab]キーを押すと次の入力欄に移動するようになっているので、それぞれのフィールドのあとに {TAB} を入れて、最後に[ログイン]ボタンを押すため {ENTER} を入れています。
カスタムキーストロークの編集ができたら、[OK]ボタンをクリックします。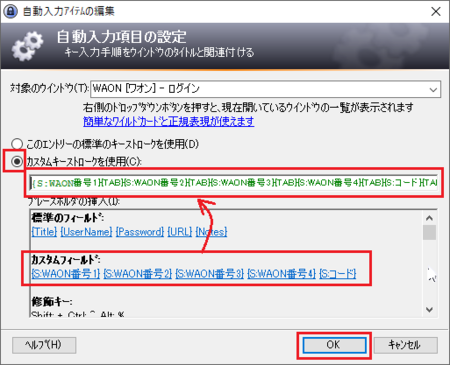
5)「以下のウィンドウに対してはカスタムシーケンスを使用する」の一覧に「WAON [ワオン] − ログイン」が表示されているはずです。
[OK]ボタンをクリックすれば、自動入力の設定が完了です。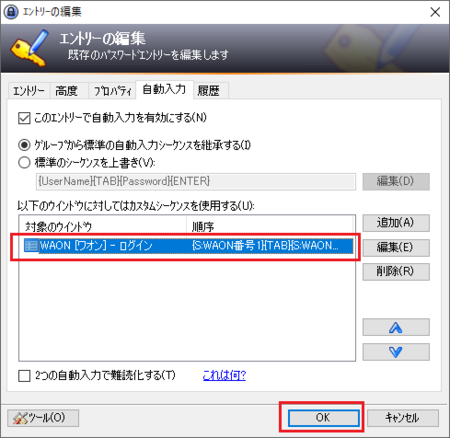
WAONネットステーションのログインページで自動入力を試してみる
1)KeePassを起動します。
2)WAONネットステーションのログインページを開き、「WAON番号」の1つ目の入力欄をクリックします。
3)[半角/全角]キーを押して、日本語入力をオフにします。
4)[Ctrl]+[Alt]+[A]を同時押しします。
日本語入力がオフの状態じゃないとダメなのが今一つですが、日本語入力がオンの状態で[Ctrl]+[Alt]+[A]を押したとしても、「WAON番号」の1つ目の入力欄でストップするので、もう一度日本語入力をオフにして[Ctrl]+[Alt]+[A]をやり直せば大丈夫です。
この記事へのトラックバックURL
https://fanblogs.jp/tb/9762051
※言及リンクのないトラックバックは受信されません。
