2020年04月06日
Windows版KeePassで管理するユーザー名やパスワードを、他のアプリで利用する方法
パスワード管理アプリKeePassで管理しているユーザー名(メールアドレス)やパスワードは、各サイトへのログイン時などに、ブラウザなど他のアプリにコピーして使うことになります。
KeePassには、その方法がいろいろ用意されています。
ユーザー名とパスワードを単独でコピー
これが最も単純な利用方法です。
KeePass側でユーザー名またはパスワードをクリップボードにコピーします。
あとは、貼り付け先のアプリで[Ctrl]+[V]や右クリックメニューから[貼り付け]で、貼り付けるだけです。
1)右クリックメニューを使ってコピー
登録済みのエントリー部分を右クリックしてみると、メニューの中に「ユーザー名をコピー Ctrl+B」と「パスワードをコピー Ctrl+C」があることが分かります。
この右クリックメニューを利用すれば、ユーザー名とパスワードをコピーできます。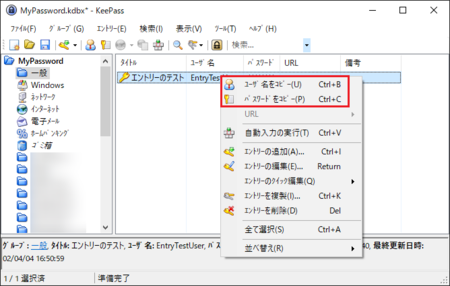
2)キーボード ショートカットを使ってコピー
上の右クリックメニューには、それぞれに「Ctrl+B」と「Ctrl+C」が割り当てられています。
コピーしたいエントリーを選択した状態で、[Ctrl]+[B]でユーザー名をコピー、[Ctrl]+[C]でパスワードをコピーできます。
3)ダブルクリックでコピー
コピーしたいエントリーの、ユーザー名またはパスワードの部分をダブルクリックでも、コピーできます。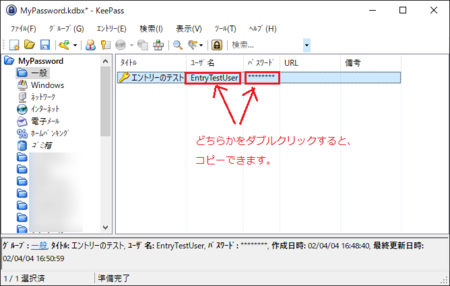
4)クリップボードは12秒で消える
コピーすると、そのデータはクリップボードにコピーされますが、KeePassでは安全のため、そのクリップボードのデータを12秒後に消すように設定されています。
(時間は設定で変更できます)
右下の緑色のバーが1秒ごとに短くなり、12秒後に緑色のバーがなくなると、クリップボードにコピーされたデータは消されるので、貼り付けられなくなります。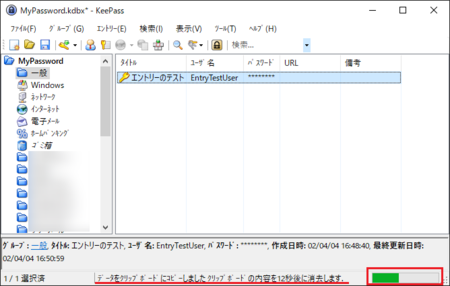
ユーザー名とパスワードをセットで自動入力する
KeePassに登録したエントリー部分を右クリックすると、そのメニューの中に[自動入力の実行 Ctrl+V]があるのが分かります。
これを使うと、他のアプリのログインページで、ユーザー名とパスワードをセットで自動入力することができます。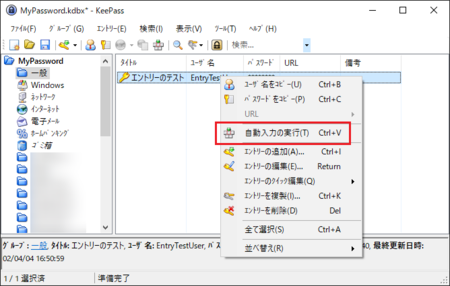
例えば、Windows版LINEアプリのログインは、以下のようなやり方になります。
1)KeePassを起動しておきます。
2)LINEのログインページの[メールアドレス]部分をクリックして、カーソルが[メールアドレス]部分にある状態にします。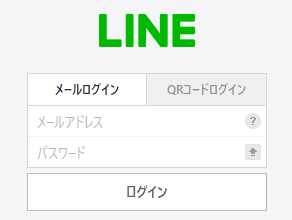
2)KeePassでLINEのエントリーを選択して、キーボードで[Ctrl]+[V]同時押しします。
LINEのエントリー部分で右クリックして、[自動入力の実行]でもOK」です。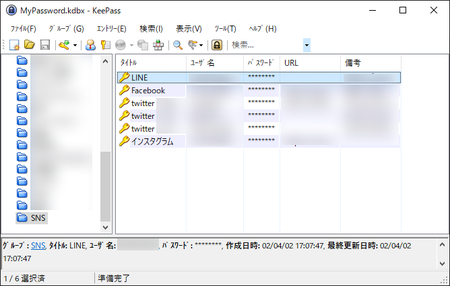
3)すると、表示がLINEのログイン画面に変わり、[メールアドレス]と[パスワード]が自動的に入力され、[ログイン]ボタンも自動で押され、ログインが完了します。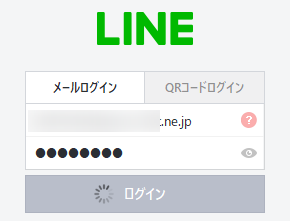
KeePassのエントリーを選択しないで自動ログインする
上で書いた自動入力の場合、ログインページで「ユーザー名」欄を選択したあと、KeePass上で該当するエントリーを探して選択する必要があり、ちょっと面倒です。
KeePass上でエントリーを選択する部分を省略して、自動入力させる方法もあります。
そのために、KeePassのエントリーを編集します。
例として、ブラウザ(新しいEdge)で、Twitterのログインページを自動入力させるようにしてみます。
1)ブラウザでTwitterのログインページを開きます。
2)KeePassでTwitterのエントリーのタイトル部分をダブルクリックして、編集状態にします。
エントリー部分で右クリックして[エントリーの編集]でも、編集状態にできます。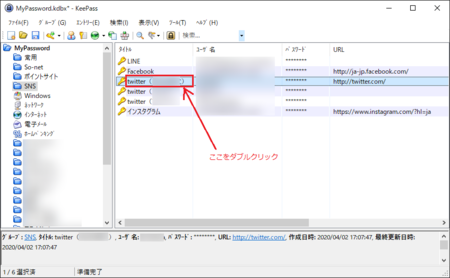
3)[自動入力]タブを表示して、[追加]ボタンをクリックします。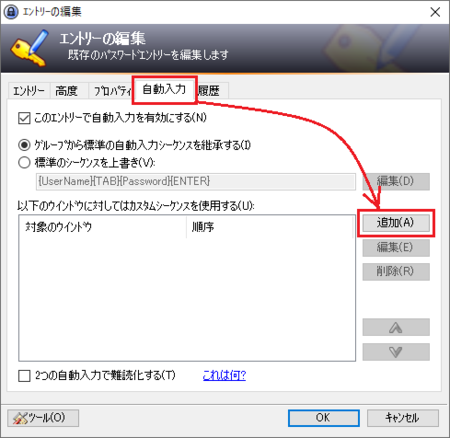
4)「対象ウィンドウ」の右側の[∨]をクリックすると、1)で開いたログインページがここに表示されるはずです。
ここではTwitterのログインページを開いておいたので、「Twitter」の項目を選択します。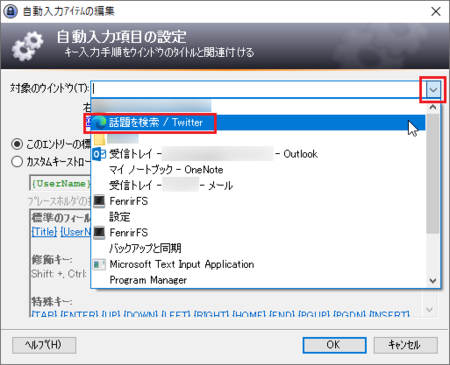
5)「対象のウィンドウ」に目的のログインページ(ここではTwitter)が表示されているのを確認して、「カスタムキーストロークを使用」を選択します。
カスタムキーは、{UserName}{TAB}{Password}{ENTER} となっています。
Twitterの場合、ユーザー名の入力欄で日本語が使えるようになっているため、このままだと日本語入力がオンになっているときに自動入力すると、ユーザー名が日本語で入力されてしまいます。
(ponta → ぽんた、といった具合です)
それを防ぐために、{UserName} と {TAB} の間に、 {F9}{F8}{ENTER} を下の「プレースフォルダの挿入」から選んで、挿入していきます。
日本語で入力されたものを、{F9}で英字にして、{F8}で半角にして、{ENTER}で確定の手順を挿入したわけです。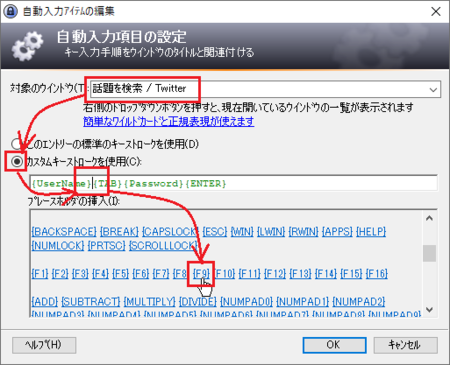
日本語入力がオフの場合も、英数で入力されたものに、{F9}で英字、{F8}で半角、{ENTER}で確定の手順を加えてもそのままなので、これでうまくいくはずです。
ログインページのユーザー名欄が日本語で入力できないようになっている場合は、この{F9}{F8}{ENTER} を挿入する必要はありません。
6)カスタムキーを {UserName}{F9}{F8}{ENTER}{TAB}{Password}{ENTER} にできたら、[OK]ボタンをクリックします。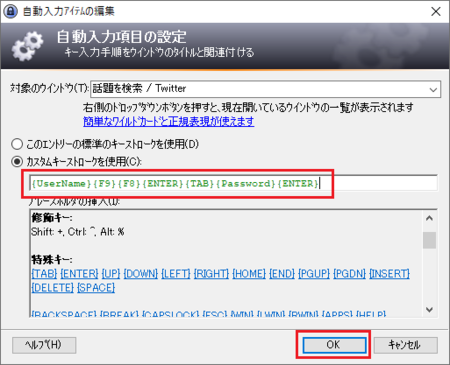
7)「以下のウィンドウに対してはカスタムシーケンスを使用する」の一覧に作業したものが表示されていると思います。
下部の[OK]ボタンをクリックします。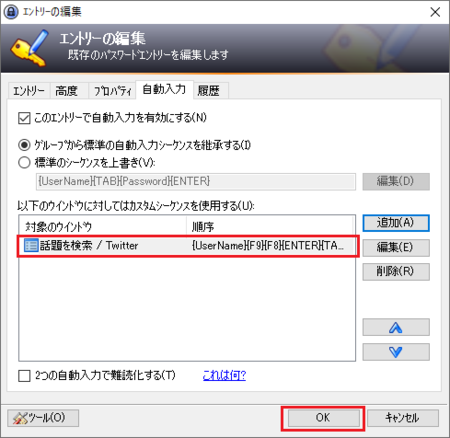
8)ログインページの「ユーザー名」欄にカーソルがある状態で[Ctrl]+[Alt]+[A]を同時押ししてみてください。
「ユーザー名」と「パスワード」が自動的に入力され、ログインまで完了するはずです。
KeePassが起動した状態が必要条件になりますが、KeePass上でエントリーを選択しないで、自動ログインできるので、とても便利です。
Twitterのログインは、標準のログインページ「https://twitter.com/login」と、ログアウトした直後に表示されるページ「https://twitter.com/explore」でもできます。
両方を登録しておきたい場合は、3)〜6)の手順でもう一方のログインページを登録すれば、どちらのページでも自動ログインできます。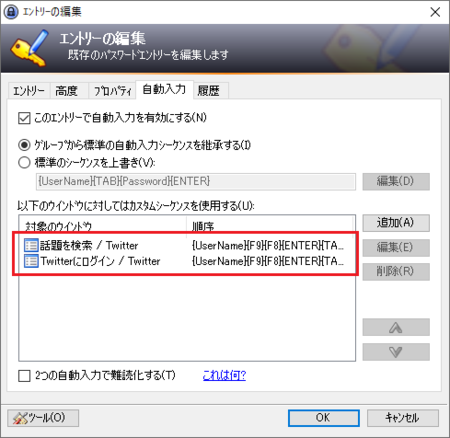
9)1つのサービスで複数のアカウントを使い分けている場合は、それぞれのアカウントのエントリーで、上の手順で自動入力の設定を同じようにしておきます。
同じログインページに複数の自動入力エントリーがある場合は、[Ctrl]+[Alt]+[A]を押すと、どのエントリーでログインするか選択するダイヤログが表示されます。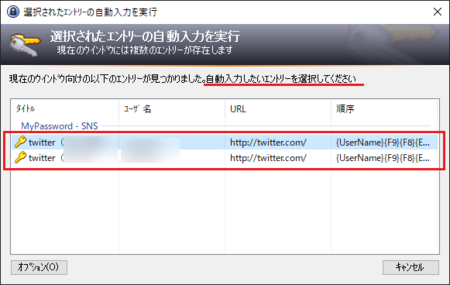
ウェブブラウザで各サイトにログインする場合
Windowsパソコンを使っていてログインする場面は、ブラウザ上で各サイトのログインページで行うことがほとんどだと思います。
その場合も、ログインページの[メールアドレス(またはユーザー名)]部分にカーソルがある状態で、この操作をすれば、上のLINEアプリと同じように自動入力できます。
ブラウザでのログインの場合は、[メールアドレス(またはユーザー名)]と[パスワード]をブラウザに記憶させることができるので、ブラウザに記憶させる前の最初の1回だけしか自動入力を使わないということになります。
ブラウザに記憶させてしまえば、その方が便利だからです。
ただし、ログインページによってはブラウザに記憶できないようになっていたり、1つのログインページで複数のアカウントでログインを使い分ける場合もあるので、そのような場合もKeePassの自動入力は有効です
ここまでが、KeePassで管理するユーザー名・パスワードの基本的な利用方法になり、とりあえずこれだけでも十分使えるかなと思います。
ログインが[ユーザー名]と[パスワード]だけではない場合のログインなど、より高度な利用方法もKeePassには用意されているので、それについては別の記事で書いてみます。
この記事へのトラックバックURL
https://fanblogs.jp/tb/9752356
※言及リンクのないトラックバックは受信されません。
