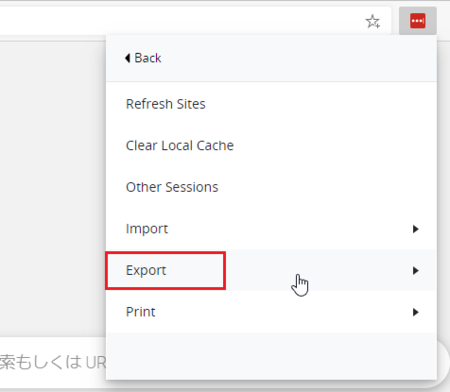2020年04月04日
Windows版KeePassに他のパスワード管理アプリのデータをインポートする
KeePassは、いろいろなパスワード管理アプリのデータを簡単にインポート(読み込み)できる機能を持っています。
この機能でインポートできるデータであれば、とても簡単にKeePassへ移行できます。
インポートできるパスワード管理アプリの一覧は、以下のとおりです。
(各項目の最後のCSV・XMLなどはファイル形式です)
Alle meine passworte XML
Any Password CSV
Bitwarden JSON
CodeWallet TXT
Dashlane CSV
DesktopKnox XML
Enpass TXT
FlexWallet XML
Handy Safe TXT
Handy Safe Pro XML
Kaspersky Password Manager XML
KeePassX XML
LastPass CSV
mSecure CSV
Network Password Manager CSV
Norton Identity Safe CSV
nPassword NPW
PassKeeper
Passphrase keeper HTML
Password Agent XML
Password Depot XML
Password Keeper CSV
Password Memory 2008 XML
Password Prompter DAT
Password Safe XML
Password Saver XML
Passwords plus CSV
Passwort.Tresor XML
Personal Vault TXT
PINs TXT
Revelation XML
RoboForm HTML (Logins/PassCards)
SafeWallet XML
Security TXT
SplashID CSV
Steganos Password Manager CSV
Steganos Password Manager 2007
Sticky Password XML
True key CSV
TurboPasswords CSV
VisKeeper TXT
Whisper 32 CSV
ZDNet's Password Pro TXT
ブラウザに保存されたパスワードデータもインポートすることができます。
インポートできるブラウザデータの一覧は以下のとおりです。
Mozilla Bookmarks JSON
Password Exporter XML
Google Chrome Passwords CSV
Google Chrome以外のChrome系ブラウザもたくさんありますが、CSV形式でエクスポート(書き出し)できる機能があれば、「Google Chrome Passwords CSV」が使えると思います。
ここでは、LastPassのデータをKeePassにインポートしてみます。
LastPass以外のデータをインポートする場合も、似たような手順になるはずです。
説明は、基本的には、新しいChrome版のEdgeの場合で説明していますが、Google Chromeの場合も説明に加えています。
LastPassのデータをCSV形式でエクスポートする
1)LastPassの拡張機能アイコンをクリックして、[Account Options]を開きます。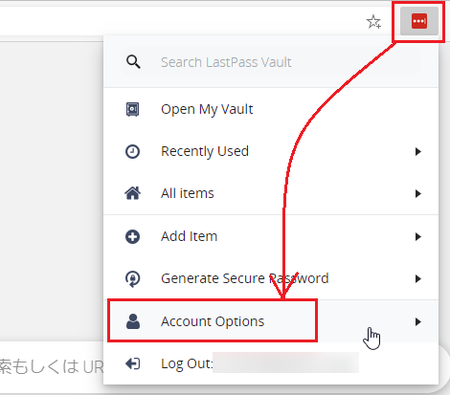
2)開いたメニューの中の[Advanced]をクリックします。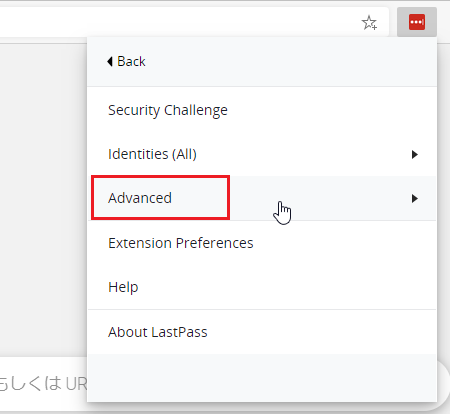
4)開いたメニューの中の[LastPass CSV File]をクリックします。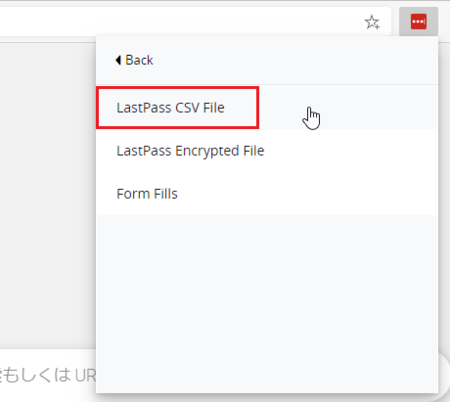
5)「Master Password」を入力して、[Continue]ボタンをクリックすると、CSVファイルのダウンロードが始まります。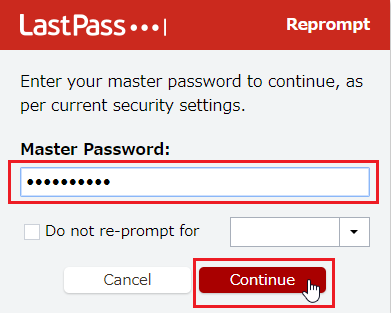
6)ダウンロードが完了すると左下に「lastpass_export.csv」が表示されます。 をクリックして[フォルダに表示]をクリックします。
をクリックして[フォルダに表示]をクリックします。
Google Chrome の場合は、[^]をクリックして[フォルダを開く]をクリックです。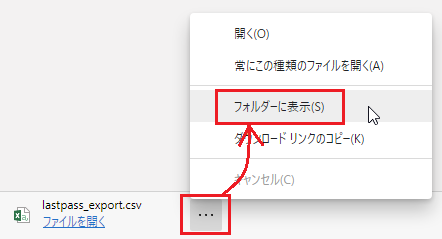
![]()
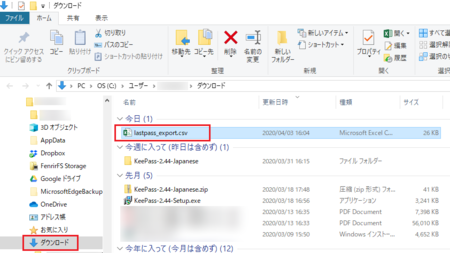
[ダウンロード]フォルダに「lastpass_export.csv」が保存されているのを確認してください。
CSVファイルをKeePassにインポートする
1)KeePassを起動して[ファイル]メニューの[インポート]をクリックします。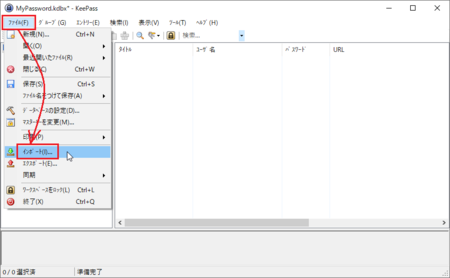
2)書式の一覧から「LastPass CSV」を選択して、「インポートするファイル」の右側のアイコンをクリックします。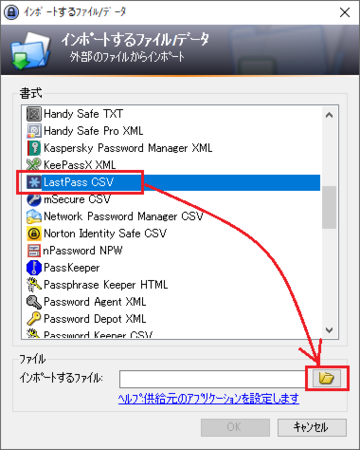
3)「lastpass_export.csv」が保存してある[ダウンロード]フォルダを開き、「lastpass_export.csv」を選択して、右下の[開く]ボタンをクリックします。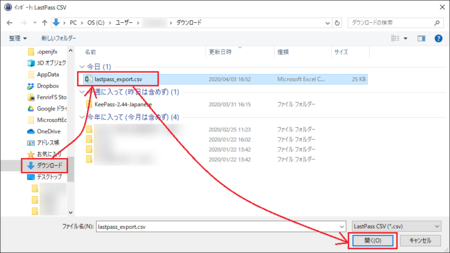
4)「インポートするファイル」の入力欄に「lastpass_export.csv」が入っているのを確認して、下部の[OK]ボタンをクリックします。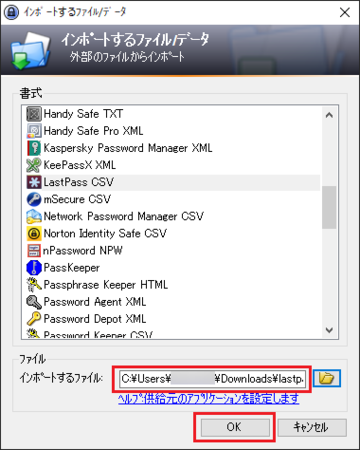
以上で、LastPassのデータをKeePassにインポートする作業は終わりです。
LastPassではフォルダで分類していましたが、KeePassにインポートされたデータも、その分類が再現されていました。
やってみると、とても簡単にインポートできるのが分かります。
この記事へのトラックバックURL
https://fanblogs.jp/tb/9746982
※言及リンクのないトラックバックは受信されません。