2020年12月01日
Windows版KeePassにID Managerのデータをインポートする
KeePassにインポートできるパスワード管理アプリとして用意されているものの中に、ID Managerはありませんが、CSVファイル(カンマ区切りテキストファイル)経由でインポートすることができます。
ID ManagerのデータをCSV形式でエクスポート(書き出し)して、そのファイルをKeePassにインポート(読み込む)という作業になります。
Excelなどの表計算アプリでパスワードを管理しているような場合や、KeePassでインポートが標準で用意されていないアプリの場合でも、CSVファイルで保存できれば、同じやり方でKeePassにインポートできるので、参考にしてみてください。
ID Managerのデータをエクスポートする
ID ManagerのデータをCSV形式でエクスポートします。
1)ID Managerを起動して、[ファイル]メニューの[データのエクスポート]→[CSVファイルへの書き込み]を開きます。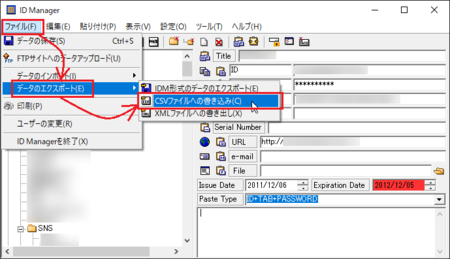
2)「保存する場所」を選択して、「ファイル名」を入力して、[保存]ボタンをクリックします。
「保存する場所」はどこでもかまいませんが、デスクトップが分かりやすいと思います。
「ファイル名」は、ID Managerのユーザー名が自動で入りますから、そのままでもかまいません。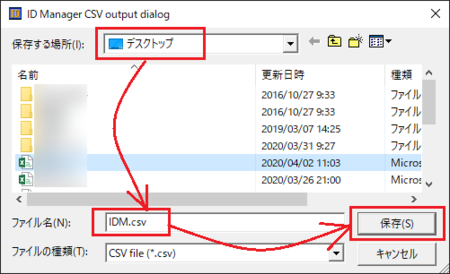
ID Managerデータのエクスポートは、これで完了です。
エクスポートしたCSVファイルの調整
ID ManagerからエクスポートしたCSVファイルは、一応そのままでもKeePassにインポートできます。
ただし、ID Managerでフォルダごとに分けていた場合に、そのフォルダ分けが反映されません。
KeePassにインポートしてからフォルダ分けし直しても、そんなに手間ではないかもしれませんが、ここでフォルダ分けも反映できるようにCSVファイルを調整しておきます。
1)CSVファイルの確認
(ここは作業する必要はありません。CSVファイルがどのようになっているかだけ参考に見てください)
エクスポートしたCSVファイルは、テキストファイルなのでメモ帳でも見ることができますが、Excelで開くと見やすいです。
それぞれの列に入っているデータは、このようになっています。
B列:Title(タイトル)
C列:Account ID Name(アカウントIDの名前)
D列:Account ID(アカウントID)
E列:PasswordName(パスワードの名前)
F列:Password(パスワード)
G列:ItemName1(アイテム1の名前)
H列:Item1(アイテム1)
I列:ItemName2(アイテム2の名前)
J列:Item2(アイテム2)
K列:URL
L列:e-mail(Eメール)
M列:File(ファイル)
N列:Comment(コメント)
O列:SerialNumber(シリアルナンバー)
ID Manager上での表示と比べると、↓ こんな感じになります。
(それぞれの項目に入れたアルファベットが、上の列名に該当します)
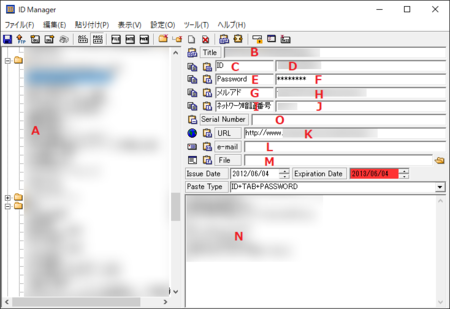
2)CSVファイルをExcelで開く
Excelで、ID ManagerからエクスポートしたCSVファイルを開きます。
Excelがインストールされているパソコンであれば、CSVファイルをダブルクリックで開くと思いますが、開かない場合は、右クリックして[プログラムから開く]→[Excel]で開きます。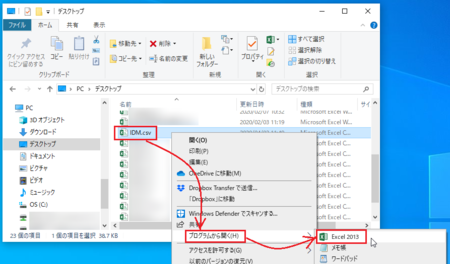
Excelがインストールされていない場合は、他の表計算アプリでも大丈夫だと思いますが、CSVファイル専用のエディタ(フリーソフト)を使う方法もあります。↓
Cassava Editor - あすかぜ・ねっと
3)A列にフォルダ名をコピーする
CSVファイルのA列:Folder or Itemには、「 f 」または「 i 」が入っています。
「 f 」が入っている行がフォルダのデータで、その下の行にそのフォルダに入っていた各アイテムのデータが、次の「 f 」の行まで続けて入っています。
なので、「 f 」の行の「Title」列に入っているデータをコピーして、各アイテムのA列の「 i 」となっているセルに貼り付けていきます。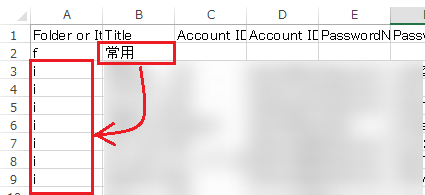
![]()
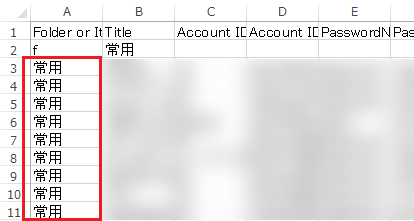
4)フォルダ行を削除する
すべてのフォルダ名をコピーし終わったら、A列に「 f 」が入っている行(フォルダのデータ行)は要らなくなるので、行削除していきます。
A列に「 f 」が入っている行の行番号をクリックして行を選択した状態にして、右クリックして[削除]で行が削除できます。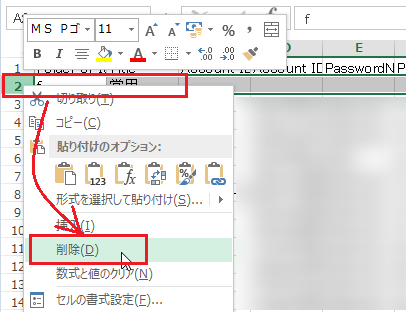
5)CSVファイルの保存
CSVファイルの編集はこれで終わりです。
左上の[上書き保存]アイコンをクリックして、保存します。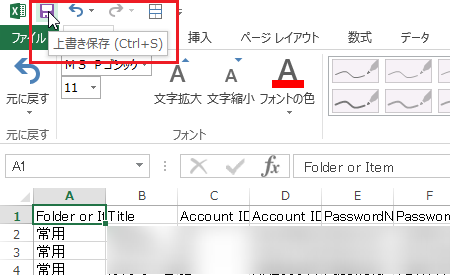
CSVファイルで保存していいか確認してくるので、[はい]をクリックします。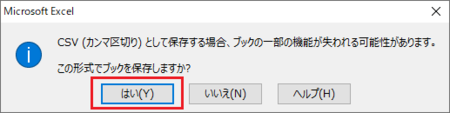
CSVファイルをKeePassへインポートする
1)KeePassを起動して、[ファイル]メニューの[インポート]をクリックします。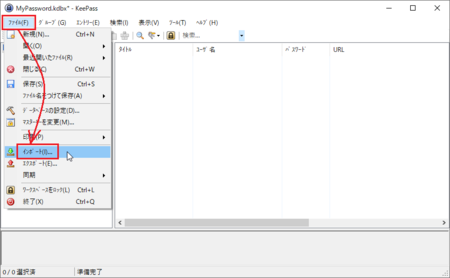
2)書式の中から「一般的なCSVインポーター」を選択して、「インポートするファイル」でID ManagerからエクスポートしたCSVファイルを選択して、[OK]ボタンをクリックします。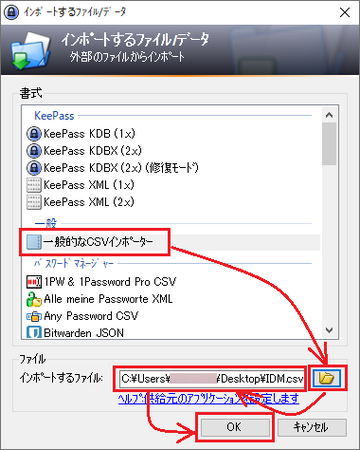
3)[エンコーディング]タブが表示されます。
テキストエンコーディングは、自動的に「日本語(シフト JIS)」になっていて、文字化けもないはずです。
CSVファイルを編集するときに使用したアプリによっては、テキストエンコーディングが違っていたり、文字化けしている可能性もあるので、テキストプレビューで文字化けがないか確認して、もし文字化けしているようなら、文字化けしない別のテキストエンコーディングに変更してください。
文字化けがなかったら、下部の[次へ]ボタンをクリックします。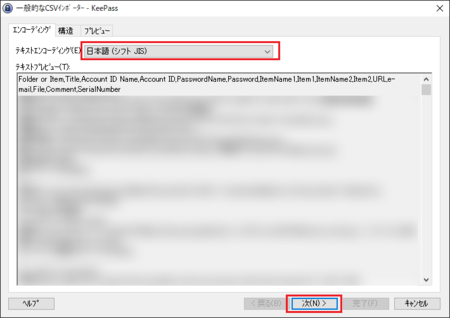
4)[構造]タブが表示されます。
上部の「文法」部分は、そのままでOKです。
「意味」の左側の「CSVファイルのレイアウト(フィールド、順序)を定義」を調整していきます。
フィールドに「タイトル・ユーザ名・パスワード・URL・備考」が入っていますが、この部分をCSVファイルの列のデータと合わせないといけません。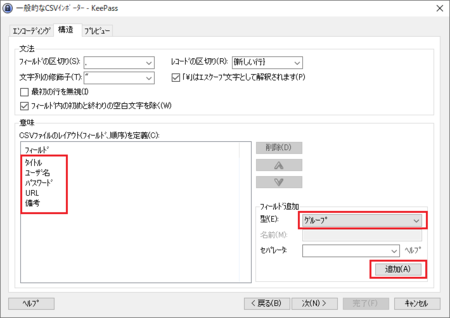
ID ManagerからエクスポートしたCSVファイルは、調整したあと最終的に ↓ このようになっています。
B列:Title(タイトル)
C列:Account ID Name(アカウントIDの名前)
D列:Account ID(アカウントID)
E列:PasswordName(パスワードの名前)
F列:Password(パスワード)
G列:ItemName1(アイテム1の名前)
H列:Item1(アイテム1)
I列:ItemName2(アイテム2の名前)
J列:Item2(アイテム2)
K列:URL
L列:e-mail(Eメール)
M列:File(ファイル)
N列:Comment(コメント)
O列:SerialNumber(シリアルナンバー)
KeePass側のフィールドが、この並びと同じになるように変更していきます。
CSVファイルの最初はA列:フォルダ名ですが、今フィールドに入っている5項目の中にフォルダ名がないので、右側の「フィールド追加」で追加します。
「型」は、フォルダというフィールドがないので、代わりにフォルダに該当する「グループ」を選択して、[追加]ボタンをクリックします。
(上の画像を参照してください)
5)下の画像のように、フィールドの一番下に「グループ」が追加されます。
この「グループ」を一番上に移動させたいので、右側の[ ∧ ]ボタンを5回クリックして移動させます。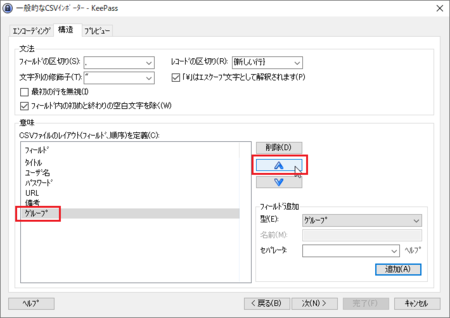
6)これでフィールドの一番上が「グループ」、2番目が「タイトル」になりました。
CSVファイルのB列もタイトルなので、2番目はそのままでいいことになります。
次のCSVファイルの3番目:C列「アカウントIDの名前」は、4番目:D列「アカウントID」の説明なので、KeePassにインポートしないデータです。
(フィールドの「ユーザー名」に、D列「アカウントID」のデータが入ればいいので、C列「アカウントIDの名前」は不要ということです)
なので、フィールドの3番目は、右側の「フィールド追加」で「 (無視) 」を追加します。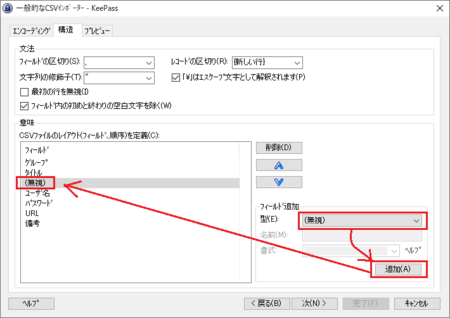
7)このようにして、CSVファイルのA列〜O列を、KeePassのフィールドに当てはめていきます。
CSVファイルのN列:コメントは、フィールドの「備考」に該当します。
1点工夫しなければいけないのは、CSVファイルにはH列:アイテム1、J列:アイテム2、L列:Eメール、
M列:ファイル、O列:シリアルナンバーというKeePassのフィールドにない5つのデータがあり、これをどうするかということです。
この5つのデータは、仕方がないのでKeePassの「備考」に入れることにします。
私の場合は、Eメール・ファイル・シリアルナンバーは使っていなかったので「 (無視) 」を当てはめ、アイテム1・2はそれぞれの説明G列・I列も含めて「備考」を当てはめました。
(それぞれの説明G列・I列を含めたのは、アイテム1・2のデータが「備考」に入ったとき、何のデータかわからなくなるからです)
最終的に、KeePass側のフィールドは、↓ このような並びになります。
B列:タイトル
C列:(無視)
D列:ユーザー名
E列:(無視)
F列:パスワード
G列:備考
H列:備考
I列:備考
J列:備考
K列:URL
L列:(無視)
M列:(無視)
N列:備考
O列:(無視)
L・M・O列を使用していた人は、「 (無視) 」が「備考」になります。
フィールドの並びができたら、下部の[次へ]ボタンをクリックします。
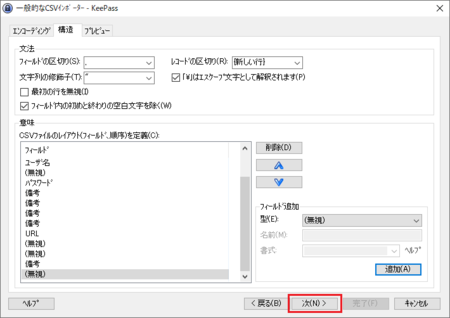
8)[プレビュー]タブが表示されます。
適切にデータが割り当てられているか、内容を確認します。
画面が狭いので、それぞれのデータは一部しか見えませんが、タイトル行の区切り線部分をマウスでドラッグすると幅を広げられるので、分かりにくい所は幅を広げて確認してください。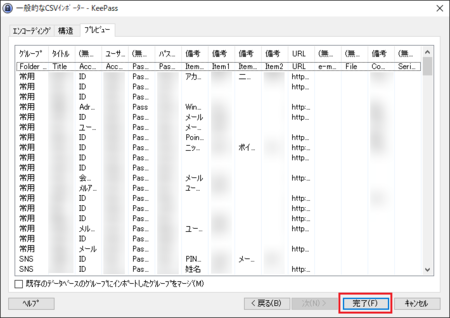
訂正したい場合は、下部の[戻る]ボタンをクリックして、[構造]タブの設定を編集し直します。
問題なければ、下部の[完了]ボタンをクリックすれば、KeePassへのインポートが完了します。
9)インポートが完了したあとのKeePassのデータは、下の画像のようにフォルダに分類されて格納されます。
「Folder or Item」フォルダは、CSVファイル1行目のタイトル行を読み込んだものなので、削除してかまいません。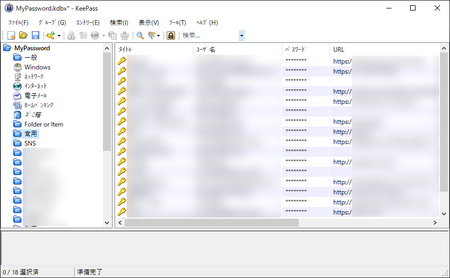
10)確認のため、KeePassで1つエントリーを開いてみます。
G列〜J列のアイテム1・2とN列のコメントのデータが、備考に入っているのが分かります。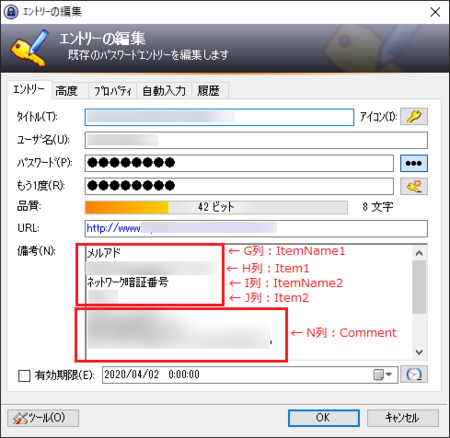
11)最後にユーザー名を一通り確認しておいてください。
ユーザー名が数字で桁数が多い場合、下の画像のように省略された形で登録されてしまいます。
こうなってしまうのは、そんなにないと思いますので、ID Managerを開いてそこだけコピーして貼り付けておきましょう。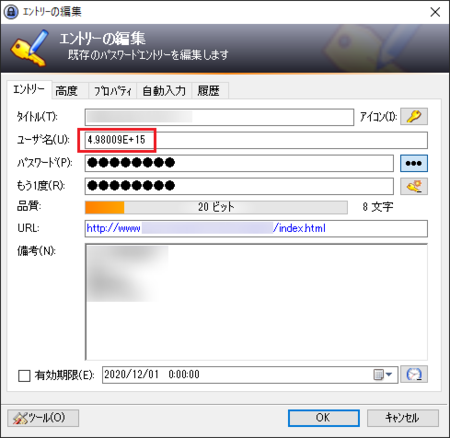
管理していたパスワードが少ない場合は、一つ一つコピーして貼り付けでKeePassに移行してもいいかも知れませんが、たくさんのパスワードがある場合はそうもいきません。
ここで説明した方法は少し複雑ですが、間違えずに作業できればKeePassへの移行がとても楽です。
ぜひ挑戦してみてください。
この記事へのトラックバックURL
https://fanblogs.jp/tb/9747091
※言及リンクのないトラックバックは受信されません。
