2021年09月25日
PDF-XChange Editor を使ってコメントのあるページを抽出する
例えば、300ページあるPDFファイルの内容をチェックして、直したいところに PDF-XChange Editor でコメントを加えていって、コメントの入ったページが30ページくらいになったとします。
そのPDFファイルを他の人に渡して直してもらうとしたら、300ページあるPDFファイルをそのまま渡してもいいのですが、コメントの入ったページだけを抜き出して、1つのファイルに出力できれば、直したい30ページだけのファイルとして渡すことができます。
PDFファイルを受け取る人も、その方が作業しやすいはずです。
PDF-XChange Editor の機能を2つ使うことで、コメントの入ったページだけを抜き出すことができます。
【A】コメントを含むページを選択
1)コメントを加えたPDFファイルを PDF-XChange Editor で開きます。
3)[ペイン]をクリックして開いたメニューの中の[サムネイル]をクリックします。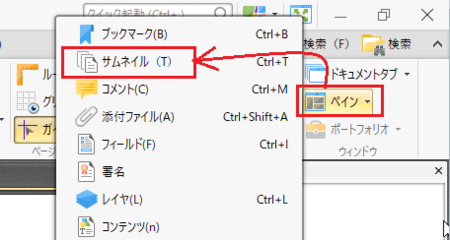
4)左側に[サムネイル]ペインが開くので、その[サムネイル]ペイン上で右クリックして、[選択]→[コメントを含むページ]の順にクリックします。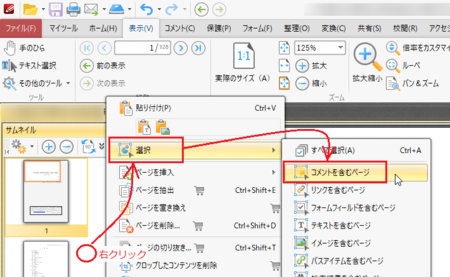
5)これでコメントを含むページが選択された状態になります。
下の画像では1ページだけ選択されているように見えますが、実際にはコメントを含むページのすべてが選択されています。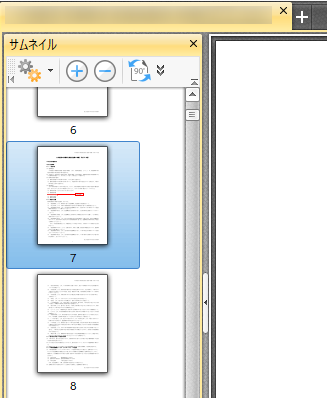
【B】選択したページを抽出して保存する
1)左側の[サムネイル]ペインで右クリックして、[ページを抽出]をクリックします。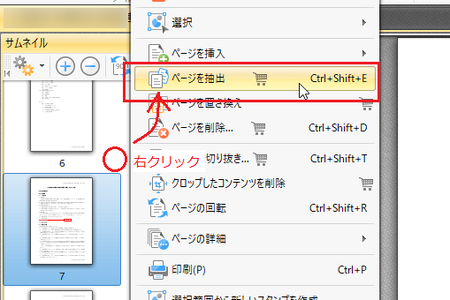
[整理]タブの[ページを抽出]をクリックでもOKです。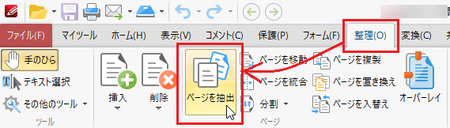
2)[ページの抽出]の各設定は以下のようになっているはずです。
・ページ:選択済み
・サブセット:すべて
(オブジェクトによるアクション)
・コメント:コピー
・フォーム:折りたたむ
・ブックマーク:全コピー
・抽出後、ページを削除:チェックなし
(出力オプション)
・タイプ:抽出されたすべてのページを1つのドキュメントに保存
・ファイル名:%[FileName]_%[Page]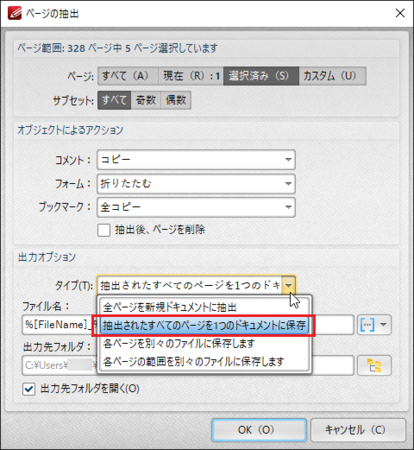
平たく言うと、「選択中のページを1つのファイルに保存する」という設定になっています。
保存するファイルの名前は、(元のファイル名)_(選択中ページ番号)で保存されますが、ファイル名はあとで変更できるので、とりあえずそのままでもいいでしょう。
出力先フォルダは、右側のボタンをクリックして適当なフォルダを選択してください。
「出力先フォルダを開く」のチェックが入っていると、ファイル出力後にエクスプローラーでそのフォルダが開きます。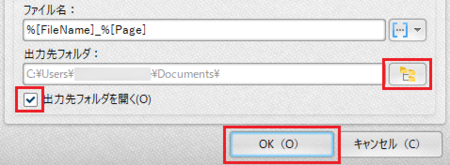
設定を確認したら、[OK]ボタンをクリックすると、選択したページを抽出したファイルが保存されます。
3)PDF-XChange Editor の無料版を使用している場合は、「保護された機能の警告」が表示されます。
これは[ページを抽出]の機能が有料版の機能のためですが、「この機能を使用しますか?」には構わず[はい]ボタンをクリックしてください。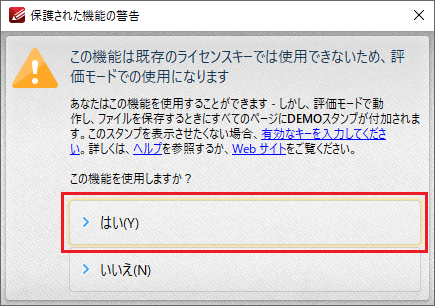
4)出力したファイルを開いてみてください。
コメントが含まれるページだけが抽出されたファイルになっているはずです。
無料版の場合は、各ページの上の左右にスタンプが付いてしまいます。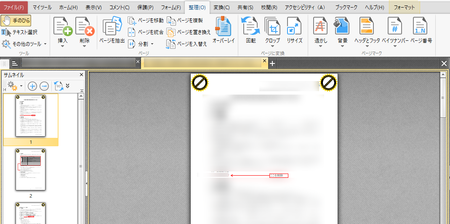
ただ、このスタンプの位置があまり邪魔にならない場合は、仲間内で使うだけだったり、単に控えとして使うなどで外部に出さないものであれば、スタンプが付いてしまう無料版のまま、この機能を使っていてもいいかも知れません。
この機能を使って出力したファイルを業務で外部に提出する、あるいは PDF-XChange Editor の他の有料版機能と使いたいというような場合は、有料版ライセンスを購入した方がいいでしょう。
PDF-XChange Editor は、無料版でも十分すぎるくらい多機能ですが、有料版のみの機能もかなり便利なものがあります。
【C】選択したページを印刷する
【A】でコメントを含むページを選択した状態で印刷すると、選択したページだけを印刷することができます。
このとき印刷するプリンターでPDF仮想プリンターを選択すると、PDF-XChange Editor 有料版の機能を使わないで、コメントを含むページだけのPDFを出力できることになります。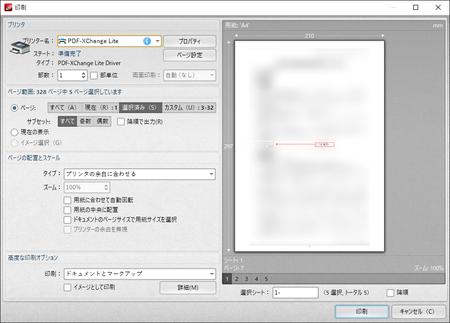
PDF-XChange Editor に付属の PDF-XChange Lite を仮想プリンターとして使用すると、[ページを抽出]機能を使ったときと同じスタンプが付いてしまいますが、スタンプが付かなくなるようにすることもできます。
PDF-XChange Lite で出力したPDFのデモ スタンプが付かないようにする方法
もちろん他のPDF仮想プリンターを使っても大丈夫です。
ただし、PDF仮想プリンターを使った場合は、各ページを印刷していることになるので、入っているコメントは PDF-XChange Editor で編集できなくなります。
これは大抵の場合問題にならないと思いますし、その方がいいかも知れません。
この記事へのトラックバックURL
https://fanblogs.jp/tb/10990488
※言及リンクのないトラックバックは受信されません。

