2022年07月01日
PDF-XChange Lite で出力したPDFのデモ スタンプが付かないようにする方法
PDF-XChange Editor をインストールすると、PDFを出力できる仮想PDFプリンター PDF-XChange Lite が一緒にインストールされます。
Word や Excel などで印刷するときのプリンターの選択で、この PDF-XChange Lite を選ぶとPDFファイルとして出力できるというものです。
この PDF-XChange Lite は 製品版 PDF-XChange Standard の簡略版で、非営利目的であれば無料で使用できるとされているのですが、どういうわけか出力したPDFに評価モードのデモ スタンプが付いてしまいます。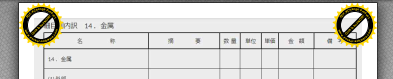
PDF-XChange Lite のダウンロードページ を見ると、PDF-XChange Lite Printer に Free が付いたものと、Free が付いていないものがあって、Free が付いていないものが PDF-XChange Editor に付属しているのだろうと思います。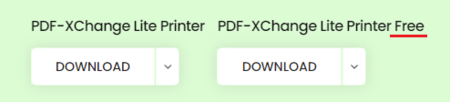
なので、PDF-XChange Editor と一緒にインストールされた PDF-XChange Lite をアンインストールして、PDF-XChange Lite Printer Free をインストールすれば、出力したPDFにデモ スタンプが付かなくなるはずです。
以下、その手順です。
PDF-XChange Lite をアンインストールする
1)[Windowsロゴ]キー+[ I ]キーを押してWindowsの設定を開き、検索窓に「ぷりんたー」と入力して、[プリンターとスキャナー]を開きます。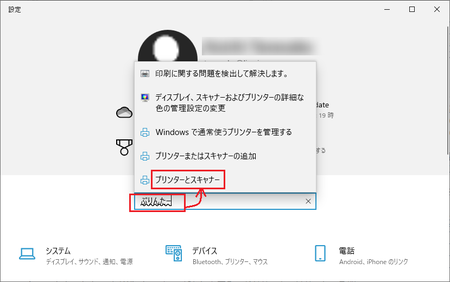
2)PDF-XChange Lite をクリックして、[デバイスの削除]をクリックします。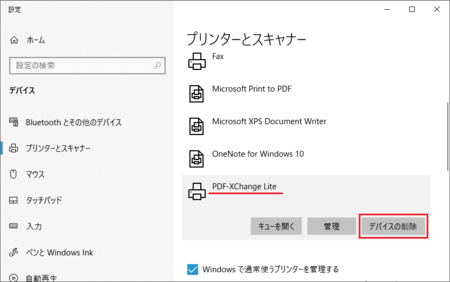
これで PDF-XChange Editor と一緒にインストールされた PDF-XChange Lite が削除されました。
PDF-XChange Lite Printer Free をインストールする
1)PDF-XChange Lite のダウンロードページ を開きます。
2)PDF-XChange Lite Printer Free の[Download]ボタン右の[v]をクリックして、「Zipped EXE Installer(32/64 bit)」をクリックします。
(選択肢の ARM64 MSI Installer は64bit版のインストーラーなので、64bit版Windowsを使っているなら、これをダウンロードしてもよさそうですが、その場合は Language Localization Tool(言語の設定ツール)のインストールも必要かもしれません。Zipped EXE Installer(32/64 bit) をインストールしたところ、日本語で表示されますし、Windowsが32bitでも64bitでも対応しているので、Zipped EXE Installer(32/64 bit)を選択するのがいいと思います)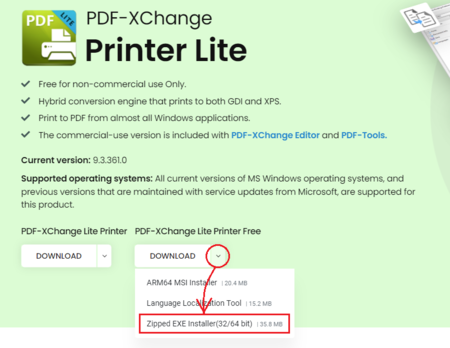
3)ダウンロードが終わったら、ブラウザの左下に表示される[PDFXLiteHome9.zip]をクリックします。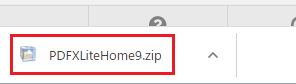
4)エクスプローラーが開いて、ダウンロードしたファイル(PDFXLiteHome9.exe)が表示されるので、そのファイルをダブルクリックします。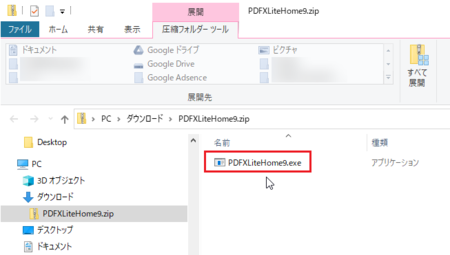
5)インストールプログラムが起動したら、[Install]ボタンをクリックします。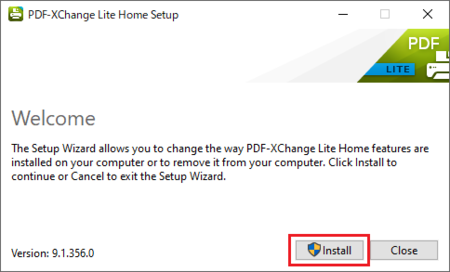
6)Setup Progress(セットアップの進行状況)の画面が表示され、しばらくの間(30秒くらい?)何も起きませんが、そのまま待っていると進行状況が表示されます。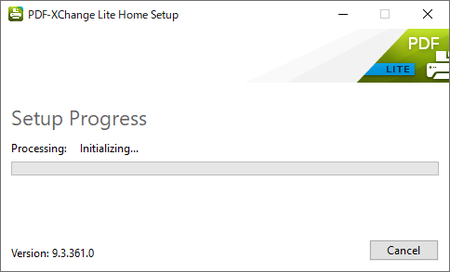
7)Welcome to the PDF-XChange Lite Home Setup Wizard 画面が表示されたら、[Next]ボタンをクリックします。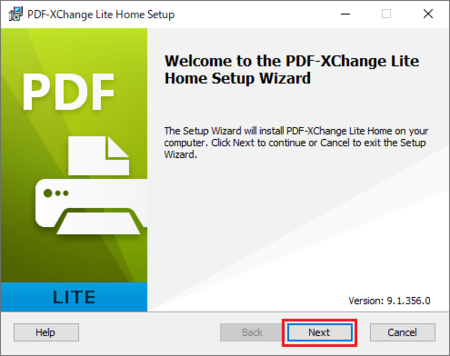
8)End-User License Agreement 画面で、「I accept the terms in the License Agreement」にチェックを入れて、[Next]ボタンをクリックします。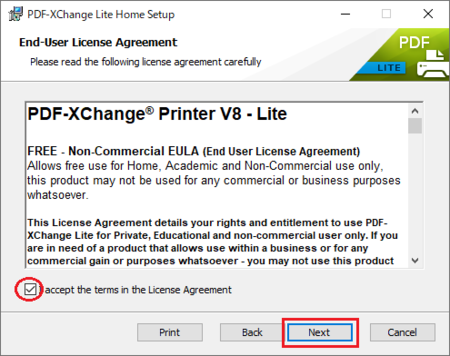
9)[Complete]のアイコンをクリックして、[Next]ボタンをクリックします。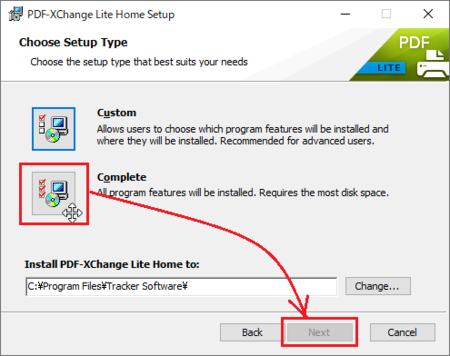
10)Ready to install PDF-XChange Lite Home 画面で、[Install]ボタンをクリックします。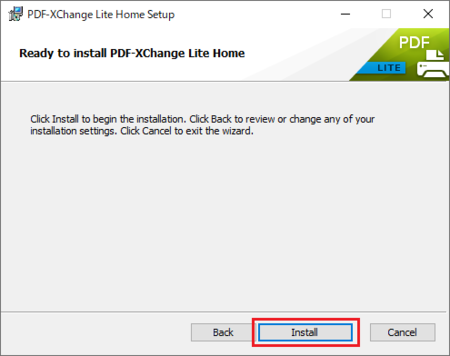
11)Files in use 画面が表示されたら、次の12)の操作をしてから、[OK]ボタンをクリックします。
Files in use 画面が表示されない場合は、13)の操作に進みます。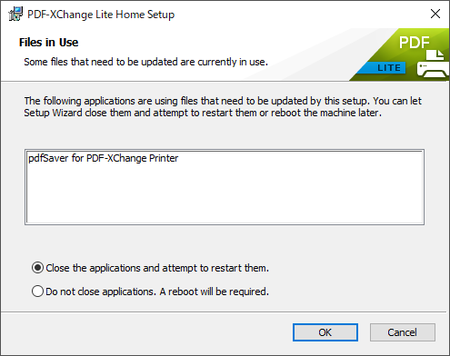
12)Windows画面右下の通知領域にある[ ^ ]をクリックして、pdfSaver アイコンを右クリックして、[Exit]をクリックします。
その後で、11)の画面で[OK]ボタンをクリックしてください。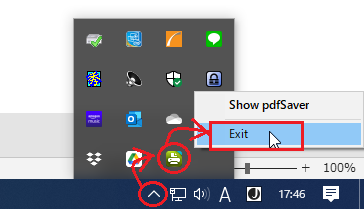
13)Completed the PDF-XChange Lite Home Setup Wizard 画面が表示されたら、[Finish]ボタンをクリックします。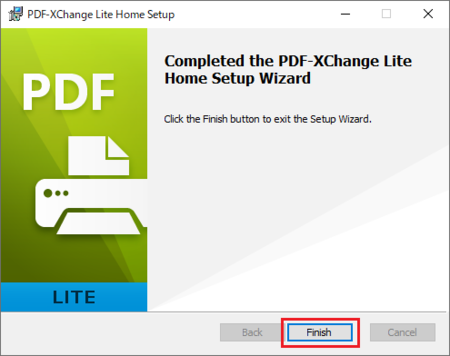
14)Installation Successfully Completed 画面が表示されたら、インストール完了です。
[Close]ボタンをクリックしてください。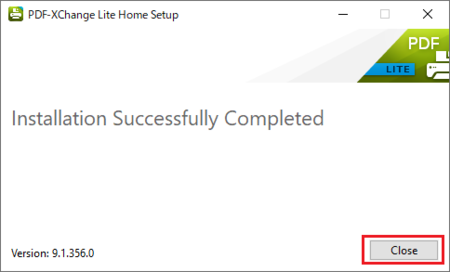
これで、PDF-XChange Lite Printer Free のインストールは完了です。
何かPDFを印刷してみてください。
プリンタの選択で選ぶときは、今回の作業前と同じ PDF-XChange Lite になっていますが、出力されるPDFにデモ スタンプが付かなくなっているはずです。
この記事へのトラックバックURL
https://fanblogs.jp/tb/10933324
※言及リンクのないトラックバックは受信されません。
