2021年09月27日
パソコン版Googleドライブへの移行をやってみた(手順が分かりにくかった)
Googleのパソコン版 バックアップと同期 が、Googleドライブ に移行する通知が表示されたので、さっそく移行作業をやってみました。
従来よりも同期が迅速かつ簡単になるということなので、バックアップと同期 を使っていた人は移行した方がいいと思います。
バックアップと同期 と Googleドライブ の違いは、Google ドライブ ヘルプに書いてあります。
![]()
バックアップと同期、パソコン版 Google ドライブの違い - Google ドライブ ヘルプ
移行作業は表示されるメッセージに従って進めればいいのでそんなに難しくはないですが、途中ちょっと分かりにくい部分もありました。
参考になるかも知れませんので、移行の全手順を書いておきます。
バックアップと同期 を使っていなかった人は、この通知が出ないと思います。
もし新しく使いたいという場合は、バックアップと同期、パソコン版 Google ドライブの違い - Google ドライブ ヘルプ の中にある[パソコン版Googleドライブをダウンロード]ボタンをクリックして、インストールしてください。
パソコン版Googleドライブへの移行−全手順
1)バックアップと同期 を使っていた人は、パソコン起動時に「パソコン版ドライブにアカウントを移行してください」というメッセージが表示されると思います。
そのメッセージの[使ってみる]ボタンをクリックします。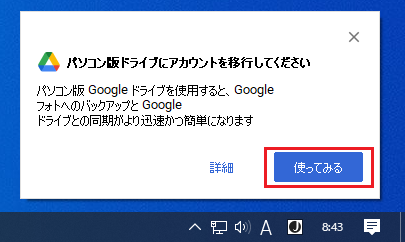
2)[パソコン版ドライブへのアカウント移行]が開きます。
[ログイン]ボタンをクリックします。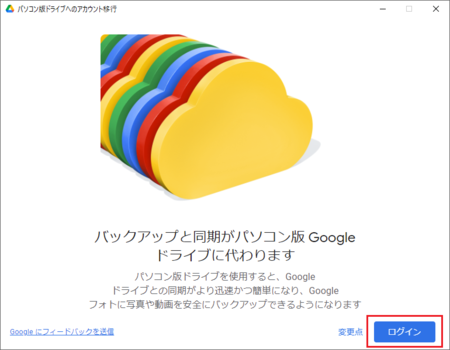
3)自分が使っているGoogleアカウントが表示されます。
そのパソコンで Googleドライブ に使用したいアカウントの[ログイン]をクリックします。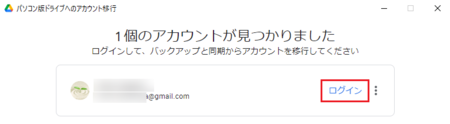
4)「続行するには、ログインを完了してください」というメッセージがでます。
ここで自分でブラウザを起動してGoogleにログインしないといけないのかなと思いましたが、そのまましばらく待っていると、自動的にブラウザが起動してGoogleのログインページ(アカウントの選択)が開きます。
ブラウザが起動するのに少し時間がかかる場合があるので、じっと待ってください。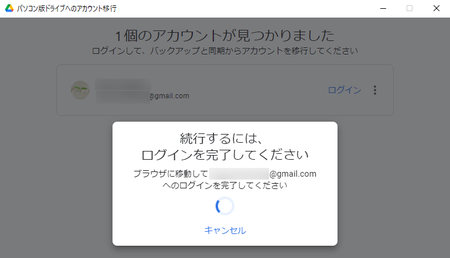
5)ブラウザが起動して、Googleのログインページが開きます。
ここで、またアカウントの選択となります。
該当するアカウントをクリックします。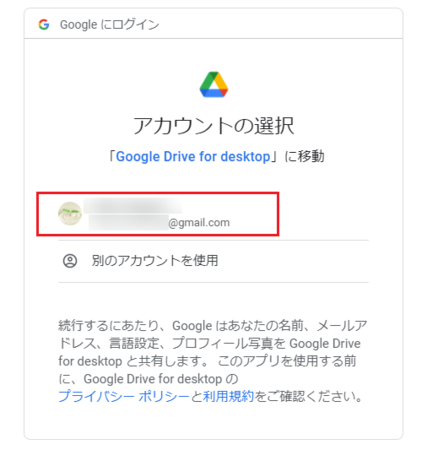
6)「このアプリをGoogleからダウンロードしたことをご確認ください」というメッセージが表示されます。
メッセージには「このアプリをGoogleからダウンロードしたかどうかわからない場合は、Google Drive for desktopにログインしないでください。」とも書いてあります。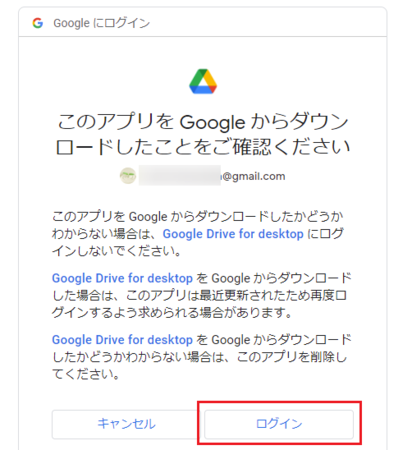
「このアプリをGoogleからダウンロードしたことをご確認ください」の意味が分かりにくいと思うのですが、[スタート]
 を開いて「最近追加されたもの」を見ると、Google Drive が表示されていたので、おそらくこれのことでしょう。
を開いて「最近追加されたもの」を見ると、Google Drive が表示されていたので、おそらくこれのことでしょう。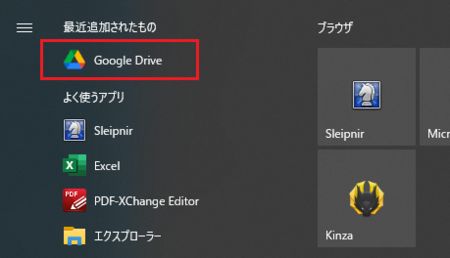
メッセージの「このアプリをGoogleからダウンロードしたことを確認」ができたということになるので、[ログイン]ボタンをクリックします。
7)「Googleドライブにログインしました。続行するには、このウィンドウを閉じてGoogleドライブに戻ってください。」というメッセージが表示されます。
ここも分かりにくいと思うのですが、上の5)と6)でブラウザで Googleドライブにログイン が完了したので、ブラウザを閉じて4)の パソコン版ドライブへのアカウント移行 に戻れという意味のようです。
実際にはブラウザを開いたまま(タブは閉じてもOK)で、タスクバーの パソコン版ドライブへのアカウント移行 をクリックして表示しても大丈夫です。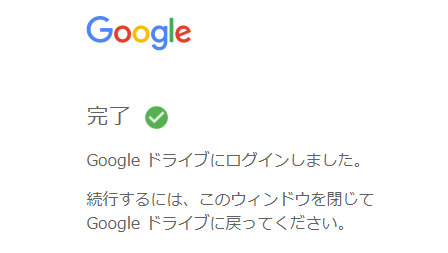
8)「バックアップと同期を削除しますか?」と聞いてきます。
今やっているのは、従来の バックアップと同期 から パソコン版ドライブ への移行なので、バックアップと同期 は削除していいはずです。
[OK]ボタンをクリックします。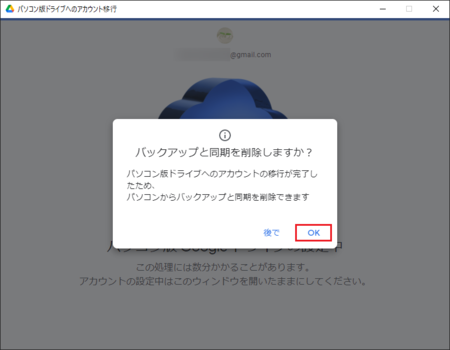
このあと9)〜14)の手順で同期の設定を行いますが、そのあとでまたこの画面に戻ります。
本来この8)の手順は不要な気がします。
9)「バックアップと同期で同期するよう選択したフォルダを確認しましょう」というメッセージが表示されます。
[フォルダを確認]ボタンをクリックします。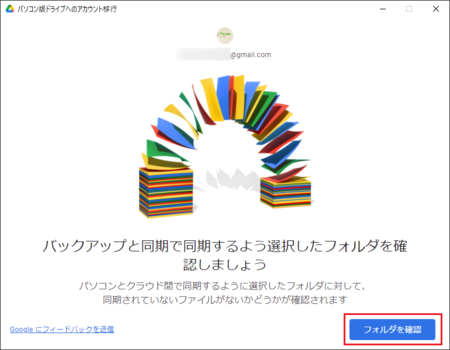
10)「同期が必要なファイルがあります」というメッセージが表示されます。
ただし、パソコンによっては同期が必要なファイルがない場合もあるかもしれませんので、このメッセージが表示されないか、メッセージの内容が違うかも知れません。
[設定を確認]ボタンをクリックします。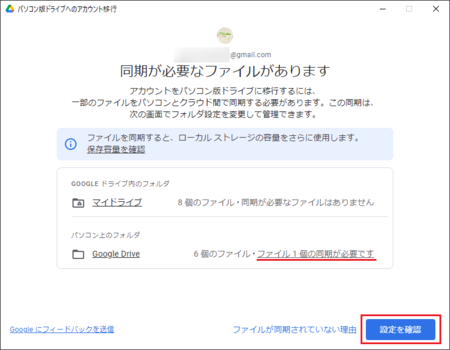
11)「マイドライブのファイルをミラーリングします」のメッセージが表示されます。
バックアップと同期 で設定していたのと同じように、同期するようです。
[OK]ボタンをクリックします。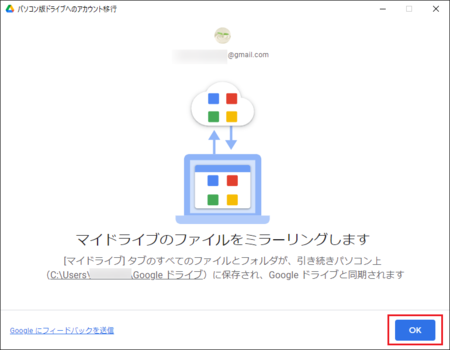
12)「フォルダ オプション」が開きます。
パソコン上のフォルダを Googleドライブと同期 するか、Googleフォトにバックアップ するかの選択をするようです。
実際の選択は次の手順なので、そのまま[次へ]ボタンをクリックします。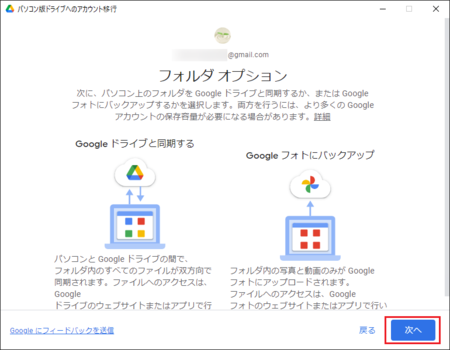
13)「「Google Drive」の同期またはバックアップ」が表示されます。
ここで Googleドライブと同期 するか、Googleフォトにバックアップ するかの選択します。
12)の手順のメッセージに書いてありますが、両方を選択した場合はその分多くの保存容量が必要になります。
容量を使いきってしまいそうな人は気を付けてください。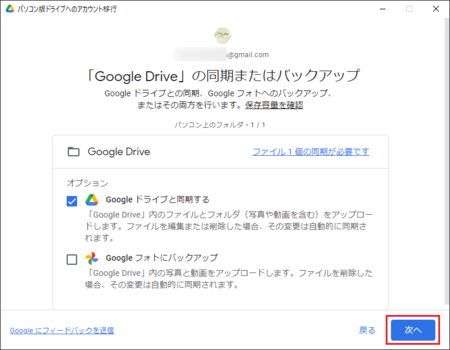
14)設定の確認が表示されます。
表示された設定でよければ、[保存]ボタンをクリックします。
設定を変更したい場合は、[戻る]をクリックして設定を変更します。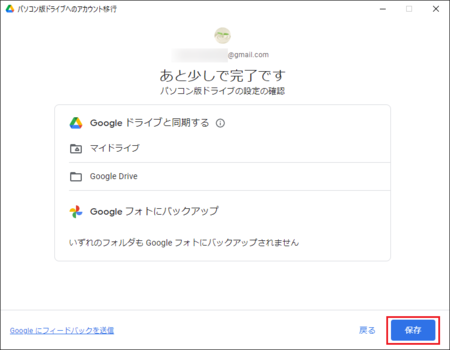
15)手順8)と同じ画面に戻ります。
[OK]ボタンをクリックします。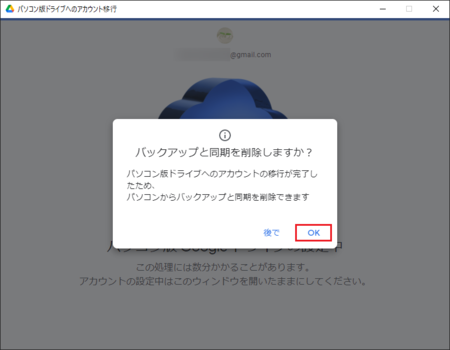
16)バックアップと同期 の削除と、Googleドライブ への移行が始まります。
自動的に処理が進みますが、それぞれ少し時間が掛かります。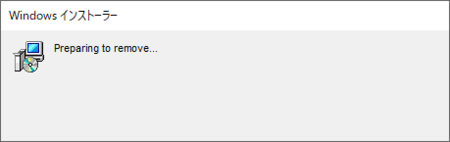
![]()
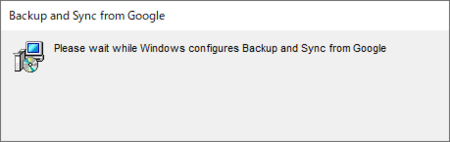
![]()
「このアプリがデバイスに変更を加えることを許可しますか?」と聞いてくるので、[はい]をクリックします。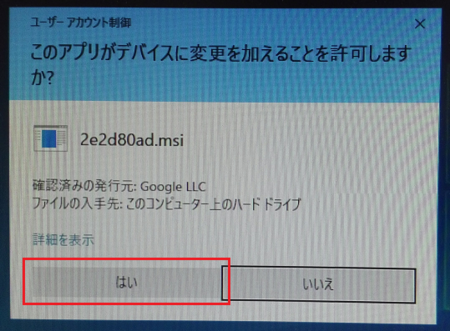
![]()
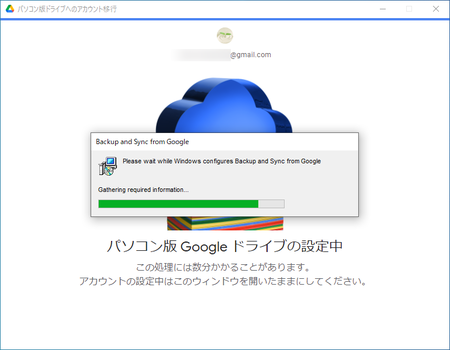
17)Googleドライブ への移行が完了すると「パソコン版Googleドライブの使用を開始できます」のメッセージが表示されます。
[パソコン版ドライブを開く]をクリックしてみます。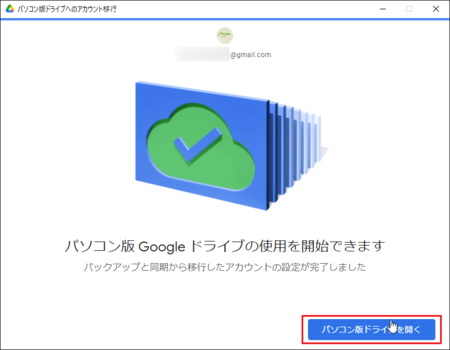
18)「パソコン版ドライブを開く」というのでエクスプローラーで Googleドライブ が開くのかなと思いましたが、実際にはタスクバーの通知領域に Googleドライブ のアイコンが表示されるだけでした。
Googleドライブ のアイコンをクリックすると、「設定を開く」とか「ファイルを読み込んでいます」といった表示があり、その後、同期状況が表示されるようになります。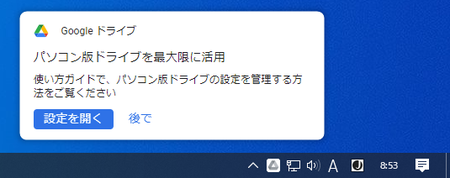
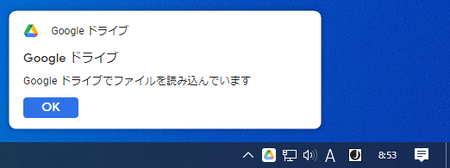
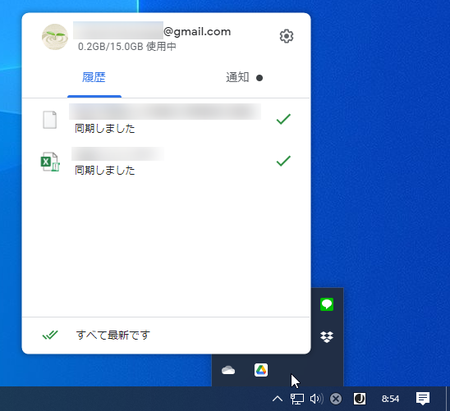
以上で作業完了です。
少し分かりにくい部分はありましたが、表示される画面のとおり進めていけば何とかなるようです。
この記事へのトラックバックURL
https://fanblogs.jp/tb/10996261
※言及リンクのないトラックバックは受信されません。
