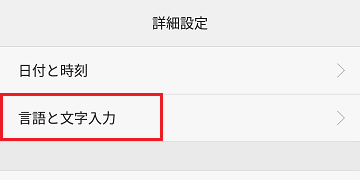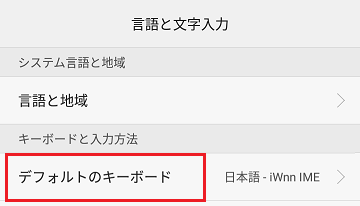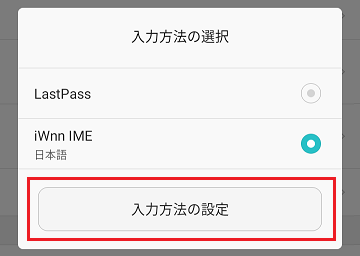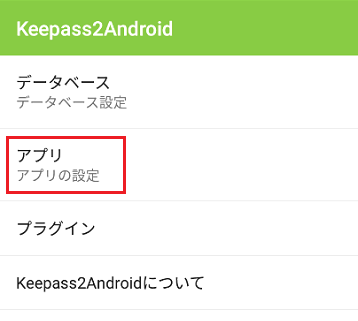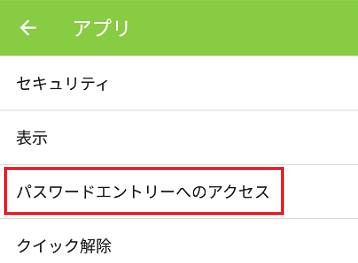2020年05月10日
Android版KeePass(Keepass2Android):専用キーボードでユーザー名・パスワード入力
Keepass2Androidには専用のキーボードがあって、アプリやブラウザのログインページで、自動的にそのキーボードに切り替えて、ユーザー名・パスワードを簡単に入力できる機能があります。
ただし、その機能はAndroid機器の「root化」が必要なようです。
私が使っているスマートホンではroot化ができないので、この機能は使えていません。
Keepassキーボードは、root化できなくても、Androidの[設定]でデフォルトのキーボードに設定すれば使えますが、日本語入力ができないので通常使用には使えません。
その辺りのことを少し書いておきます。
KeePass2Androidキーボードを有効にする
KeePassキーボードを使えるようにするには、以下の手順でキーボードを有効にします。
1)スマートホンの[設定]歯車アイコンをタップして、[詳細設定]を開きます。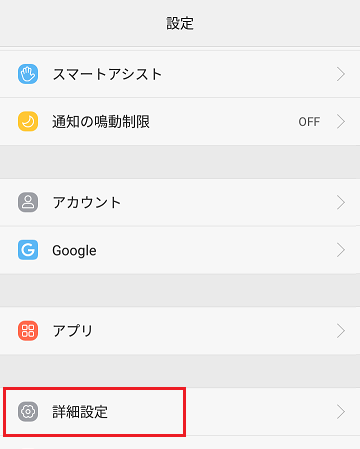
5)「KeePass2Android」がオフになっていると思います。
トグルボタンをタップして、オンの状態にします。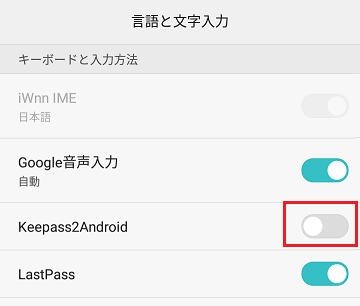
6)注意メッセージが表示されるので、[OK]ボタンをタップします。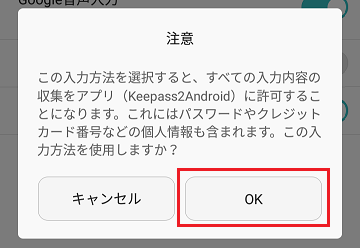
KeyboardSwap プラグインをインストールする
アプリやブラウザのログインページで、自動的にKeepassキーボードに切り替えるためには、KeyboardSwap というプラグインをインストールする必要があります。
インストールの手順は以下のとおりです。
1)Keepass2Androidを起動して、右上の  アイコンをタップして、[設定]を開きます。
アイコンをタップして、[設定]を開きます。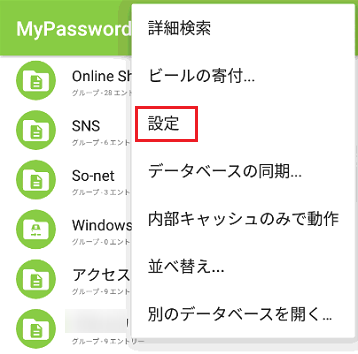
5)「KeyboardSwap プラグインをインストールする」をタップします。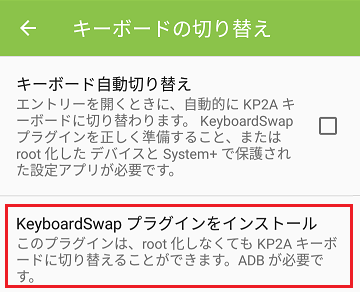
6)Googleプレイが開いて KeyboardSwap for Keepass2Android が表示されます。
[インストール]ボタンをタップします。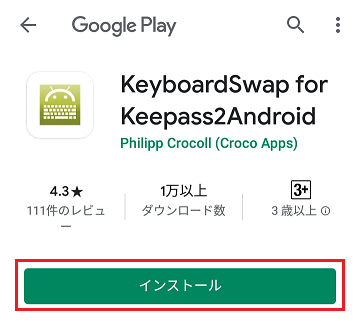
インストールが完了して KeyboardSwap プラグインを起動してみると、英文でメッセージが表示されます。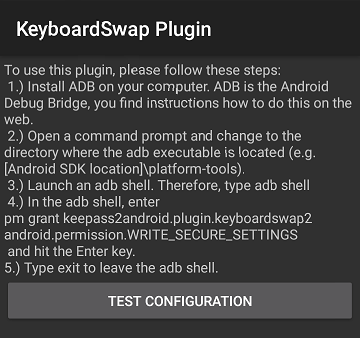
Google翻訳で訳してみると、KeyboardSwap プラグインが使えるようにするための手順が書いてあることが分かります。
これが root化の手順です。
1)コンピューターにADBをインストールします。
ADBはAndroid Debug Bridgeです。
これを行う方法の説明はWebにあります。
2)コマンドプロンプトを開き、adb実行可能ファイルが配置されているディレクトリ([Android SDKの場所] \ platform-toolsなど)に移動します。
3)adbシェルを起動します。
したがって、「adb shell」と入力します。
4)adbシェルで、pm grant keep2android.plugin.keyboardswap2
android.permission.WRITE_SECURE_SETTINGSを付与し、Enterキーを押します。
5)「exit」と入力して、adbシェルを終了します。
パソコンとスマートホンをデータ通信ケーブルでつないで作業することになり、ちょっと面倒ですが、root化できるスマートホンを使っている場合は、挑戦してみてください。
この記事へのトラックバックURL
https://fanblogs.jp/tb/9770521
※言及リンクのないトラックバックは受信されません。