2020年05月09日
Android版KeePass(Keepass2Android):エントリーの追加とユーザー名・パスワードのコピー
Android版KeePassは何種類かあるようですが、ここでは Keepass2Android Password Safe(以下、Keepass2Android に省略します)についての説明になります。
エントリーを追加する
Windows版KeePassで登録したデータを共用して使うにしても、Keepass2Android単独で使うにしても、Keepass2Android上でエントリー(どこかのアカウントのパスワードなどの情報)を新しく登録するのは、特に迷うことなくできると思います。
1)Keepass2Androidでデータを開いた画面の右下に、下の画像のような[+]ボタンが表示されるので、それをタップします。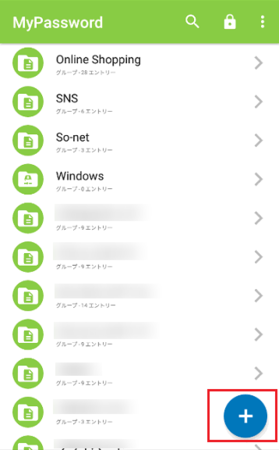
2)右下に、[かぎ形]・[フォルダ形]・[×]の3つのアイコンが縦に並んで現れます。
エントリーを追加するときは[かぎ形]アイコン、フォルダを作りたいときは[フォルダ形]アイコン、作業を中止したいときは[×]アイコンをタップします。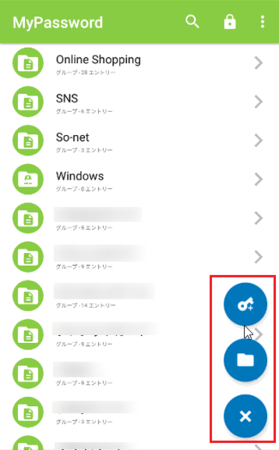
3)[かぎ形]アイコンをタップすると、エントリーのいろいろな情報を登録する欄が表示されますが、とりあえず タイトル・ユーザー名(ID・メールアドレスなど)・password の3つを入力しておけば大丈夫です。
その他の情報は、あとで必要に応じて追加すればいいという感じです。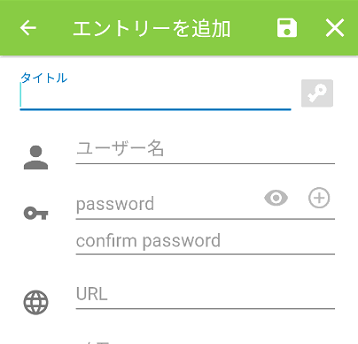
4)パスワードは、KeePass2Androidの機能で生成することができます。
パスワード欄の右側にある[+]をタップするだけで生成されます。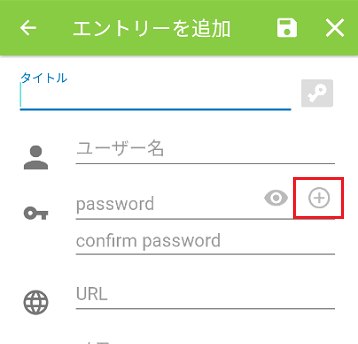
標準設定では、英字の大文字・小文字と数字の組み合わせで12文字になっていますが、文字の種類と文字数は変えることができます。
下にある[承諾]をタップすると、生成したパスワードがパスワード欄に入力されます。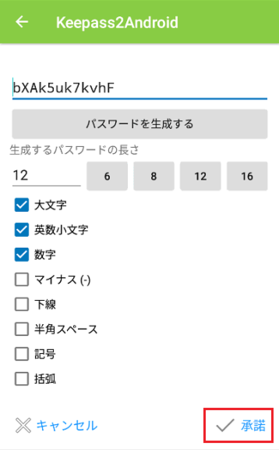
ユーザー名とパスワードをコピーする
スマートホンやタブレットで、アプリやブラウザ上でユーザー名(ID・メールアドレス)とパスワードを入力するときは、KeePass2Androidに登録したエントリーからコピーして貼り付けることができます。
1)KeePass2Androidで、コピーしたいエントリーを開きます。
2)エントリーの情報の中にユーザー名とパスワードがあるので、ユーザー名をコピーしたいときは、ユーザー名の部分をタップします。
(パスワードをコピーしたいときは、パスワードの部分をタップです)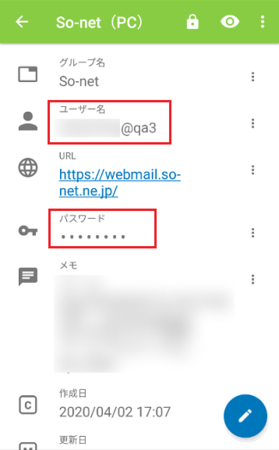
3)「クリップボードにコピー」という表示が出るので、そこをタップすればコピー完了です。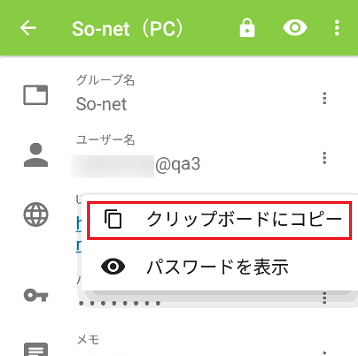
4)ユーザー名やパスワードを入力したいアプリを表示して、入力部分で「貼り付け」します。
この記事へのトラックバックURL
https://fanblogs.jp/tb/9770558
※言及リンクのないトラックバックは受信されません。
