2020年04月01日
Windows版KeePassのダウンロードからインストールまでの手順
無料で使用できるパスワード管理ソフトKeePassのWindows版について、ダウンロードからインストールまでの手順の説明です。
(寄付は希望されています)
以下の説明は、基本的には、新しいChrome版のEdgeの場合で説明していますが、Google Chromeの場合も説明に加えています。
ダウンロード
1)KeePass Password Safe を開きます。
初めてこのページを開いたときは、cookieを受け入れるか確認するメッセージが表示されます。
英語なので分かりにくいですが、こんなことが書いてあります。
クッキーの同意
このWebサイトは、使いやすさを向上させるためにCookieを使用しています。
さらに、広告の表示にはAdSenseを使用し、広告を提供するWebサーバーもCookieを使用する場合があります。
また、特定のCookieのみを許可し、いつでも同意を取り消すことができます。
詳細については、プライバシーポリシーをご覧ください。
[Accept(受け入れる)]と[Decline(受け入れない)]のボタンが表示されるので、[Accept]をクリックします。
[Decline]をクリックしてもダウンロードはできると思いますが、Cookieを受け入れても問題ないでしょう。
2)左側メニューの[Downloads(ダウンロード)]をクリックします。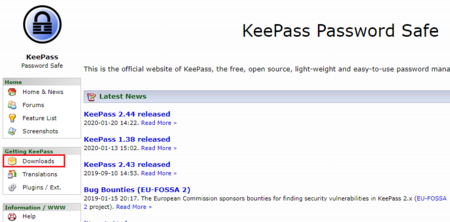
3)開いたページには4つのダウンロード ボタンがありますが、上段が最新版で下段が旧版です。
上段の左側がインストールプログラム版なので、これを使うのが一番簡単です。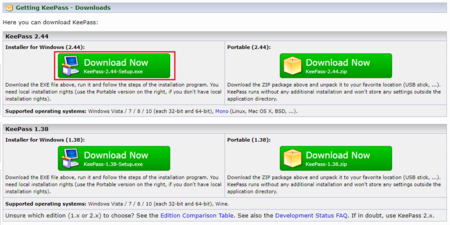
ダウンロードボタンをクリックすると、別タブでダウンロードページが開き、ダウンロードが始まります。
Google Chromeの場合は、下部で「この種類のファイルはコンピュータに損害を与える可能性があります。KeePass-2.44-Setup.exeのダウンロードを続けますか?」と聞いてくるので、[保存]ボタンをクリックします。
ダウンロードが終わると、ブラウザ下部に「KeePass-2.44-Setup.exe」が表示されます。
(2.44の部分はそのときのバージョンNo.なので、新しいバージョンが出たら数字が変わります)
インストール
1)ダウンロードが終わったら、ブラウザ下部に表示された「KeePass-2.44-Setup.exe」の「ファイルを開く」をクリックして、ダウンロードしたファイルを実行します。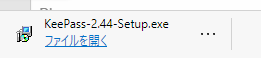
Google Chromeの場合は、ブラウザ下部に表示された「KeePass-2.44-Setup.exe」の右側の[^]をクリックして、[開く]をクリックします。
2)「このアプリがデバイスに変更を加えることを許可しますか」と聞いてくるので、[はい]をクリックします。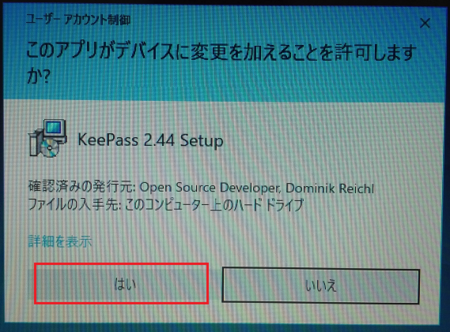
3)セットアップに使用する言語の選択は、標準で「日本語」になっていると思いますので、そのまま[OK]ボタンをクリックします。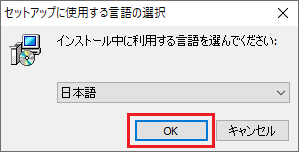
4)使用許諾誓約書の同意は、「同意する」を選んで[次へ]ボタンをクリックします。
使用許諾誓約書の内容は、著作権に関すること、無料で使えること、配布するときの注意事項などが書かれていますが、普通の使い方をする限り問題ない内容です。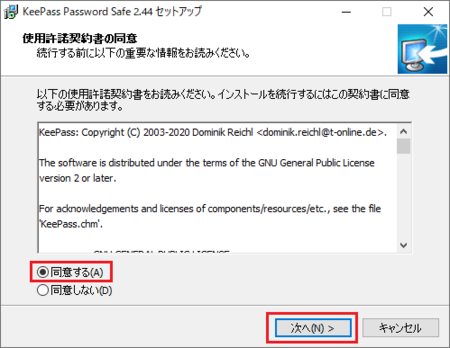
5)インストール先の選択は、標準で「C:\Program Files(x86)\KeePass Password Safe 2」になっています。
インストール先を変更したい場合は、[参照]ボタンをクリックして変更してください。
通常はそのままでいいと思います。
[次へ]ボタンをクリックします。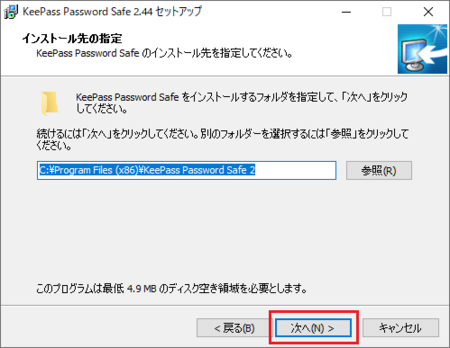
6)コンポーネントの選択は、標準ですべてのコンポーネントをインストールするように、チェックが入っています。
必要のないものがあればチェックを外せばいいですが、通常はそのままで[次へ]ボタンをクリックすればいいでしょう。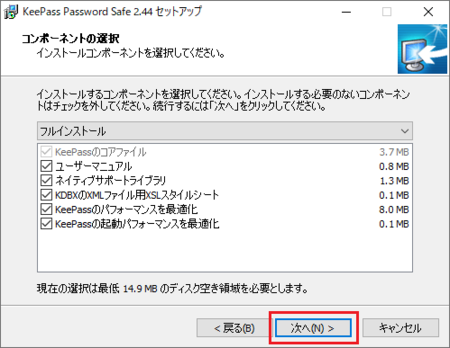
7)追加タスクの選択は、標準で「ファイル拡張子 .kdbxにkeePassを関連付けます。」にチェックが入っています。
これはそのままでいいでしょう。
デスクトップ上のアイコン、クイック起動アイコンが必要であればチェックを入れ、[次へ]ボタンをクリックします。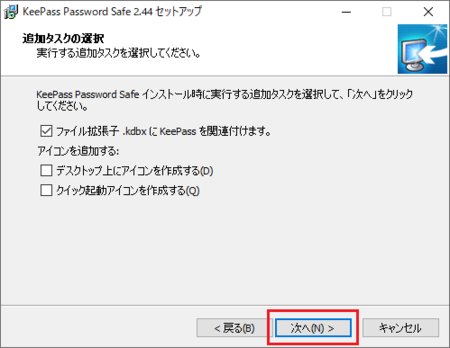
8)インストール準備完了は、ここまでで設定したインストール方法の確認です。
間違いなければ、[インストール]ボタンをクリックします。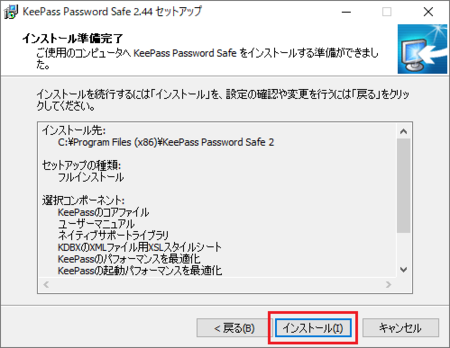
9)インストールが始まり、インストール状況が表示されます。
そのまま少しの間、待ちます。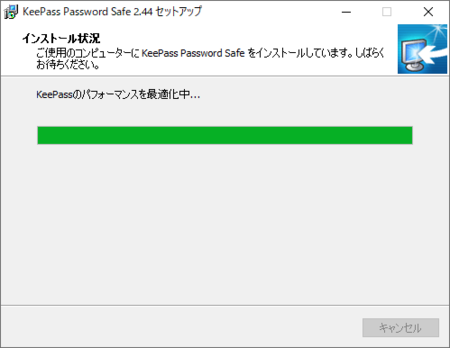
10)KeePass Password Safeセットアップウィザードの完了が表示されます。
標準で「KeePassを実行する」にチェックが入っています。
すぐに実行したい場合はそのまま、後で実行する場合はチェックを外しておきます。
「プラグインのWebページを開きます」は、KeePassの拡張機能のウェブページを開くかどうかですが、通常は後回しにして、[完了]ボタンをクリックでいいと思います。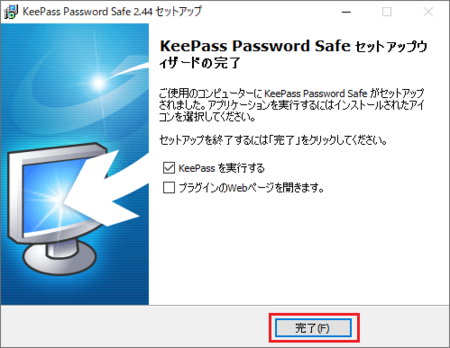
11)Enable automatic update check?(自動更新チェックを有効にしますか?)は、通常は[Enable(recommended)(有効にする(推奨))]をクリックします。
自分で更新を確認するから、自動更新しなくていいという人は、[Disable(無効にする)]をクリックします。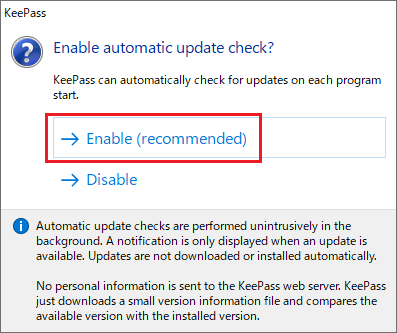
12)最初の起動画面は、こんな感じです。
まだ、パスワードなどを何も入れていない状態なので、データが何もないです。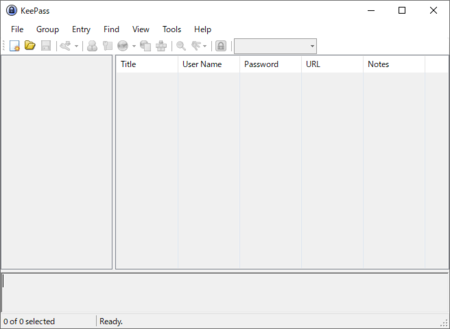
これからIDやパスワードなどを入力したり、他のパスワード管理アプリのデータからインポートしたりすることになりますが、その前に次の記事で「日本語化」を行って、メニューなどを日本語表記にします。
この記事へのトラックバックURL
https://fanblogs.jp/tb/9721571
※言及リンクのないトラックバックは受信されません。
