2020年05月17日
Windows版KeePassでパスワードを生成して新しいエントリーを追加する
パスワード管理アプリには、たいていパスワードを作ってくれる機能があります。
Windows版KeePassにも、その機能があります。
このパスワード生成機能を使ってパスワードを作り、新しいエントリーを追加することは、パスワード管理アプリの一番よく使う機能になるので、その手順を見てみます。
ゲーム・SNS・ブログ・ネットショッピングなどネット上のサービスで新しいアカウントを作る場合や、すでに持っているアカウントをKeePassに登録するときに、この手順でエントリーを追加することになります。
エントリーを追加してからパスワードを生成する
この手順が分かりやすい標準の手順になると思います。
1)KeePassを起動して、エントリーを登録したいフォルダを選んだ状態で、[エントリーの追加]ボタンをクリックします。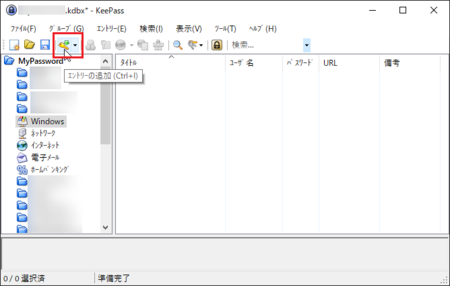
2)[エントリーの追加]が開くと、パスワード欄に20文字の「●」が入っています。
これは、[エントリーの追加]ボタンをクリックした時点で、KeePassが自動的に20文字のパスワードを生成してくれているからです。
パスワード欄の右側の[●●●]ボタンをクリックすると、パスワードを見ることができます。
![]()
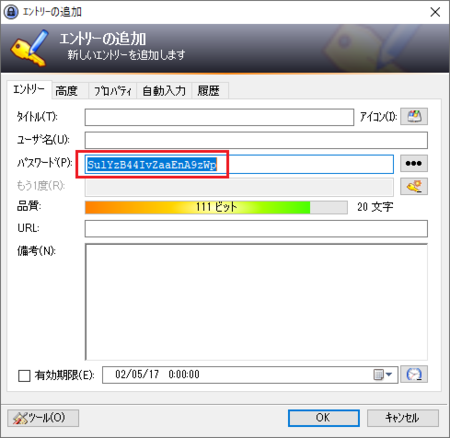
3)KeePassが自動的に作ってくれたパスワードをそのまま採用してもいいですが、自分の好みのパターンに変えることもできます。
変えたいときは、[●●●]ボタンの下の[パスワードの生成]ボタンをクリックして、[パスワードの生成画面を開く]をクリックします。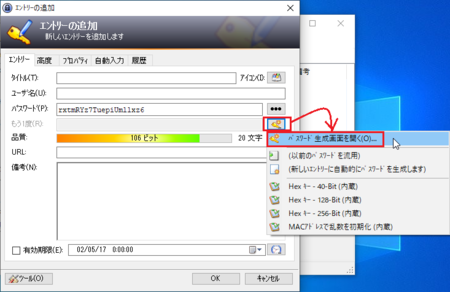
4)KeePassの標準設定では、パスワードに使用する文字は、アルファベットの大文字・小文字と数字の組み合わせで、20文字になっています。
ここで仮に、文字数を10文字に減らして、その代わりに文字の種類に特殊文字と括弧を加えてみます。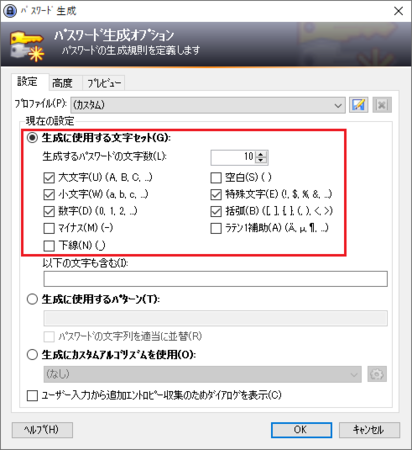
[高度]タブでは、「よく似た文字は除外」にチェックを入れてみます。
(「0」と「O」とかややこしいので)
[OK]ボタンをクリックすると、設定した条件で新しいパスワードが生成されます。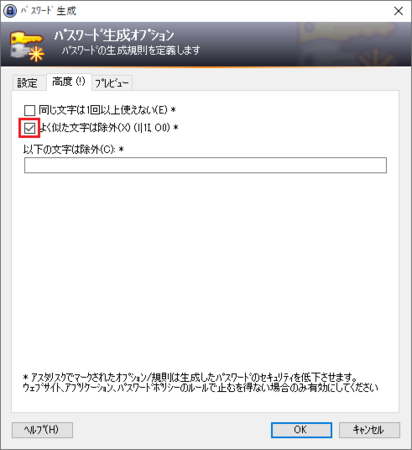
5)あとは、そのエントリーのタイトルとユーザー名を入力して、[OK]ボタンをクリックするとエントリーが完成します。
ユーザー名は、ログインするときにパスワードとセットで使うもので、ユーザーIDとかメールアドレスになる場合も多いです。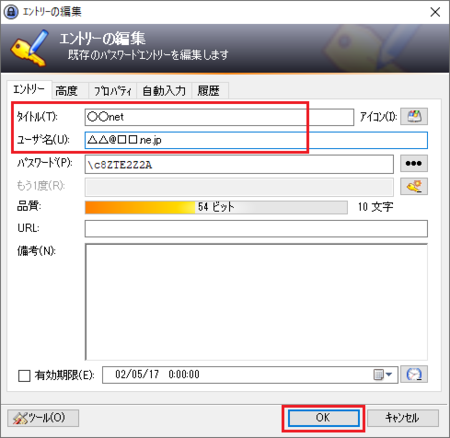
先にパスワードを生成する手順
先にパスワードを生成して、エントリーを編集する手順もあります。
1)エントリーを追加するフォルダを選んだ状態で、[ツール]メニューの[パスワードの生成]をクリックします。
パスワードの生成のし方は、上の方法と同じです。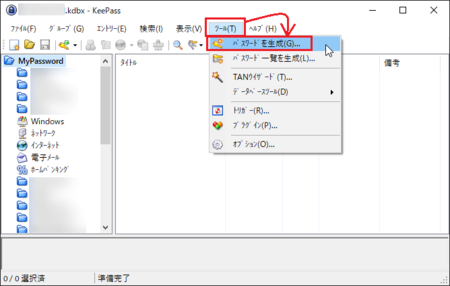
2)パスワードを生成すると、エントリーのタイトルとユーザー名がない状態でエントリーが作られます。
これを編集して、エントリーのタイトルとユーザー名を入力する手順になります。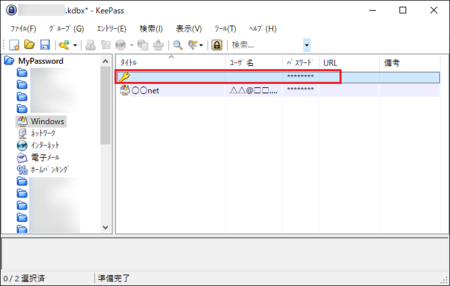
順序が違うだけで、ほとんど同じ手順なので、どちらか好きな方でエントリーを作成すればいいでしょう。
この記事へのトラックバックURL
https://fanblogs.jp/tb/9855054
※言及リンクのないトラックバックは受信されません。
