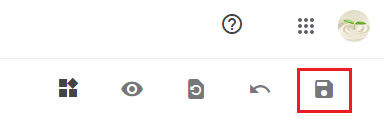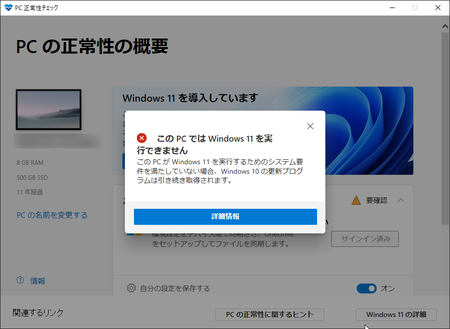新規記事の投稿を行うことで、非表示にすることが可能です。
2021年07月14日
Windows11のシステム最小要件:TPMについて調べてみた
Windows11のシステム最小要件について、前々回記事でグラフィックス カード、前回記事でシステム ファームウェアについて調べました。
Windows11のシステム最小要件:グラフィックス カードについて調べてみた
Windows11のシステム最小要件:システム ファームウェアについて調べてみた
今回は、TPMについて調べてみます。
トラステッド プラットフォーム モジュール (TPM) バージョン 2.0以上であれば、Windows11システム最小要件を満たしていることになります。
パソコンのTPMを確認する方法
1)[スタート] を右クリックして、[ファイル名を指定して実行]を開きます。
を右クリックして、[ファイル名を指定して実行]を開きます。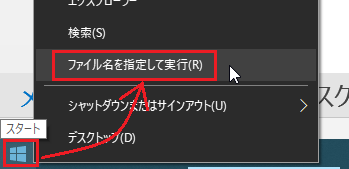
2)名前に「 tpm.msc 」と入力して、[OK]ボタンをクリックします。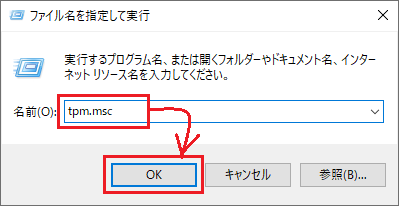
3)トラステッド プラットフォーム モジュール (TPM) の管理が開きます。
ここで、状態が「TPMは使用する準備ができています」となっていて、仕様バージョンが「2.0」以上になっていれば、TPMについてはWindows11システム最小要件を満たしていることになります。
私の使っているパソコンでは、「互換性のあるTPMが見つかりません」となっているので、TPMについてWindows11システム最小要件を満たしていないことが分かりました。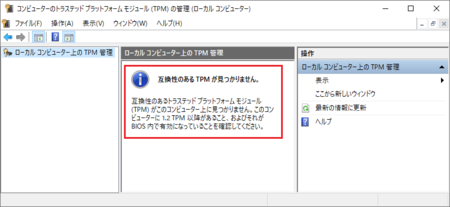
トラステッド プラットフォーム モジュール (TPM) とは
使っているパソコンがWindows11に対応していない原因がTPMだということが分かりましたが、ならばパソコンにTPMを追加すればいいのでは?と思うわけですが、TPMが何なのかが分かりません。
どこかでダウンロードしてインストールするようなプログラムの一種なのか、あるいは何かのハードウェア(機械)でパソコンの蓋を開けて取り付ければいいのか。
調べてみると、TPMというのはマザーボードに取り付けるチップで、セキュリティ関連の処理機能を持つものということが分かりました。
マザーボードというのは、パソコンの中に入っている色々な部品が取付けてある基盤で、そこに取り付けるチップ(部品)ということは、そもそもマザーボードがTPMに対応しているか、おそらく最初から付いているものと思われます。
現状でTPMに対応していないマザーボードのパソコンに、後付けでTPM機能を付加できるような製品ができる可能性があるのかどうか分かりません。
今のところは、とりあえずWindows10のまま使っておいて、Windows10がサポート切れになるまでに、Windows11対応のパソコンに買い替えるという判断になるかと思います。
でも、もしTPMだけがWindows11に対応できない理由だとしたら(おそらく多くのパソコンがそうだと思います)、TPM機能なくてもいいからWindows11を使わせてくれと言いたいですね。
2021年07月13日
Windows11のシステム最小要件:システム ファームウェアについて調べてみた
前回記事でWindows11のシステム最小要件のグラフィックス カードについて調べてみました。
Windows11のシステム最小要件:グラフィックス カードについて調べてみた
今回は、システム ファームウェアについて調べてみます。
UEFI、セキュア ブート対応であれば、システム ファームウェアについてはWindows11システム最小要件を満たしているということになります。
パソコンのシステム ファームウェア仕様を確認する方法
1)[スタート] をクリックして、[Windows 管理ツール]の中の[システム情報]を開きます。
をクリックして、[Windows 管理ツール]の中の[システム情報]を開きます。
2)システム情報の右側の項目一覧から「BIOS モード」と「セキュア ブート状態」を見つけます。
BIOS モードが「UEFI」、セキュア ブート状態が「有効」になっているので、システム ファームウェアについては、Windows11システム最小要件を満たしていることが分かりました。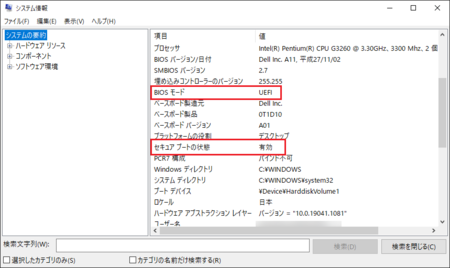
2021年07月12日
Windows11のシステム最小要件:グラフィックス カードについて調べてみた
Windows11が動作するか確認できる PC正常性アプリ を試してみて、使っているパソコンがWindows11に対応していないことは確認済みです。
自分のパソコンがWindows11にアップグレードできるか確認してみた
ただ、この PC正常性アプリ は現在「準備中」となっていて、Windows11のシステム最小要件もまだ確定しているわけではないのかもと、わずかな望みを捨てきれずにいるところです。
PC正常性アプリではWindows11に対応していないと診断されましたが、Windows11のシステム最小要件のどれが満たされていないのか、よく分からないということもあります。
今日は、Windows11のシステム最小要件のうち、グラフィックス カードについて調べてみました。
Windows11のグラフィックス カードの最小要件は、「DirectX 12 以上 (WDDM 2.0 ドライバー) に対応」となっています。
使っているパソコンがこれを満たしているかは、パソコンの説明書やメーカーのサイトで探してみても、よく分かりませんでした。
この調べ方について、マイクロソフト コミュニティで書いてくれている人がいました。
Windows11へのアップグレードの可否について - マイクロソフト コミュニティ
パソコンのグラフィックス カード仕様を確認する方法
1)[スタート] を右クリックして、[ファイル名を指定して実行]を開きます。
を右クリックして、[ファイル名を指定して実行]を開きます。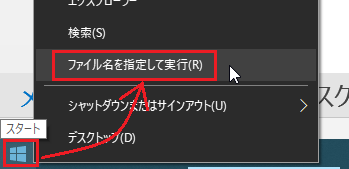
2)名前に「 dxdiag 」と入力して[OK]ボタンをクリックします。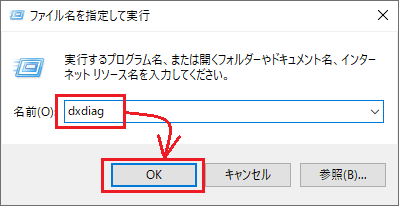
3)DirectX 診断ツール が開きます。
[システム]タブのシステム情報の一番下に DirectX バージョンが表示されます。
DirectX 12 と表示されているので、この項目についてはWindows11のシステム最小要件を満たしていることが分かりました。
4)次に、同じDirectX 診断ツールの[ディスプレイ]タブを表示して、右側にあるドライバーの一番下のドライバー モデルを確認します。
WDDM 2.0 と表示されているので、この項目についてもWindows11のシステム最小要件を満たしていることが分かりました。
5)以上で、グラフィックス カードの最小要件を満たしているかどうかの確認は終わりです。
[終了]ボタンをクリックして、DirectX 診断ツールを閉じます。
とりあえず、これでグラフィックス カードについては、Windows11のシステム要件を満たしているらしいことが分かりました。
上で書いたマイクロソフト コミュニティの書き込みでは、他のWindows11システム要件の調べ方も書かれているので、調べてみたい人は参考にしてみてください。
2021年07月07日
池袋のプリウス暴走事故についてのトヨタ自動車のコメントに思うこと
池袋のプリウス暴走事故について、自動車を運転していた飯塚幸三さんが「車に異常があった」と主張しているのに対し、トヨタ自動車は「車両に問題はなかった」とコメントを出しています。
これについて、ネット上のニュースや、個人ブログなどで書かれている文章を読むと、ちょっと結論を急ぎすぎていると感じます。
トヨタ自動車のコメント全文
2021年6月21日トヨタ自動車が報道各社に出したコメントです。
ネット上で探すと、コメント全文が掲載されているところがなかなかなくて、朝日新聞デジタルの記事でやっと見つけることができました。
「車両に異常なかった」池袋暴走事故、トヨタがコメント:朝日新聞デジタル より
今回の事故でお亡くなりになられた方のご冥福をお祈りいたしますとともに、おけがをされた方の一日も早い回復をお祈り申し上げます
私たちは、クルマが安全であることはもちろん、お客様が心から安心してクルマをお使いいただけることが大切であると常日頃から考えております
本件の被告人が、裁判の中で、本件の車両に技術的な欠陥があると主張されていますが、当局要請に基づく調査協力の結果、車両に異常や技術的な問題は認められませんでした
自分たちが製造したクルマが関わった事故により、大切な命とご遺族の方々の幸せな日常までもが一瞬で失われたという事実から決して目を背けることなく、こうした悲しい事故がなくなるよう、今後とも安全で安心なクルマの開発に全身全霊をかけて取り組んでまいります
トヨタは、重大な事故や事案などの発生時、当局からの要請の他、お客様からのお申し出に対し、きちんと車両の技術面を調査するための仕組みをすでに運用しております。今後もしっかり対応してまいりたいと思います
これからも皆様に安心してお乗りいただきたいとの思いも含め、クルマ社会に関わる全ての皆様と一緒になり、安全で安心に暮らすことができるクルマ社会の実現に向けて、引き続きあらゆる努力を続けてまいります
朝日新聞デジタルの記事へのリンクだけにすべきかとも考えましたが、ニュース記事は削除されることが多いので、全文をコピーさせていただきました。
このコメントでは、「当局要請に基づく調査協力の結果、車両に異常や技術的な問題は認められませんでした」と書いているものの、具体的にどのような調査をして問題がなかったとしているのかは、書いてありません。
ネット上の記事はおおむねトヨタのコメント寄り
トヨタのコメントからは具体的に何をもって車に問題がなかったとしているのか分かりませんが、ネット上で書かれている他の記事を見ていくと、その根拠と思われる検証方法が見つかります。
その一つは、事故を起こした車のブレーキ・アクセルをテストして、正常に動作したというもの。
もう一つが、EDR(イベント・データ・レコーダー)という事故記録装置に記録されたデータから、車に問題がなかったことを立証できるというものです。
ベストカーWebでも、そのように書いています。
【池袋暴走事故】事故記録装置で判明した“踏み間違い”は100%正確!? 誤データ「あり得ない」 認定アナリストの眼 - 自動車情報誌「ベストカー」
この記事では、「今回の事故の重要な証拠となりうるEDRのデータは確固たるものなのである。」と結んでいます。
EDRのデータは確固たるものなのか
ベストカーWebの記事の中に、ちょっと気になる部分があります。
よくEDRはアクセル開度までわかる、といわれている。確かにそのとおりだが、実際に踏んでいたアクセルペダルの開度ではない。
現在のクルマのアクセルは電子制御スロットルなのである。つまりドライバーが踏み込んだアクセル開度がそのままエンジン側のスロットル開度とは限らない。
アクセルペダルの踏み込み量によって、ドライバーの要求トルクをコンピューターが判断して「スロットル開度」を決めるのだ。EDRはこのスロットル開度を記録する。
「アクセル開度」とか「ドライバーの要求トルク」といった専門的な言葉から分かりにくい感じもしますが、要するに、アクセルペダルやブレーキペダルが実際にどれだけ踏まれたか(動いたか)が記録されるのではなく、アクセルペダルやブレーキペダルが踏まれたとコンピューターが判断した状態を記録しているということです。
つまり、何らかの不具合によって、ブレーキペダルを踏んでいるのに、コンピューターがアクセルペダルを踏んでいると認識していたとしたら、EDRに記録されるデーターは、アクセルペダルを踏んでいるというデーターになってしまう可能性があるということです。
コンピューターと周辺機器は、正常に動作しているという前提があれば人間のすることより正確ですが、実際はそうではないことも多いのは、誰もが知っていることです。
「今回の事故の重要な証拠となりうるEDRのデータは確固たるものなのである。」と結論付けるのは、かなり無理があると思いませんか。
さらなる不具合の可能性の追求
結局のところ、事故車両に不具合が起きていなかったとは、まったく証明出来ていないのではないかと思っています。
事故車両のブレーキやアクセルの動作テストをして、不具合が起きないことが確認できたとしても、事故の瞬間は不具合が起きていた可能性は残ります。
EDRは、ブレーキやアクセルに不具合が起きたときには、そのとおりに記録するだけで、実際にブレーキを踏んでいるのにアクセルが開く不具合が起きたとしたら、アクセルを踏んだと記録される可能性もあります。
自動車の EDR搭載を義務付ける動きもあります。
国もEDR搭載の義務付け方針を打ち出す、事故時の責任を速やかに特定 – 一般社団法人 日本自動車会議所
一つの検証材料として、EDR の義務付けは意味があると思いますが、今回のような車の不具合が疑われるケースでは、急加速時に足元を撮影するようなアナログな仕組みの方が必要ではないでしょうか。
事故当時、事故現場付近で電子機器などの誤動作が発生していなかったか。
強力な電波などによって、誤動作させることができるのではないか。
まだ、検証すべきことはあります。
もし、すでに検証済みだったとしたら、そのことこそ報告すべきです。
その上で、やはり自動車に不具合はなく、運転手の踏み間違いが原因だったということが、真実として明らかになるのかもしれません。
ただ、今はまだ「車両に問題はなかった」と結論付けるのは早急すぎて、自動車の安全性に確信が持てません。
裁判で、このまま運転手のブレーキとアクセルの踏み間違いとして片付けられてしまわないことを、切に望みます。
2021年07月06日
AdSense のポリシー違反「誤解を招く見出しの下に広告を配置」に対処してみた
7月2日(金)Google AdSense から「サイト運営者向けポリシー違反レポート」というメールが届きました。
簡単に言うと、ポリシー違反があるから、直さないと広告掲載が制限または停止されているよと。
実際のメールには、↓ このように書いてあります。
新たな違反が検出されました。
AdSense プログラム ポリシーへの違反が見つかったページでは、広告掲載が制限または停止されています。
この問題を解決するには、違反しているコンテンツを削除して、審査をリクエストしていただくか、違反しているページから広告コードを削除する必要があります。
どこの何がダメなのかは書いてないので、どうしていいのか分からないというのが正直なところです。
最近書いた記事の内容に問題があるのでしょうか。
ポリシーセンターで確認してみる
メール文をよく読んでみると、最初の方に次のように書いてありました。
現在適用されている違反については、AdSense ポリシーセンターの [ページ単位の違反措置] をご覧ください。
「AdSense ポリシーセンター」の部分にリンクが埋め込んであったのでクリックしてみると、AdSense ポリシーセンターが開いて、違反が見つかったページが表示されていました。
確か違反の内容も分かるようになっていたと思いますが、画像をキャプチャするのを忘れていたので、どう表示されていたか記憶が定かではありません。
AdSense ポリシーセンターは、Google AdSense にログインして、[アカウント]→[ポリシーセンター]で開くこともできます。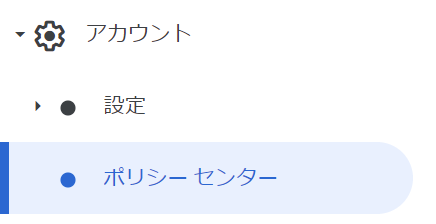
違反が見つかったページは4ページあって、ブログの中で最もアクセス数が多いページでした。
対処しないわけにはいかないようですが、この時点では違反の場所(4つのページで共通の部分ということになりそうですが)が分からず、対処できずにいました。
AdSense から届いた新しいメール
「サイト上のポリシーに関する問題を解消しましょう」というタイトルで、AdSense から新しいメールが届きました。
そのメールには「誤解を招く見出しの下に広告を配置するのはやめましょう」と書いてありました。
違反が見つかった4つのページに共通の部分で、誤解を招く見出しの下に広告ということであれば、サイドバーに設置した広告部分しかなさそうです。
ただ、そのサイドバーの広告には見出しは付けていないというか、普通にやると見出しが付かないようになっています。
ブログの管理ページでコンテンツを配置するのに、そのコンテンツが何か分かるようにタイトルは付けれるようになっていますが、あくまでも自分用に管理ページでだけ見れるもので、ブログには表示されないので問題ないと思いますが。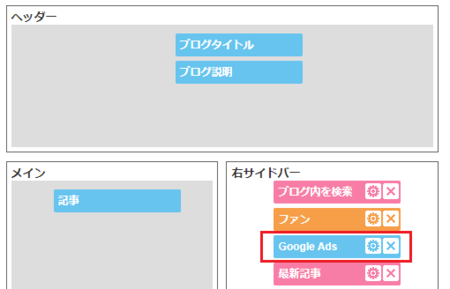
AdSense ヘルプには、「Google 広告のラベルには、「広告」または「スポンサーリンク」のみを使用するようお願いいたします。」と書いてあるので、そこが怪しいと言えば怪しいです。
広告のプレースメントに関するポリシー - AdSense ヘルプ
サイドバーに設置した広告のタイトルを「広告」にしてみる
サイドバーの広告の設置のし方に問題はないと思うのですが、他に怪しい場所もなさそうです。
ひょっとすると、管理用に付けたサイドバー広告のタイトルが、ブログのソースコードには含まれていて、それを AdSense のチェックプログラムが検知しているのかもしれません。
ダメ元で、サイドバー広告のタイトルとして付けていた「Google Ads」を「広告」に変更して、審査してもらうことにしました。
審査は、AdSense ポリシーセンターでリクエストできます。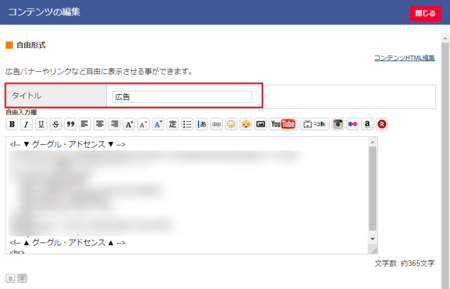
審査で該当ページにポリシー違反は見つかりませんでしたの回答
7月6日、審査結果のメールが届きました。
いただいたリクエストに従って 4 件のページを審査した結果、審査の時点では該当ページにポリシー違反は見つかりませんでした。
該当ページへの広告配信は再開され、月間審査件数の上限がクレジットされます。
ポリシーセンターの表示も「問題は検出されませんでした」に変わっています。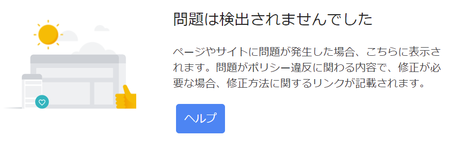
一応これで問題解決です。
普通に考えればサイドバー広告のタイトルとして付けていた「Google Ads」が悪かったということになるのですが、ブログには表示されていなかったという点で、ちょっと納得いかない気もします。
もう一つ気になっているのが、サイドバー広告の上に設置している「ファン」という部分が、広告のタイトルに見えていたのでは?ということです。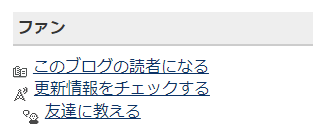
これが広告のタイトルに見えるということでポリシー違反としていたのを、再審査のときにそうではなかったと判断してくれて、問題なしとなった可能性もあるかなと思っています。
もし、またポリシー違反を指摘されたら、今度は「ファン」の配置を変えて審査リクエストをしてみようと思います。
それにしても、ポリシー違反とか言われると、ちょっと焦りますね。
2021年06月29日
BloggerのテーマNotableで1文字目が大きくならないようにしたい
BloggerのテーマでNotableを選ぶと、記事の最初の1行の文字色が違って、1文字目が大きくなってしまいます。
英語の記事でこういうデザインを見たことがあって、ちょっとカッコいいとも思うのですが、自分のブログには合わない気がします。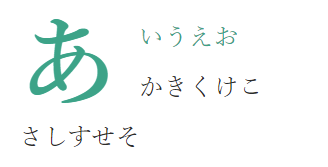
こうなるのを回避して、1行目も2行目以降と同じフォントサイズと色にする方法を考えてみました。
1行目を改行してしまう
NotableのテーマのHTMLを調べてみると、どうやら「first-line」・「first-letter」というところで、こうなるように設定してあることが分かりました。
(first-line → 最初の行、first-letter → 最初の文字、という意味でしょう)
であれば、記事の最初の1行に改行タグ(<br />)を入れて、2行目から文章が始まるようにしてしまえばいいということになります。
全ての記事の1行目が空いている状態になるので、ちょっと見た目がイマイチですが、気にならない人はこれが一番簡単です。
ただし、そういうやり方をして検索エンジンに嫌われるとか、ひょっとしたらあるかもです。
HTMLを編集する
やはりちゃんと対処しておきたいので、HTMLを編集することにします。
HTMLを編集といっても、最初の行の色と1文字目のフォントサイズは、CSSで書かれています。
ただ、現在のBloggerは、CSSも含めてHTML編集となっているので、[HTMLを編集]で編集することになります。
1)Bloggerの[テーマ]ページを開いて、[カスタマイズ]ボタンの右側の[▼]部分をクリックします。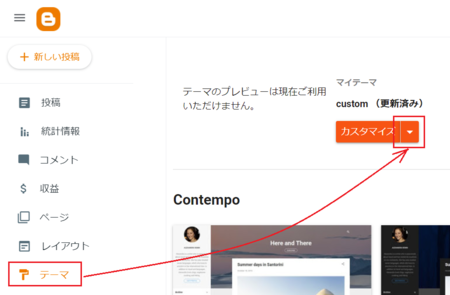
2)開いたメニューの中の[HTMLを編集]をクリックします。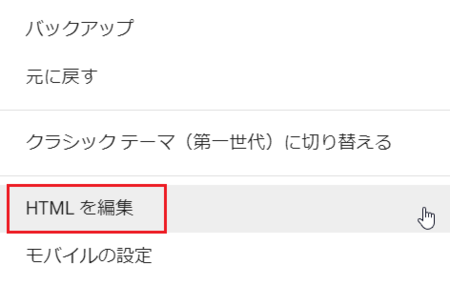
3)「body.item-view .Blog .post-body::first-letter」を探して、その部分7行を /* と */ ではさみます。
2048行目辺りにあります。
「body.item-view .Blog .post-body::first-letter」は、最初の1文字の書式を設定している部分です。
/* と */ ではさむことで、これを無効化できます。
(このとき /* と */ の「 * 」と「 / 」が逆になっていることに注意してください)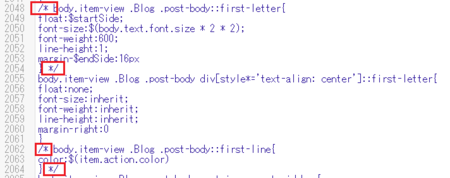
4)次に「body.item-view .Blog .post-body::first-line」を探して、同じようにその部分3行を /* と */ ではさみます。
2062行目辺りにあります。(上の画像を参照)
「body.item-view .Blog .post-body::first-line」は、1行目の書式を設定している部分です。
ここまでで、パソコンで表示される場合の書式は設定完了です。
5)タブレットやスマホで表示される場合の書式の設定も、1行目の色については、ここまでの作業で設定完了ですが、最初の1文字はHTMLの別の場所を無効にする必要があります。
2741行目辺りに、もう一つ「body.item-view .Blog .post-body::first-letter」があるので、そこの4行も /* と */ ではさんで無効化します。
2021年06月26日
自分のパソコンがWindows11にアップグレードできるか確認してみた
Windows11が年内に正式リリースされる予定ということですが、Windows 10から無償アップグレードできるらしいので、一安心しました。
使っているのがWindows7からWindows10にアップグレードしたパソコンなので、Windows11が動くのかはちょっと心配ですが、Windows10が動作しているパソコンなら大丈夫じゃないかなと。
先に言ってしまいますが、私のパソコンではWindows11は使えないことが分かりました。
甘かったです。
Windows11のシステム要件
Windows11のシステム最小要件は、こちらに書いてあります。
![]()
Windows 11 の仕様 - Microsoft
リンク先に書いてあるものと同じですが、少し説明を加えて書き出してみます。
1)プロセッサ(CPU)
1 ギガヘルツ (GHz) 以上で 2 コア以上の64 ビット互換プロセッサまたは System on a Chip (SoC)
2)RAM(メインメモリー)の容量
4 ギガバイト (GB)以上
3)ストレージ(ハードディスクまたはSSD)の容量
64 GB 以上
4)システム ファームウェア
UEFI、セキュア ブート対応
5)TPM
トラステッド プラットフォーム モジュール (TPM) バージョン 2.0
6)グラフィックス カード
DirectX 12 以上 (WDDM 2.0 ドライバー) に対応
7)ディスプレイ
対角サイズ 9 インチ以上で 8 ビット カラーの高解像度 (720p) ディスプレイ
8)インターネット接続と Microsoft アカウント
Windows 11 Home Edition を初めて使用するとき、デバイスのセットアップを完了するには、インターネット接続とMicrosoft アカウントが必要です。
Windows 11 Home の S モードを解除する場合もインターネット接続が必要です。
メモリーとかハードディスクの容量は分かりますが、プロセッサとかグラフィックス カードは要件を満たしているのかよく分かりません。
システム ファームウェア・TPMとかもサッパリ分かりません。
Windows11が動作するか「PC正常性アプリ」で確認する
使っているパソコンが、Windows11を動作するために必要な要件を満たしているかどうかは、「PC正常性アプリ」で確認することができます。
こちらで、ダウンロードできます。(無料です)
![]()
新しい Windows 11 OS へのアップグレード | Microsoft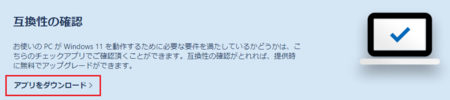
※ 2021年7月19日現在、準備中となっていてダウンロードできません。
システム最小要件を含め調整中かも知れません。
「PC正常性アプリ」を起動すると、[今すぐチェック]ボタンをクリックするだけで、簡単に確認できます。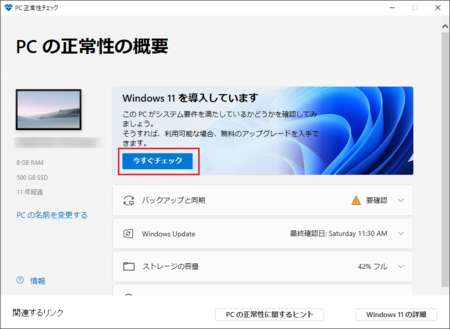
Microsoft様、もう少しショボいパソコンでも動作するようにしてください。
前澤友作さんの偽アカウントにご注意!
少し前に久しぶりに、ある人からFacebookの友達リクエストが来ていて、承認しない理由もないので承認しておいたのですが、翌日から急にいろいろな人から友達リクエストが来るようになりました。
昔、Facebookは悪意の3人の友達からアカウントを乗っ取られてしまうというのがあったので、そういうものかもしれないと、友達リクエストの承認をやめておくことにしました。
その後も少しずつ友達リクエストが続いて、その中に前澤友作さんの名前が。
確かZOZOの元社長で宇宙に行くと言っていた人でしょうか。
あまり詳しくは知りませんが、ニュースなどで見たことがあります。
でも、そんな人が友達リクエストをしてくるでしょうか?
ちょっと怪しいです。
友達リクエストが来ていた前澤友作さんのFacebookアカウントを覗いてみると、本物っぽいといえば本物っぽい。
前澤さん | Facebook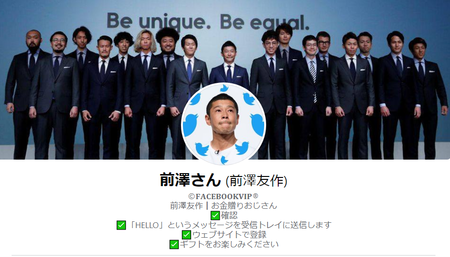
タイムラインを見ると、100万円が当たるみたいなことをやっている様です。
そう言えば、前澤友作さんは以前にもそんなことをやっていた記憶があります。
そうは言ってもやはり怪しいので、Facebookで「前澤友作」を検索してみました。
検索結果の先頭に表示されているのが、おそらく本物のアカウントでしょう。
Yusaku Maezawa 前澤友作 | Facebook
検索結果を少し下の方にスクロールしていくと、「ユーザー」というグループがあって、そこには前澤友作さんの写真を使った前澤友作アカウントがたくさん出てきました。
今日の時点で31人もいます。(これはひどい)
私に友達リクエストしてきたアカウントも、この中に入っています。
やはり、偽物ですね。
目的は、アカウントの乗っ取りから個人情報を盗む、あるいは言葉巧みに何かを高額で売りつけるとか、お金をだまし取るといったところでしょうか。
こういうのにだまされない自信は少しありますが、敵もその道のプロです。
「君子危うきに近寄らず」
みなさんも、お気を付けください。
2021年06月22日
Microsoft Teams アプリのSMS認証コードが認証されないときの対処法
Microsoft Teams はアプリをインストールせずにブラウザで利用することもできますが、たぶんアプリで利用した方が少し便利か、安定して使うことができるのだろうと思います。
そう思って Microsoft Teams アプリをインストールして実行してみると、携帯電話番号を入力して、その番号にSMS認証コードが送られて、アプリにそのコードを入力して認証するという手順で、「入力されたコードを使用できませんでした。コードを確認してからやり直してください。」とメッセージが表示されて、先に進むことができません。
もちろん、認証コードを間違って入力していないかは、十分に確認しています。
ひょっとすると、Microsoft アカウントを作成したときに別の電話番号で登録していて、その番号の違いから認証コードを受け付けないのかもと、可能性のある電話番号でも試してみましたが、やはり同じメッセージが出てしまいます。
仕方がないので、いったん Microsoft Teams アプリの使用をあきらめて、ブラウザで利用することにしました。
(ここまでが1週間くらい前の話しです)
後日、Microsoft コミュニティに情報がないか探してみると、同じ状況の書き込みがいくつか見つかり、対処法と思われるものも見つかりました。
Microsoft Teams 電話番号の追加 アカウントの確認コード 使用できない - マイクロソフト コミュニティ
この記事によると、携帯電話番号を入力するときに最初の「 0 」を省略するとうまくいくらしいです。
電話番号の最初が「 090 」であれば「 90 」にするということです。
最所の「 0 」を省略しても、認証コードはちゃんと届いて、その認証コードであれば、エラーにならずに認証できるらしいです。
対処法が分かったので、さっそく試してみることに。
その前に、この記事用にエラーメッセージの画面をキャプチャしようと「 0 」を省略しないでやってみたところ、届いた認証コードで問題なく認証できてしまいました。
コミュニティの回答に「マイクロソフトもこの件を認識している」というのがあったので、アップデートで対応済みとなったのかもしれません。
本来ならこれで、めでたしめでたしなのですが、記事にしようと途中まで書いていたので、エラーメッセージ画面をキャプチャできないことが残念です。
というわけで、この記事は画像なしです。
おそらくこれからMicrosoft Teams アプリをインストールする人は問題なくSMS認証できると思いますが、もし認証できない場合は、電話番号の最所の「 0 」を除いてやってみるか、Windows の最新のアップデートを適用すれば、認証できると思います。
2021年06月18日
Excelは ~(チルダ)を検索できないけどWord・メモ帳は検索できる
以前の記事「エクスプローラーの通常メニューでフォルダやファイルの一覧をコピーする方法」で、ファイルの一覧を作成する方法を書きました。
その中で、コピーしたパスをExcelに貼り付けて、Excelの置換機能で余計なパス名を取り除いて、ファイル名だけの一覧にする方法でやっていましたが、Excelの置換機能でパス名を取り除けないケースが出てきました。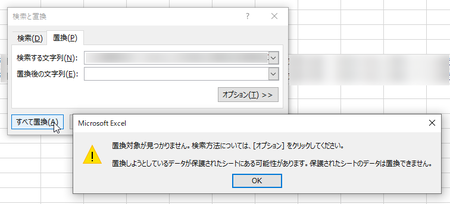
上の画像のエラーメッセージには「保護されたシートの可能性」とありますが、作業で使っているシートは保護されていないものです。
パス名を取り除けないケースは、フォルダの階層が深くてパス名が長いときだったので、検索できる文字数に制限があるのかと考えましたが、そのような制限があるという情報はネット上に見当たりません。
そこで、少しずつ置換するパス名を短くしていって、原因を探ってみました。
すると、フォルダ名の中に使われていた「 ~ 」チルダの前までであれば、置換ができることが分かりました。試しに、Excel で「 ~ 」だけを検索してみると、エラーはでないものの「 ~ 」が含まれるセルがヒットしません。
つまり、「 ~ 」は検索できていないことになります。
Wordやメモ帳なら「 ~ 」があっても置換できる
そうなると、他のアプリでも同じかもしれません。
Wordでもやはり同じなのか試してみると、あっさりと置換できました。
メモ帳とテキストエディタでも試してみましたが、こちらも問題なく置換できます。
だったら、Wordやメモ帳でやればいいという話しになりますが、Wordやメモ帳の場合は貼り付けたパスが「 " 」ダブルクォーテーションで挟まれてしまうので、ファイル名の前のパスを置換で削除したあと、末尾の「 " 」も置換で削除する必要があります。
大した手間ではないですが、ちょっと損した気分です。
Excelでも「 ~ 」を含むパス名を置換する方法
そもそも何でExcelは「 ~ 」が検索できないの?
そう思ってネットで情報を探してみると、やはり「 ~ 」が検索できないという情報が見つかり、それはエスケープ文字だからということが分かりました。
エスケープ文字とは?と、こちらも調べてみましたが、何かよくわからないので、エスケープ文字の意味は今回は置いておくことに。
見つけた情報の中に「 ~ 」を2つ入れればいいと書いてあったので、「 ~~ 」をEXCELで検索してみると、「 ~ 」を含むセルがヒットしました。
ならば、「 ~ 」を含む長いパス名の「 ~ 」部分に「 ~ 」を1つ加えて「 ~~ 」にしてやれば、置換できるはずです。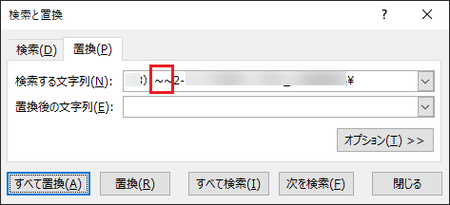
成功です。エラーが出ることなく、ちゃんと置換できました。
Excelで「 ? 」と「 * 」を検索すると
Excelでの検索で、「 ~ 」とは少し違いますが、「 ? 」と「 * 」もそのままでは検索がうまくいきません。
「 ~ 」の場合は検索しても「 ~ 」を含むセルがヒットしませんが、「 ? 」と「 * 」の場合はすべてのセルがヒットしてしまいます。
ワイルドカードというやつで、何でも当てはまるというわけです。
Excelで「 ? 」や「 * 」が含まれるセルを検索したい場合は、その前に「 ~ 」を付けて「 ~? 」「 ~* 」として検索すれば、「 ? 」や「 * 」が含まれるセルだけがヒットします。
コピーしたパスからパス名を取り除くための置換をする場合は、そもそも「 ? 」と「 * 」がフォルダ名に使えないので関係ないですが。