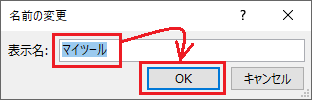2021年09月15日
ExcelやWordのよく使うツールを集めた自分用のタブを作ろう
前回記事で PDF-XChange Editor でよく使うツールをまとめて、新しいタブを作ってみました。
![]()
PDF-XChange Editor のツールバーに、よく使うツールをまとめておく方法
考えてみると、ExcelやWordも同じようなリボンUI(ユーザー・インターフェース)を使っていて、カスタマイズ性も高いはずなので、よく使うツールを集めた自分用のタブが作れそうです。
ExcelやWordで作業をしていて「あのツールどのタブにあったっけ?」というようなことは、結構あるので自分用のタブを作ることが出来れば便利なはずです。
やってみると、やはり PDF-XChange Editor と同じようなやり方で、自分用のタブが作れました。
以下、Excelでやってみた手順です。
Wordでも同じようにできるはずです。
Excel のリボンに自分用のタブを作る手順
1)Excel を起動して空白のブックを開き、リボンの空いているところで右クリックして、[リボンのユーザー設定]を開きます。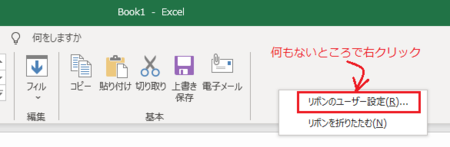
2)Excel のオプションの[リボンのユーザー設定]が選択された状態で開きます。
今回は[タッチ]タブの空いているところで右クリックしたので、右側の「リボンのユーザー設定」で[タッチ]タブが選択された状態になっていて、[タッチ]タブの後ろに新しいタブができることになりますが、タブの位置は後で変更できるので、気にせずその下にある[新しいタブ]をクリックします。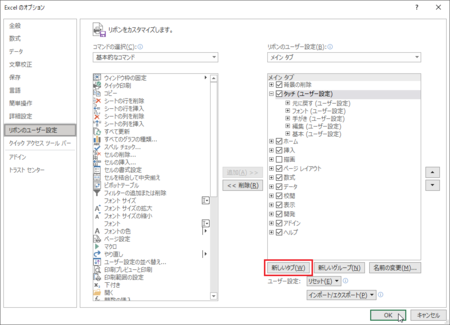
3)「リボンのユーザー設定」に新しいタブが挿入されました。
この新しいタブに名前を付けるために[名前の変更]ボタンをクリックします。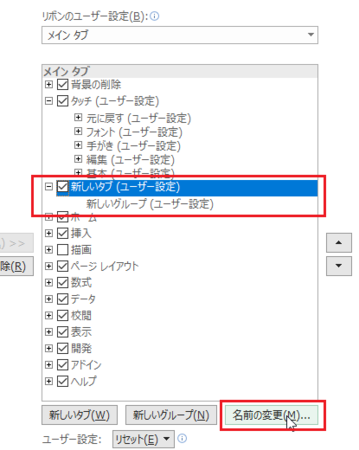
5)新しいタブを作ったときに、その下に「新しいグループ」も出来ています。
(上の3)の画像です)
新しいタブの中に作るグループは、まずは「フォント」関係のツールを入れたいので、今できている「新しいグループ」の名前を「フォント」に変更します。
「新しいグループ」を選択した状態で[名前の変更]ボタンをクリックです。
6)右側のリボンのユーザー設定で「フォント」グループを選択した状態で、左側の基本的なコマンドで「フォント」を選択して、中央の[追加]ボタンをクリックすると、「フォント」グループに[フォント]コマンドが追加されます。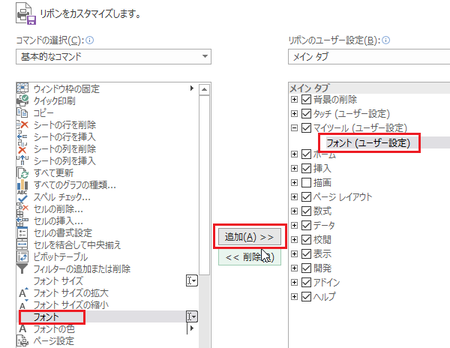
この状態で仮に[リボンのユーザー設定]を閉じて、どうなっているか確認してみると、こんな感じになっています。
(仮に[リボンのユーザー設定]を閉じて確認してみただけなので、ここで閉じる必要はありません)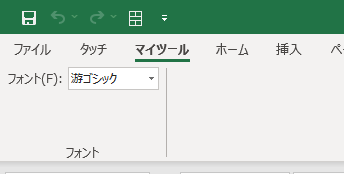
7)続けて、[フォントサイズ]と[フォントの色]のコマンドを追加します。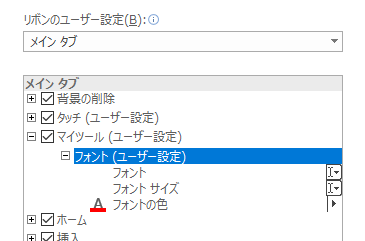
ここでも仮に、新しいタブの状態を確認してみると、こんな感じです。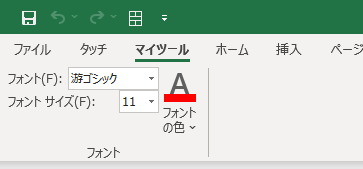
8)あとは同じようにして、[新しいグループ]を追加して、その中に欲しいコマンドを入れていきます。
コマンドを選択するときは、最初「基本的なコマンド」が表示されている部分を、「メインタブ」に変更すると、Excel 標準のタブに入っているコマンドが表示されるので、コマンドを探しやすいと思います。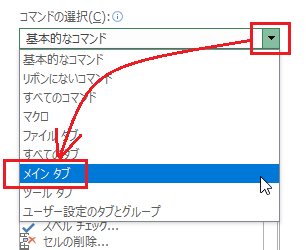
![]()
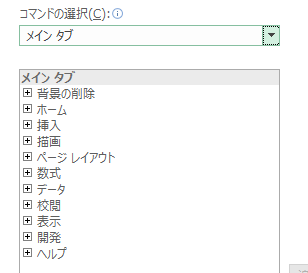
欲しいコマンドをすべて入れ終わったら、下部の[OK]ボタンをクリックして新しいタブ作成作業完了です。
私の場合、最終的には冒頭の画像のようなタブに仕上がりました。
その画像を見ていただくと、[フォント]と[数値]のグループのコマンドは、アイコンだけで説明のテキストが入っていません。
これは、追加したグループのところで右クリックして、「コマンド ラベルを表示しない」を選択することで、アイコンだけにしています。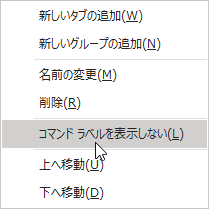
新しく作ったタブを[タッチ]の前に移動する
最初に[リボンのユーザー設定]を開いたとき、[タッチ]タブの空いているところで右クリックして開いたので、新しいタブは[タッチ]の後ろにできています。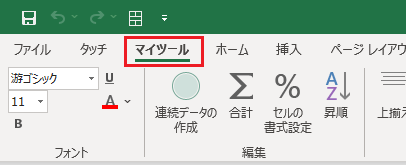
よく使う機能が入った自分用のタブなので、[タッチ]タブの前にあった方がいいと思います。
タブを移動する方法は、以下のとおりです。
1)リボンの空いているところで右クリックして、[リボンのユーザー設定]を開きます。
(Excel のリボンに自分用のタブを作る手順の1)と同じです)
2)右側の「リボンのユーザー設定」で新しく作ったタブを選択して、[▲]上へボタンをクリックします。
(新しいタブの位置によっては、新しいタブが[タッチ]の上に来るまでクリックを続けます)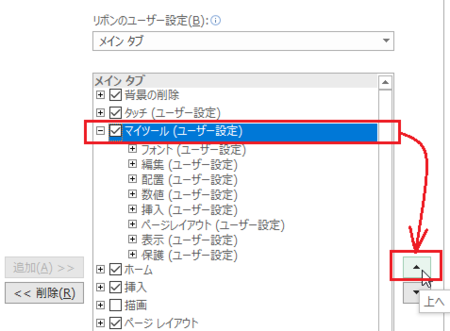
3)[OK]ボタンをクリックして作業完了です。
設定の保存方法
今回行ったタブの追加は、設定として保存しておくことができます。
保存した設定は、トラブルなどで Excel をインストールし直したときや、別のパソコンの Excel でも同じ設定を使いたいときなどに、利用することができます。
手順は以下のとおりです。
1)リボンの空いているところで右クリックして、[リボンのユーザー設定]を開きます。
(Excel のリボンに自分用のタブを作る手順の1)と同じです)
2)右側の「リボンのユーザー設定」の下にある[インポート/エクスポート]ボタンをクリックして、[すべてのユーザー設定をエクスポート]をクリックします。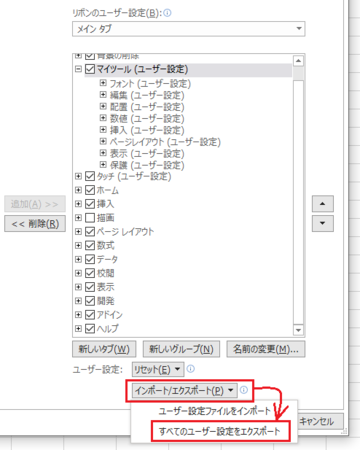
3)名前を付けて保存が開くので、どこか分かりやすいフォルダを選択して[保存]ボタンをクリックします。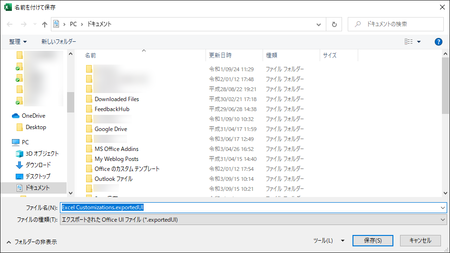
4)[OK]ボタンをクリックして[リボンのユーザー設定]を閉じて、作業完了です。
このファイルを他のパソコンなどで利用したい場合は、2)のところで[ユーザー設定ファイルをインポート]をクリックして、保存したファイルを選択します。
この記事へのトラックバックURL
https://fanblogs.jp/tb/10968112
※言及リンクのないトラックバックは受信されません。