�V�K�L���̓��e���s�����ƂŁA��\���ɂ��邱�Ƃ��\�ł��B
�L��
�V�K�L���̓��e���s�����ƂŁA��\���ɂ��邱�Ƃ��\�ł��B
posted by fanblog
2015�N02��11��
�t�@���N�V�����L�[�̐���
�݂Ȃ���A����ɂ��́I
����́A�w�p��W ����4 �u�L�[�{�[�h�̃L�[�̖����Ɨp�� ����1�v�x
�ŊȒP�Ɏ��グ�� �w �t�@���N�V�����L�[ �x �̏ڂ������������܂��B
�L�[�{�[�h�̏㕔�ɂ��� �w F �x ����n�܂�L�[�ɂ�
���낢��ȋ@�\������܂��B
�ʏ�A�t�@���N�V�����L�[�� �w F1�`F12 �x ��12�ł��B
���ɂ� �w F13�`F15 �x �܂ł���L�[�{�[�h������܂����A
�����ł͈�ʓI�� �w F12 �x �܂ł̐��������܂��B
�� �w F1 �x �L�[
�g���Ă���\�t�g��w���v��T�|�[�g���J�����Ƃ��ł��܂��B
�� �w F2 �x �L�[
�I�������A�C�R���̃t�@�C����t�H���_�̖��O��ύX�ł��܂��B
�� �w F3 �x �L�[
�t�@�C����t�H���_�̌�����ʂ��\������܂��B
�� �w F4 �x �L�[
�E�B���h�E�̃A�h���X�o�[�̕\�����܂��B
Word��Excel�ł́A�J��Ԃ���Ƃ����鎞�ɂ��g���܂��B
�� �w F5 �x �L�[
�u���E�U�ŕ\������Ă���y�[�W��
�E�B���h�E���̕\�����X�V���邱�Ƃ��ł��܂��B
�� �w F6 �x �L�[
�J�^�J�i���͂̂Ƃ��A������ �u �Ђ炪�� �v �ɕϊ��ł��܂��B
�� �w F7 �x �L�[
���͂��������� �u �S�p�J�^�J�i �v �ɕϊ��ł��܂��B
�� �w F8 �x �L�[
���͂��������� �u ���p�J�^�J�i �v �ɕϊ��ł��܂��B
�� �w F9 �x �L�[
���͂��������� �u �S�p�A���t�@�x�b�g �v �ɕϊ��ł��܂��B
�� �w F10 �x �L�[
���͂��������� �u ���p�A���t�@�x�b�g �v �ɕϊ��ł��܂��B
�� �w F11 �x �L�[
�u���E�U�Ȃǂ�S��ʕ\���ɂ��邱�Ƃ��ł��܂��B
������x �w F11 �x �������ƑS��ʕ\������������܂��B
�� �w F12 �x �L�[
Word��Excel�ʼn����� �u ���O�����ĕۑ� �v �̉�ʂ��\������܂��B
���ꂼ��̃L�[�������ɉ����Ă݂Ă��������B
�����Ă���ꂽ�肷��킯�ł͂Ȃ��ł����A
�ӊO�Ǝg������̂������̂ŁA�o���Ă����Ƃ����ł��傤�B
����́A�p�\�R���̐ڑ��ȂǂɎg�����A�P�[�u���ɂ����������܂��B
���y���݂ɁI
2015�N02��10��
�L�[�{�[�h�̃L�[���� ����6
�݂Ȃ���A����ɂ��́I
����ŃL�[�{�[�h�̗p��W�͍Ō�ɂȂ�܂��B
�� �w ��� �x �L�[

���L�[�ƌĂсA�㉺���E�̕����ɃJ�[�\�����ړ��ł��܂��B
�w Shift �x �{ �w ���L�[ �x �ŁA�A�������Z���͈̔́A�����̕�����A
�G�N�X�v���[���ŕ����̘A�������t�@�C����I�����邱�Ƃ��ł��܂��B
�� �w NumLock �x �L�[

Numeric �i�����j�܂��� Numerical �i�����́j �̗��ƁALock �i�Œ�j�̈Ӗ��ŁA
�����i�́j�L�[���Œ肷�����������܂��B
�i�����b�N�Ɠǂ݂܂��B
�e���L�[�{�[�h����L�[�ȂǂƐ����L�[�Ƃɐ�ւ��邱�Ƃ��ł��܂��B
�u �e���L�[���琔�������͂ł��Ȃ� �v �Ƃ����A
�p�\�R�����S�҂��悭�o������g���u���̌����ƂȂ�ꍇ�������ł��B
�� �w �e�� �x �L�[
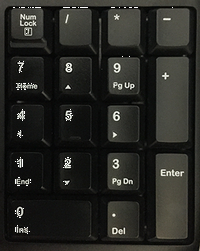
�������͂ɓ��������L�[�z��̂��ƂŁA�ʐ^�̕����S�̂��w���܂��B
�w NumLock �x �L�[��L���ɂ���ƃ����v���_�����A0�`9�܂ł̐�����A
�w / �x �w * �x �w - �x �w + �x �w . �x�Ȃǂ����͂ł���悤�ɂȂ�܂��B
�\�v�Z�\�t�g�ȂǂŃf�[�^����͂���ہA
����œ`�[���J���Ȃ���A�E��݂̂Ő��������͂ł���̂Ŕ��ɕ֗��ł��B
����ŁA�L�[�{�[�h�̗p��W�͂ЂƂƂ���I���ł��B
����́A�u�L�[�{�[�h�̃L�[�̖����Ɨp�� ����1�v�ɏo�Ă���
�w F �x �L�[�ׂ̍������������܂��B
���y���݂ɁI
2015�N02��09��
�L�[�{�[�h�̃L�[���� ����5
�݂Ȃ���A����ɂ��́I
������L�[�{�[�h�̗p���������܂��B
�� �w Insert �x �L�[

�C���T�[�g�Ɠǂ݂܂��B
��������͂��Ă���Ƃ��A���̃L�[�������ƁA
�}�����[�h�Ə㏑�����[�h�Ƃ����݂ɐ�ւ��邱�Ƃ��ł��܂��B
�}�����[�h�̂Ƃ��́A�J�[�\���̈ʒu�ɕ�����}�����Ȃ���
���������͂���Ă����܂��B
�㏑�����[�h�̂Ƃ��́A�J�[�\���ʒu�̕����������Ȃ���
�V�����������㏑�����邱�Ƃ��ł��܂��B
�㏑�����[�h�̏ꍇ�A�J�[�\���̓_�ł������̏�ɂȂ�̂������ł��B
�� �w Delete �x �L�[

�f���[�g�Ɠǂ݂܂��B
������摜�A�t�@�C���Ȃǂ̍폜�Ɏg���܂��B
���[�h�Ȃǂŕ�������͂��Ă���Ƃ��A���̃L�[���������ƂɁA
�J�[�\���̈ʒu��荶���̕�����1�������폜���܂��B
�܂��A�h���b�O���đI�����ꂽ������͈̔͂��폜���邱�Ƃ��ł��܂��B
�G�N�Z���ł́A�Z���|�C���^�[������Z���̃f�[�^�폜�A
�܂��́A�I�����ꂽ�����̃Z���̒��̃f�[�^���폜���܂��B
�f�X�N�g�b�v��t�H���_���ɕ\������Ă���t�@�C����I��������Ԃ�
���̃L�[�������ƍ폜�ł��܂��B
�� �w Home �x �L�[

�z�[���Ɠǂ݂܂��B
���[�h�Ȃǂ̃��[�v���n�\�t�g�ł́A�s�̐擪�ֈړ����邱�Ƃ��ł��A
�w Ctrl �x �{ �w Home �x �Ɖ����ƁA���̐擪�Ɉړ��ł��܂��B
�u���E�U�ł́A�w Home �x �ŁA���̃y�[�W�̐擪�܂ňړ��ł��܂��B
�y�[�W�̒����z�[���y�[�W���݂Ă��āA�擪�ɖ߂肽���Ƃ��ɕ֗��ł��B
�� �w End �x �L�[

�G���h�Ɠǂ݂܂��B
���[�h�Ȃǂ̃��[�v���n�\�t�g�ł́A�s�̖����ֈړ����邱�Ƃ��ł��A
�w Ctrl �x �{ �w End �x �Ɖ����ƁA�����Ɉړ��ł��܂��B
�u���E�U�ł́A�w End �x �ŁA���̃y�[�W�̈�ԉ��܂ňړ��ł��܂��B
�y�[�W�̒����z�[���y�[�W���݂Ă��āA��ԉ��܂ōs�������Ƃ��ɕ֗��ł��B
�� �w Page Up �x �L�[
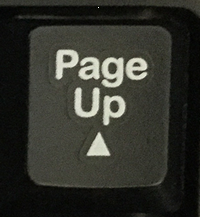
�y�[�W�A�b�v�Ɠǂ݂܂��B
�\�t�g���g���Ă���Ƃ��ɁA�\������Ă����Ɖ�ʂ�
�قڈ��ʂ�����Ɉړ������邱�Ƃ��ł��܂��B
�� �w Page Down �x �L�[
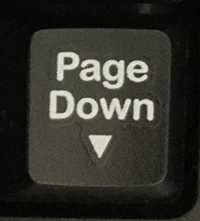
�y�[�W�_�E���Ɠǂ݂܂��B
�\�t�g���g���Ă���Ƃ��ɁA�\������Ă����Ɖ�ʂ�
�قڈ��ʂ������Ɉړ������邱�Ƃ��ł��܂��B
�L�[�{�[�h�p�����A�����ōŌ�ł��B
���y���݂ɁI
2015�N02��08��
�L�[�{�[�h�̃L�[���� ����4
�݂Ȃ���A����ɂ��́I
���������������L�[�{�[�h�̗p���������܂��B
�� �w Print Screen �x �L�[

Print Screen �i��ʂ̈���j�̗��ŁA�v�����g�X�N���[���Ɠǂ݂܂��B
�f�B�X�v���C�ɕ\������Ă����ʂ��̂��̂��R�s�[���邱�Ƃ��ł��܂��B
�� �w Scroll Lock �x �L�[

Scroll Lock �i�������Œ肷��j�̗��ŁA�X�N���[�����b�N�Ɠǂ݂܂��B
�I��(�L���j�̏�Ԃ��ƁA�G�N�Z���̃Z���|�C���^�[���Œ肵���܂�
�X�N���[�������邱�Ƃ��ł��܂��B
�I�t�i�����j�̏�ԂȂ�A�X�N���[��������ƃZ���|�C���^�[���ړ����܂��B
�ʏ�̓I�t�ɂȂ��Ă��܂��B
�� �w Pause Break �x �L�[
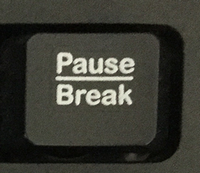
Pause �i�ꎞ��~�j�ABreak �i��~�j�̂��ƂŁA�|�[�Y�u���C�N�Ɠǂ݂܂��B
�v���O�����̊J�����ɁA����`�F�b�N�ȂǂɎg����̂ŁA
�ʏ�͂قƂ�ǎg�����Ƃ͂���܂���B
�܂��A�w �E�C���h�E�Y �x �{ �w Pause �x�ŁA
�V�X�e���̃v���p�e�B�̋N�����邱�Ƃ��ł��܂��B
�܂��܂��L�[�{�[�h�p��̐��������܂��I
���������y���݂ɁI
2015�N02��07��
�L�[�{�[�h�̃L�[���� ����3
�݂Ȃ���A����ɂ��́I
��������������L�[�{�[�h�̗p������ł��B
�� �w �ϊ� �x �L�[

���{�����͂���ہA���͂���������ϊ����܂��B
������x �w �ϊ� �x �L�[�������ƁA���̌��X�g��\�����܂��B
�� �w �J�^�J�i �Ђ炪�� ���[�}�� �x �L�[

���{����͂̂Ƃ��A�w Alt �x �L�[�������Ȃ��炱�̃L�[���������тɁA
�u ���ȓ��� �v �� �u ���[�}������ �v ����ւ��܂��B
�܂��A�w Shift �x �L�[�������Ȃ��炱�̃L�[�������ƃJ�^�J�i���[�h�ɂȂ�܂��B
�Ђ炪�ȃ��[�h�ɖ߂�ɂ́A���̃L�[�����������܂��B
�ǂ��������Ƃ��Ƃ����ƁA�u ���[�}������ �v ���Ă����̂�
�ˑR �u ���ȓ��� �v �ɂȂ����肷�鎞�����܂ɂ���܂����A
�����������́A�w Alt �x �L�[�Ƃ��̃L�[���������[�}�����͂ɖ߂��܂��B
�� �w �A�v���P�[�V���� �x �L�[
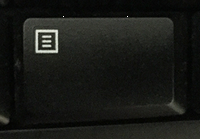
�E�C���h�E�Y�L�[�Ɠ��l�ɁA���ĂȂ��L�[�{�[�h������܂��B
�}�E�X�̉E�N���b�N��A�w Shift �x �{ �w F10 �x �Ɠ����ŁA
�E�N���b�N���j���[���Ăяo�����Ƃ��ł��܂��B
�}�E�X���g��Ȃ��ő���ł���̂ŁA�ȊO�ɕ֗��ȋ@�\�ł��B
�� �w Enter �x �L�[
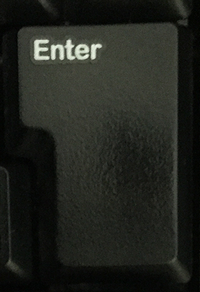
�G���^�[�Ɠǂ݁A���s�L�[�Ƃ��Ă�܂��B
�������͂̊m��⑀��̊m��A���͂̉��s�ȂǂɎg���܂��B
�� �w Back Space �x �L�[

�����ɂ���A�Ƃ����Ӗ��� �u �o�b�N�X�y�[�X �v �Ɠǂ݂܂��B
�����ϊ����A�܂��́A�m���̕����̃J�[�\�����O�̕������폜���܂��B
�܂��A�u���E�U���g���Ă���Ƃ��́A�O�̃y�[�W�ɖ߂邱�Ƃ��ł��܂��B
�L�[�{�[�h�̗p��W�A�����������t���������������B
���������y���݂ɁI
2015�N02��06��
�L�[�{�[�h�̃L�[���� ����2
�݂Ȃ���A����ɂ��́I
���������������L�[�{�[�h�̗p������ł��B
�� �w �E�B���h�E�Y �x �L�[
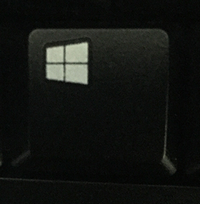
�L�[�{�[�h�ɂ���Ă͕t���Ă��Ȃ����̂�����܂��B
���̃{�^���������ƁA�}�E�X���g�킸�ɉ�ʍ����̃X�^�[�g�{�^���𗧂��グ�邱�Ƃ��ł��܂��B
�܂��A���̃L�[�Ƒg�ݍ��킹�Ďg�����ƂŁA�l�X�ȑ��삪�ł��܂��B
��j
�E �w �E�C���h�E�Y �x �{ �w Tab �x
�@�ˁ@�^�X�N�o�[�ɂ���\�t�g��I���AEnter�L�[�ŃE�C���h�E���ւ��B
�E �w �E�C���h�E�Y �x �{ �w D �x
�@�ˁ@���ׂẴE�C���h�E���ŏ����ƌ��ɖ߂��̐�ւ��B
�E �w �E�C���h�E�Y �x �{ �w E �x
�@�ˁ@�G�N�X�v���[���̋N��
�E �w �E�C���h�E�Y �x �{ �w F �x
�@�ˁ@�t�@�C�������̋N���i�G�N�X�v���[���̈��j
�E �w �E�C���h�E�Y �x �{ �w M �x
�@�ˁ@���ׂẴE�C���h�E�̍ŏ���
�E �w �E�C���h�E�Y �x �{ �w L �x
�@�ˁ@���O�I�t
�E �w �E�C���h�E�Y �x �{ �w R �x
�@�ˁ@�t�@�C�������w�肵�Ď��s
�E �w �E�C���h�E�Y �x �{ �w U �x
�@�ˁ@���[�e�B���e�B�}�l�[�W���̋N��
�E �w �E�C���h�E�Y �x �{ �w F1 �x
�@�ˁ@�E�C���h�E�Y�̃w���v�N���@�i�\�t�g�D��j
�E �w �E�C���h�E�Y �x �{ �w Pause �x
�@�ˁ@�V�X�e���̃v���p�e�B�N��
�Ȃǂ��ł��܂����A�����ׂ̍��������́A�܂����炽�߂āB
�� �w Alt �x �L�[

Alternative �i�I���j�̗��ŁA�I���g�Ɠǂ݂܂��B
���̃L�[�Ƒg�ݍ��킹�Ďg�����Ƃ������ł����A
�P�ƂŎg���ꍇ�́A���j���[���Ăяo�����Ƃ��ł��܂��B

���̐}�̂悤�ɁA���j���[�o�[����������ƁA
�w �t�@�C���iF�j �x �̂悤�ɉ����t���̃A���t�@�x�b�g���\������Ă��܂��B
���ꂪ�A �w Alt �x �L�[����������ɉ����L�[��\���Ă��܂��B
�Ⴆ�A�w �ҏW �x �Ȃ� �w Alt �x �{ �w E �x ���A
�w �\�� �x �Ȃ� �w Alt �x �{ �w V �x �������ƁA���̕����̃��j���[���łĂ��܂��B
�� �w ���ϊ� �x �L�[

�����ɕϊ������A�w ���� �x �݂̂̕ϊ����ł��܂��B
�S�p���ȁA�S�p�J�^�J�i�A���p�J�^�J�i�̏��ɐ�ւ��A
����ɉ����ƑS�p���Ȃɖ߂�܂��B
�u �� �v �� �u �A �v �� �u � �v �� �u �� �v �̏��Ő�ւ��܂��B
�� �w �X�y�[�X �x �L�[

�B�ꉽ��������Ă��Ȃ��A���̍L���L�[�ŁA
�������͂̍ہA������Ƃ��Ɏg���܂��B
���{��p�L�[�{�[�h�ł́A�����ϊ�����Ƃ��ɂ��g�p���邱�Ƃ��ł��܂��B
�܂��܂�����܂��A�L�[�{�[�h�̗p��W�I
���������y���݂ɁI
2015�N02��05��
�L�[�{�[�h�̃L�[���� ����1
�݂Ȃ���A����ɂ��́I
����̓L�[�{�[�h�̃L�[�ɏ�����Ă���Ӗ���������܂��B
�L�[�{�[�h�̃L�[�ɂ́A���[�}����Ђ炪�ȈȊO�ɂ�
�w Shift �x �Ƃ� �w Alt �x �Ƃ������P�ꂪ�����Ă�����̂�����܂���ˁH
�u���̃L�[�͉��Ɏg���́H�v
�Ǝv���Ă�����������̂ł͂Ȃ��ł��傤���B
����ȋ^����������Ă����܂��I
�ł̓L�[�{�[�h�̍������猩�Ă����܂��傤�B
�� �w Esc �x �L�[

Escape�i������j�̗��ŁA�G�X�P�[�v�L�[�ƌ����܂��B
�w�߂����������������Ƃ��Ɏg���܂��B
�� �w ���p / �S�p �x �L�[

���{����͂Ɣ��p�p���̒��ړ��͂��ւ���Ƃ��Ɏg���܂��B
�� �w Tab �x �L�[
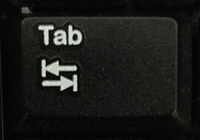
Tabulat�i�\�ɂ���j�܂��́ATablater�i�\�ɂ��邽�߁j�̗���
�^�u�Ɠǂ݂܂��B
�E�B���h�E�A�\�̃Z���A���͑��Ȃǂ̐�ւ���A
�����̈ʒu�𑵂��邽�߂̋������邱�Ƃ��ł��܂��B
�� �w CapsLock �x �L�[

Capital letters�i�啶���j�{ Lock�i�Œ�j�̗��ŁA
�L���b�v�X���b�N�Ɠǂ݂܂��B
�S�p���[�h�ł̕������͎��ɁA
�S�p�� �u �p�������� �v �� �u ���ȓ��� �v �����݂ɐ�ւ��邱�Ƃ��ł��܂��B
�܂��A�w Shift �x �L�[�������Ȃ��� �w CapsLock �x �L�[�������ƁA
�p���������͎��̑啶���A���������ւ��邱�Ƃ��ł��܂��B
�� �w Shift �x �L�[

Shift�i��ցj�̈Ӗ��ŃV�t�g�Ɠǂ݂܂��B
�L�[�{�[�h�̍��E��2����A���̃L�[�Ƒg�ݍ��킹�Ďg���܂��B
�Ⴆ�A�w Shift �x �{ �w 3 �x �������ƁA�w �� �x �����͂���܂��B
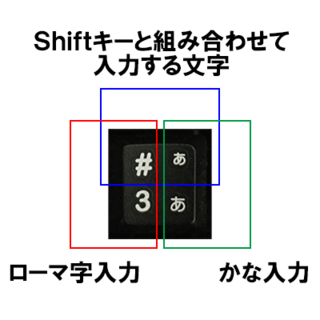
���̐}�̂悤�ɁA�L�[�ɂ͂�����������������Ă܂����A
������Ă���ꏊ�ɂ���ē��͂̎d�����Ⴂ�܂��B
���l�p�ň͂��Ă��镔���� �w Shift �x �L�[�Ƒg�ݍ��킹�ē��͂��܂��B
�Ԃ������� �u ���[�}������ �v �̂Ƃ��ɁA�̕����� �u ���ȓ��� �v �̂Ƃ���
���͂���镶����������Ă��܂��B
�� �w Ctrl �x �L�[
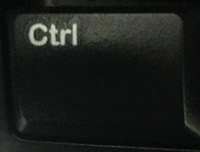
Control�i����j�̗��ŁA�R���g���[���Ɠǂ݂܂��B
Shift�L�[�Ɠ��l���E��2����A�P�Ƃł͎g��ꂸ�A
�����͑��̃L�[�Ƒg�ݍ��킹���V���[�g�J�b�g�L�[�ȂǂŎg���܂��B
�V���[�g�J�b�g�L�[�Ƃ́A�ʏ�A�}�E�X���g�����j���[����̑���Ȃǂ��A
�L�[����݂̂ōs�����@�̂��Ƃ������܂��B
�Ⴆ�A�R�s�[���y�[�X�g������ꍇ�A�}�E�X���E�N���b�N���đ��삵�܂����A
���L�̂悤�ɃV���[�g�J�b�g�L�[���g���A�}�E�X���g�킸�ɑ��삪�ł��܂��B
�w Ctrl �x �{ �w C �x �� �R�s�[
�w Ctrl �x �{ �w V �x �� �y�[�X�g
���ɂ��֗��ȃV���[�g�J�b�g�L�[�̑g�ݍ��킹����������܂����A
�܂��ʂ̋@��ɐ������܂��B
�� �w F �x �L�[
Function�@�i�@�\�j�̗��ŁA�t�@���N�V�����L�[�ƌ����܂��B
�L�[�{�[�h�ɂ����܂����A�����Ă�F1�`F12�A
�������̂���F15�AF16�܂ł��Ă�����̂�����܂��B
���܂��܂ȃV���[�g�J�b�g�L�[�Ƃ��Ďg���܂��B
��F�L�[�ׂ̍��������͂��炽�߂Ă��܂��B
�������������܂��ˁI
���y���݂ɁI
�^�O�F�p�\�R������
