�V�K�L���̓��e���s�����ƂŁA��\���ɂ��邱�Ƃ��\�ł��B
�L��
�V�K�L���̓��e���s�����ƂŁA��\���ɂ��邱�Ƃ��\�ł��B
posted by fanblog
2015�N01��31��
�v�����^�[�̎��
�݂Ȃ���A����ɂ��́I
����̓v�����^�[�̎�ނɂ��Đ������܂��B
�v�����^�[�ɂ͑傫��������2�̎�ނ�����܂��B
�����[�U�[�v�����^�[
���C���N�W�F�b�g�v�����^�[
����2�ł��B
�ŋ߁w3D�v�����^�[�x�Ƃ����A���̓I�Ɉ���H����v�����^�[���o�ꂵ�܂����B
���A�����ł͐G�ꂸ�A���[�U�[�ƃC���N�W�F�b�g�ɍi���Đ������܂��B
�i3D�v�����^�[�Ɋւ��ẮA�ʂ̋@��ɥ���j
�����[�U�[�v�����^�[
�g�i�[�ƌĂ�镲���A�M�ŗn�����Ď��Ɉ�����܂��B
������x�������A1��������̃R�X�g���������߁A
���ɐ��S���ȏ�������悤�Ȋ�ƂȂǂŎg�p����Ă��܂��B
������p����Օi�������A����d�͂��傫���̂ʼnƒ�p�ł͂���܂���B
�C���N���ɂ��ނ��Ƃ��Ȃ��A���ʎ��ł����i���Ȉ�����ł��܂��B
���̔��ʁA�F�̊K���\�������ŁA�ʐ^����ɂ͓K���Ă��܂���B
�J���[�����m�N�����ɂ���Ă���ɕ��ނ���܂��B
�� �J���[���[�U�[ ��

�J���[������\�ł��B
��ʓI��4�F�̃g�i�[��K�v�Ƃ���̂ŁA���Օi�̃R�X�g���������܂��B
������x���������i�قǍ����ɂȂ�܂��B
�� ���m�N�����[�U�[ ��

��1�F�̃��m�N������ɓ����������[�U�[�v�����^�ł��B
����I�ɑ����̃��m�N��������s���Ȃ�A
�C���N�W�F�b�g�������m�N�����[�U�[�v�����^�̂ق����K���Ă��܂��B
���m�N�����[�U�[���A������x���������i�قǍ����ɂȂ�܂��B
���C���N�W�F�b�g�v�����^�[
�C���N�ƌĂ��t�̂�p���Ĉ�����܂��B
�{�̉��i�������A�ʐ^�����ꂢ�Ɉ���ł���̂�
��ɉƒ�⏬�^�̎������ȂǂŎg���Ă��܂��B
������x���x��������A�����Ԉ�����Ȃ��ƃC���N���l�܂�����A
�Ȃǂ̎�_������܂��B
�� �C���N�W�F�b�g ��

�X�L���i��̌^�ŁA�R�s�[���\�ȋ@�킪�l�C���W�߂Ă��܂��B
�����FAX��̌^�̐��i������A���K�̓I�t�B�X�p�Ƃ��Ă��l�C�������ł��B
����LAN�@�\������@��Ȃ�A�R�[�h�Ńp�\�R���Ɛڑ�����K�v���Ȃ��̂ŁA
�����̃p�\�R����X�}�[�g�t�H���A�^�u���b�g�Ȃǂ����������\�ł��B
�� �t�H�g�v�����^�[ ��

�ʐ^����ɓ��������v�����^�ŁA���i���Ȏʐ^������ł��܂��B
L�ŁE2L�ł�n�K�L�T�C�Y�ւ̈���Ɍ����Ă���̂ŁA
��ʓI��A4�T�C�Y�̈���͂ł��܂���B
�p�\�R���Ƃ̐ڑ���K�v�Ƃ����A�X�}�[�g�t�H�����璼�ڈ���ł���A
�_�C���N�g����ɑΉ��������i���嗬�ƂȂ��Ă��܂��B
�܂��A�ʔ��̃o�b�e����ڑ����邱�ƂŁA
�O�o��ŎB�e�����ʐ^�����̏�Ńv�����g�ł��鐻�i�������ł��B
�킩��₷�������ƁA�C���N�W�F�b�g�v�����^�[�͉ƒ�p�⏬�^�������p�A
���[�U�[�v�����^�[�͎��Ɨp�Ƃ������Ƃ���ł��ˁB
�܂��A�͂�����ʐ^����������Ȃ��̂Ȃ�t�H�g�v�����^�[�ŏ\���ł��傤�B
����́A�v�����^�[�̃��[�J�[�ɂ��Đ������܂��B
���y���݂ɁI
2015�N01��30��
���j�^�[�̎��
�݂Ȃ���A����ɂ��́I
�����̓p�\�R���̉�ʁu���j�^�[�v�̎�ނɂ��Đ������܂��B
�����j�^�[

���j�^�[�Ƃ͉f�����f����ʂ̎��ł��B
���Ă̓u���E���ǂ��g����CRT���j�^�[�����S�ł����B
�y�ʂŏȃG�l�Ƃ������Ƃ�����A
���݂�LCD�ƌĂ��t�����j�^�[�����S�ɂȂ��Ă��܂��B
���j�^�[�ɂ͉�ʂ̑傫����\�ʂ̏����ɂ���ނ�����܂��B
�� ��ʃT�C�Y ��
���j�^�[�̑傫�����u19�C���`�^�v��u22�C���`���C�h�^�v
�Ƃ������Ăѕ��ŕ\���܂��B
���l�͉�ʂ̑Ίp���̒�����\���Ă���A1�C���`�͖�2.54cm�ł��B
���X�N�G�A�^�ƃ��C�h�^�̔�r
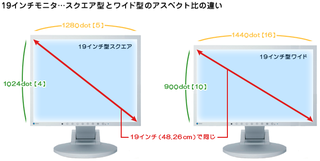
�� �A�X�y�N�g�� ��� �c���̒����̔䗦
�ׂ����v�Z�̘b�ɂȂ�̂ŏڂ����͏����܂��A���_�������܂���
���̓��C�h�^�̂ق����X�N�G�A�^�ɔ�ׂāA���ʂ���������ł��B
�ł����A�p�\�R���ʼnf���e���r���ς�l�������Ă�������ł��傤���A
�ŋ߂̓��C�h�^���嗬�ɂȂ��Ă��܂��B
�� �\�ʏ��� ��
�\�ʂ̏������@�ɂ���āA��������̂Ɣ�����2��ނ�����܂��B
������̂��̂��u�O���A�v�A�����̂��̂��u�m���O���A�v�Ƃ����A
��ʂ̌��������傫���قȂ�܂��B
���O���A�i����j�^�C�v

�y�����b�g�z
�E��ʂ̐F���N�₩
�E���̈������܂肪�ǂ�
�E�Î~���f�����L���C
�y�f�����b�g�z
�E�f�荞�݂�������
�E�ڂ����₷��
�E��ʂ̕\�ʂɃL�Y�����₷��
���m���O���A�i�����j�^�C�v

�y�����b�g�z
�E�f�荞�݂����Ȃ�
�E�ڂւ̕��S���y��
�E��ʂ̕\�ʂɃL�Y�����ɂ���
�y�f�����b�g�z
�E�Î~���f���̔��F���n��
�E��ʂ������ۂ�������ꍇ��
�E�F�̑Δ䂪�Ⴂ
���ɂ��@�u�𑜓x�v�@�u�������x�v�@�u����p�v�@�u�p�l�������v�@�ȂǂȂǁA
�l�X�ȍ��ڂ�����̂ł����A����b�ɂȂ��Ă��܂��܂��̂�
�w��ʃT�C�Y�x�@�Ɓ@�w�\�ʏ����x�@�����ł��o���Ă����܂��傤�B
������ς�̂��Ƃ������悤�Ȃ烏�C�h�Ō���A
�d���p�ɑI�ԂȂ�X�N�G�A�Ŕ����Ƃ��������ł��ˁB
����́A�v�����^�[�̎���ɂ��Đ������܂��B
���y���݂ɁI
2015�N01��29��
�L�[�{�[�h�̎��
�݂Ȃ���A����ɂ��́I
����̓L�[�{�[�h�̎�ނɂ��Đ������܂��B
���L�[�{�[�h

�w�Ń{�^����@���ăp�\�R���̉�ʂɕ�������́E�\�������鑕�u�ł��B
�Ֆʂɂ́u�L�[�v�ƌĂ��{�^��������ł���A
�p���A�����A�J�i�A�L���Ȃǂ�����Ă��܂��B
���݁A���������g�p���Ă���W���I�ȃL�[�{�[�h�̃L�[�z��́A
106/109���{��L�[�{�[�h�ƌĂ����̂ł��B
106�Ƃ�109�Ƃ����̂͂��̂܂܃L�[�̐��ɂȂ�܂��B

109�L�[�{�[�h�̃L�[�z��
�}�E�X�Ɠ����悤�ɁA�ڑ����@��2��ނ���܂��B
�� �L���ڑ� ��

�p�\�R���ƃL�[�{�[�h��USB�P�[�u���ȂǂłȂ��Ŏg�p����^�C�v�ł��B
�p�\�R������d���������ł���̂ŁA�o�b�e���[�͕s�v�ł��B
�p�\�R���ɐڑ����邾���ł����Ɏg�����Ƃ��ł��܂��B
�� �����ڑ� ��

�p�\�R���ƃL�[�{�[�h���P�[�u���Ȃ��Őڑ��ł��܂��B
�P�[�u�����Ȃ����ߎg������͌��サ�܂����A�o�b�e���[���K�v�ɂȂ�܂��B
�܂��A�L�[�ƃL�[�̊Ԃ̋����≟�����ސ[���Ȃǂɂ��Ⴂ������܂��B
�� �L�[�s�b�` ��

�L�[�̊Ԋu���L�[�s�b�`�Ƃ����܂��B
�����̎�ނ�15mm�`20mm���x�ŁA��ʓI�ȃT�C�Y��19mm���x�ł��B
�L�[�s�b�`���L������Ǝw��傫���������̂Ŕ��₷���Ȃ�܂��B
��������ƌ���ėׂ̃L�[�������Ă��܂����Ƃ�����܂��B
���ۂɑł��Ă݂Ď����̎�̑傫���ɂ��������̂�I�ԂƂ����ł��傤�B
�� �L�[�X�g���[�N ��

�L�[���������Ƃ��́A���ސ[�����L�[�X�g���[�N�Ƃ����܂��B
2mm�`4mm���x�̂��̂���ʓI�ł��B
������x�[�������ł��S�n���ǂ��Ɗ����܂����A
���ʁA�L�[�{�[�h�̌��݂������̂ł�����܂��B
�m�[�g�p�\�R���͖{�̂������̂ŃL�[�X�g���[�N�͐ł��B
���ɂ��ގ���`��A�L�[��ł����Ƃ��̉��Ȃǂ̈Ⴂ����������A
�X�}�[�g�t�H����^�u���b�g�ł��g������̂�Q�[����p�̂��́A
�J�o���ɓ���Ď����^�Ԃ��߂ɐ܂肽���߂���̂ȂǁA
���ɗl�X�Ȏ�ނ̃L�[�{�[�h������܂��B
�}�E�X���l�ɁA���ۂɐG���Ă݂Ďg��������������邱�Ƃ��I�X�X�����܂��B
����́A���j�^�[�i��ʁj�̎���ɂ��Đ������܂��B
���y���݂ɁI
2015�N01��28��
�}�E�X�̎��
�݂Ȃ���A����ɂ��́I
�O��܂ł̓p�\�R���{�̂�OS�A
��������Ă��镔�i��\�ɂ��Đ������Ă��܂����B
����́A�}�E�X��L�[�{�[�h�A���j�^�[�Ȃ�
�p�\�R���́u���Ӌ@��v�Ƃ�������̂ɂ��Đ������Ă����܂��B
�ł͂܂��A�}�E�X����B
���}�E�X

�L�[�{�[�h�ƕ��ԑ�\�I�ȓ��͋@��ŁA
���������l�Y�~�Ɏ��Ă��邱�Ƃ���u�}�E�X�v�ƌĂ�Ă��܂��B
��ʓI�Ɏ�̂Ђ�ɂ����܂���x�̑傫���ŁA
�\�ʂɂ͓��͑���̂��߂̃{�^�����������Ă��܂��B
�}�E�X�{�̂������Ƃɂ���ĉ�ʏ�̃J�[�\�����ړ����A
�}�E�X��̃{�^�����N���b�N���邱�Ƃɂ���Ďw���𑗂�܂��B
���̃}�E�X�ɂ͂������̎�ނ�����A�p�\�R���{�̂Ƃ̂Ȃ�����
�}�E�X�̓��������m����d�g�݂ɂ���ĕ��ނ���Ă��܂��B
�܂��͂Ȃ����A�ڑ���������������܂��B
�� �L���ڑ� ��

�p�\�R���{�̂Ƃ�USB�Ȃǂ̃P�[�u���Őڑ����܂��B
�d�r�����̕K�v�͂Ȃ��A�ڑ����邾���ŊȒP�Ɏg���܂��B
�� �����ڑ� ��

�킸��킵���P�[�u�����Ȃ��̂Ŏ��R���݂ɓ�������̂��ő�̓����ł��B
�������A���d�r�ō쓮���邽�߁A�d�r���ꂽ�ꍇ����s�\�ɂȂ�܂��B
���ɁA�}�E�X�̓��������m����d�g�݁A�ǂݎ������ł̕��ނł��B
���3�̕���������܂��B
�� ���w���}�E�X ��

�� ���i�� ��� ��
��ʓI�ɁA�����ɐԐFLED���̗p�����}�E�X�̂��Ƃ��w���܂��B
���˂��₷������̔�������K���X�e�[�u���Ȃǂł́A
���������܂����m�ł��Ȃ����Ƃ�����܂��̂Ń}�E�X�p�b�h�Ȃǂ��K�v�ł��B
�ቿ�i�т̃}�E�X�ł͎嗬�ɂȂ��Ă��܂��B
�� ���[�U�[���}�E�X ��

�� ���i�� ��� ��`��
�����Ƀ��[�U�[�𗘗p�����}�E�X�ł��B
�ԐFLED���̗p�����]���̃}�E�X�ł͓��������m���ɂ��������A
����̂���f�ނ�v���X�`�b�N�����~���Ȃǂ̏�ł�
���肵�����삪�\�ŁA�����x�ɓ��������m���܂��B
�� �u���[LED���}�E�X ��

�� ���i�� ��� ���`��
���[�U�[���̌��������g���̒Z���FLED���̗p���Ă��܂��B
���[�U�[���ɔ�ׁA��蓮���𐳊m�Ɍ��m�ł��邽�߁A
����܂ł̃}�E�X�����Ƃ����z�E�J�[�y�b�g�A�s�����K���X�A
����̂��锒���f�X�N�̏�Ȃǂł��g�����Ƃ��ł��܂��B
���ɂ��ׂ������ނ��邱�Ƃ��ł��܂����A
���̂��炢�m���Ă����Ζ�肠��܂���B
�ŁA�ǂ��I�Ԃ��Ƃ������Ƃł����A
�g���ꏊ�Ɨ��p�p�x����ƂȂ�܂��B
��̐����ɂ���悤�ɁA�K���X�e�[�u�������̂�����Ŏg���Ȃ�
���[�U�[�����u���[LED���A�}�E�X�p�b�h���g���Ȃ���w���ł������ł��傤�B
�܂��A�����^��Ŏg������A�P�[�u�����ז��ɂȂ�悤�Ȃ疳�����A
�ړ������Ȃ����A�����C�ɂȂ�Ȃ��Ȃ�L�����Ŗ�肠��܂���B
�����ė��p�p�x�ł����A�����ԃp�\�R��������Ȃ�A
���ɕ��S��������Ȃ��u�G���S�m�~�N�X�f�U�C���v�̃}�E�X���I�X�X�����܂��B

�u�G���S�m�~�N�X�v�Ƃ����̂́u�l�ԍH�w�v�Ƃ������A
���̂悤�Ȏ����₷�������Ԏg�p���Ă����ɂ����}�E�X�������Ă��Ă��܂��B
�}�E�X�͑傫�����l�X�Ȃ̂ŁA�Ɠd�ʔ̓X�Ȃǂɍs���Ď��ۂɐG���Ă݂�
�����̎�ɍ������ǂ����A���쐫�͂ǂ��Ȃ̂��m���߂�̂���Ԃł��ˁB
����́A�L�[�{�[�h�̎���ɂ��Đ������܂��B
���y���݂ɁI
2015�N01��27��
�p�\�R���̃X�y�b�N�i���\�j
�݂Ȃ���A����ɂ��́I
����̓p�\�R���̃X�y�b�N�i���\�j�ɂ��Đ������܂��B
�p�\�R�����Ƃ��A���̃X�y�b�N���������茩�Ă����K�v������܂��B
�X�y�b�N�ɂ���ĉ��i���傫���ς���Ă��邩��ł��B
�p�\�R���͂����ȕ��i���W�܂��đg�ݗ��Ă��Ă���̂ŁA
���\�̍������i����𑵂���A���R���i�͍����Ȃ�܂��B
���ɁA���\�̒Ⴂ���̂��W�܂��Ă���Έ����Ȃ�܂��B
���̕��i�����̐��\�����ׂă`�F�b�N����͎̂���̋ƂȂ̂ŁA
�����ł͓��ɏd�v�ƂȂ�_��������܂��B
1.�@CPU�i�V�[�s�[���[�j
2.�@������
3.�@HDD�i�n�[�h�f�B�X�N�j
�܂��͂���3��m���Ă����Α��v�ł��I
�ʏ�A����3���������ꍇ�A���p�ꂪ��������łĂ���̂�
�܂Â��Ă��܂��l�������̂ł����A�����ł͂킩��₷���������܂��B

���̊G�̂悤�ɐl�ԂɗႦ��Ƃ킩��₷���Ǝv���܂��B
�� ���] �� CPU
���̉�]�������@�ˁ@�p�\�R���̏���������
�� ���̏� �� ������
���̏オ�L���@�ˁ@�����ɂ�������̍�Ƃ��ł���
�� �����o���@���@HDD�i�n�[�h�f�B�X�N�j
�����o�����傫���i��������j�@���@��������̗ʂ�ۑ��ł���
�Ƃ����������ł��ˁB
����ɓ���āA�����ڂ����������܂��B
��CPU�i�V�[�s�[���[�j

���������L�[�{�[�h��}�E�X����o�������߂��v�Z������A
�\�t�g��v�����^�ȂǂɎw�����o���Ȃǂ��ăp�\�R�������Ă���܂��B
�uCore i5�v�Ƃ��uCore i7�v�Ƃ��������̂�CPU�ł��B
���\�̍������̂Ȃ�A���̉�]�������̂Ŏd�����ƂĂ������Ȃ�܂��B
�t�ɁA���\���Ⴂ�Ə������x���������Ȃ̂ŁA���Ԃ��������Ă��܂��܂��B
���Ȃ݂ɁACPU �̂��Ƃ��u�v���Z�b�T�v�Ƃ��u�����������u�v�Ƃ������܂��B
��������

�����o���ɕۑ�����Ă���f�[�^���o���č�Ƃ�����̏�ɂȂ�܂��B
���Ȃ݂ɁA���̊��̑傫���́u4GB�v�Ƃ��u8GB�v�Ƃ������P�ʂŕ\���܂��B
��̓I�ɂǂ̂悤�Ȃ��Ƃ����Ă���镔�i�Ȃ̂��Ƃ����ƁA
���Ƃ��p�\�R���ŃG�N�Z�����J���ăf�[�^���m�F���Ȃ���
��v�\�t�g�ɓ��͂��Ă�����Ƃ����Ă����Ƃ��܂��B
����Ɠ����ɁA���[������Ƀ`�F�b�N���Ă����Ƃ��܂��B
���̏ꍇ�A3�̍�Ƃ��ɍs���Ă��邱�ƂɂȂ�܂���ˁB
��ƂɎg�������HDD�i�����o���j�ɂ��܂��Ă���܂����A
���������o�����J���ē�����o���āA�������܂��āA�܂��J���āA�o���āA
���J��Ԃ��Ȃ��畡���̍�Ƃ�����̂͑�ςł��B
�����ŁA�K�v�Ȃ��̂����ׂĊ��̏�ɏo���č�Ƃ������
�����悭�d�����ł��܂���ˁB
�������͂��̍�Ƃ�������̏�Ȃ̂ł��B
�e�ʂ���������������I��ł��܂��ƁA
�u���̏オ�����v�Ƃ������ƂȂ̂œ����ɂł����Ƃ����Ȃ��Ȃ�A
���x�������o�����J���߂��Ȃ���Ȃ�Ȃ��Ȃ��Ă��܂��܂��B
�܂�A�p�\�R���̓������x���Ȃ�܂��B
�t�ɁA�e�ʂ��傫�����������̎d�����ɂ��Ȃ���̂�
���K�Ɏg����悤�ɂȂ�킯�ł��ˁB
��HDD�i�n�[�h�f�B�X�N�j

HDD�͊��̈����o���̂悤�Ȃ��̂ŁA
��������̏����L�����ĕۑ�����ꏊ�A���i�ł��B
�u500GB�v�Ƃ��u1TB�v�Ƃ������P�ʂŕ\���܂��B
�e�ʂ��傫����Έ����o���͑傫���Ȃ�̂ŁA
��������̕�����ʐ^�A����Ȃǂ̃f�[�^��ۊǂ��邱�Ƃ��ł��܂��B
�t�ɁA�e�ʂ��������ƈ����o�����������Ȃ�̂ŁA
���[�ł���ʂ����Ȃ��Ȃ��Ă��܂��܂��B
�ŋ߂�HDD�̑���ƂȂ�SSD�Ƃ���
�V�����^�C�v�̈����o�����o�Ă��܂����B
�ǂݏ����̑��x���i�i�ɑ����Ƃ������Ƃō���嗬�ɂȂ��Ă���悤�ł����A
���i��HDD�ɔ�ׂ�3�`5�{�قǂ���̂ŁA
����������Ƒ҂����ق����悳�����ł��ˁB
����́A�}�E�X�̎���ɂ��Đ������܂��B
���y���݂ɁI
2015�N01��26��
�p�\�R�����[�J�[�I��
�݂Ȃ���A����ɂ��́I
����̓p�\�R�����[�J�[�I�сA�����ɂ��Đ������܂��B
�ǂ̃��[�J�[��I�ׂ����̂��������������Ǝv���܂��B
�N���}��Ɠd�Ɠ������A�p�\�R�����[�J�[�ɂ����ꂼ��
��������u�����h�C���[�W�Ȃǂ̓���������܂��B
���[�J�[�̓������l�����������őI�Ԃ悤�ɂ����
�����ɂ������p�\�R����I�ׂ�̂ł͂Ȃ��ł��傤���B
���[�J�[�ʂ̋q�ϓI�ȓ������Љ�܂��B
�y�������[�J�[�z
��TOSHIBA

3���͎��Ƃ̈�Ƃ��ăm�[�gPC��W�J���Ă���
�������E�V�F�A���ւ��Ă��܂��B
���E���̃m�[�gPC�������j������A
���i���ł���Ȃ�ɍ����i�Ŕ̔�����Ă��܂��B
��NEC

PC98�V���[�Y�𑗂�o�������{��PC�ɂ�����p�C�I�j�A�B
�������A����lenovo�ɔ�����������I�Ȓ�����ƂƂȂ��Ă��܂��܂����B
�����i�E��X�y�b�N�ł��邱�Ƃ������������̂́A
�@�l�����������A�N�z�̕�����̐M�����������߂ɃV�F�A�͍����ł��B
��SONY

���v���~�A���H���ŁA�l�O��r�W�l�X�Ŏg���Ă��I�V�����ł��B
�f�U�C���͂������A�Ǝ��̋Z�p�͂Ŏa�V�ȋ@��𑽂�����o���Ă��܂����B
����A�r�M�����̎コ��A2003�N���̕t���\�t�g�̏d���͔ᔻ�̎�ł����B
���x�m��

NEC�Ɏ����V��PC���[�J�[�B
�h���YPC�h��搂��Ă��܂����A�A�W�A�ł���ꂽ�������i��
�g�ݗ��Ă��Ă���ɉ߂��Ȃ��Ƃ������Ă��܂��B
�����[�J�Ɣ�r���Ă������Ńf�U�C�������܂����A
�M�����E�T�|�[�g�͔͂�r�I������]������܂��B
��Panasonic
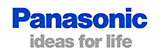
�Ɩ��p×�^�t×�@�\�I��PC�ɓ��������R���Z�v�g�������B
��ʌ�����Let's Note�́A���^�E���E��e�ʃo�b�e���[�ō��]���ł��B
���Ɏ����@�ցE����Ɩ�������Tough Book�́A
�ČR���͂��ߍ����̐��ł��g����قǂł��B
��EPSON

�l�b�g����(�G�v�\���_�C���N�g)�Ŕ̔�����ِF�̑�胁�[�J�[�B
�@�l�����������ł����A�T�|�[�g�̗ǂ��Ȃǂ���
�l�ł��㋉�҂ɗ��p�҂������̂������ł��B
��r�I�ቿ�i�Ȋ��ɁA�T�|�[�g�������]������Ă��܂��B
�y�C�O���[�J�[�z
��HP�i�q���[���b�g�p�b�J�[�h�j
Compaq�i�R���p�b�N�j�Ȃǂ��������Ă��鐢�E�ő���PC���[�J�[�B
�����E�����ɍH��������A�[���̑����E�i���E�f�U�C���������݂ł��B
�@�l���������łȂ��APC�ɏڂ����l�̒j���ɂ��l�C������܂��B
��Dell

�ꎞ����HP�Ƒ����Ă����A�����J��PC���[�J�[�B
�D��Ă����T�|�[�g�͗����C���ł����A�ቿ�i�ƃX�y�b�N�d���������ł��B
���ɃQ�[���ɓ�������PC��t�����j�^�[�͂��Ȃ荂���]���Ă��܂��B
��Lenovo
���E���_���Ă��钆����PC���[�J�[�B
IBM��PC���ƕ�������Ĉȗ��A��Ԓ��𗎂Ƃ������Ő������Ă��܂��B
���|�I�Ȓቿ�i�A����Ȃ�̕i���A�����e�i�X���ō����l�C���ւ��Ă��܂��B
��ASUS

�l�b�g�u�b�N�ŗL���ɂȂ�����p��PC���[�J�[�B
�}�U�[�{�[�h�ł��L���Œቿ�i�Ȋ��ɍ��i����PC�������ł��B
�Ȃ��A�Ж��̓ǂ݂́u�G�C�X�[�X�v�ł��B
�i�ȑO�́u�A�X�[�X�v�Ƃ��Ă�Ă��܂����j
��Acer

�i���E�f�U�C���͂��������ǂ����̂̃T�|�[�g�������B
�����V�F�A�ɂ���R�X�g�p�t�H�[�}���X�̍��������͂ł��B
���ЂƈقȂ�A���̂��s���Ă��Ȃ��̂������̈�B
�A�A�A�Ƃ܂��A�e���[�J�[�̈Ⴂ�Ɠ����͂���Ȋ����ł��ˁB
�e���[�J�[�͑��ЂƂ̍��ʉ���}�邽�߂ɓƎ��̋��݂������Ă���̂ŁA
�����̎g�����ɂ��킹�đI�ԂƂ����ł��傤�B
������p�\�R���̃X�y�b�N�i���\�j�ɂ��Đ������܂��B
���y���݂ɁI
2015�N01��25��
WindowsOS�̂���ɍׂ������
�݂Ȃ���A����ɂ��́I
������WindowsOS�̂���ɍׂ�����ނɂ��Đ������܂��B
����AWindows��OS�ɂ͂������̎�ނ�����Ƃ��`�����܂������A
�e�o�[�W�����ɂ͂���ɍׂ�����ނ�����̂ł��B
������u�G�f�B�V�����v�Ƃ����������ŕ����Ă��܂��B
IT�p�ꎫ�T�T�C�g�ɂ́A���̂悤�ɐ�������Ă��܂��B
�G�f�B�V���� �y edition �z
�o�ŕ��Ȃǂ́u�Łv�Ƃ����Ӗ��̉p�P��B
�]���āA�\�t�g�E�F�A���i�ȂǂŁA�o�[�W����(����)�͓��������\����@�\�A
�p�r�A�̔����@�Ȃǂ��قȂ鐻�i���������������ꍇ������A
���ꂼ��̐��i�p�b�P�[�W�̂��Ƃ��G�f�B�V�����Ƃ����B
�킩��₷�������ƁA�N���}�̎�ނ̂悤�Ȃ��̂ł��ˁB
�g���^�̃N���E���ł��������̃^�C�v�ɕ�����Ĕ����Ă܂���ˁH
�u�A�X���[�g�v�Ƃ��u�}�W�F�X�^�v�Ƃ��u���C�����v�Ƃ��A�A�A
����Ǝ��������ł��傤���B
�ł́AWindows7��Windows8.1�̃G�f�B�V���������ꂼ�ꌩ�Ă݂܂��傤�B
��Windows7

�� Home Premium ��
��ʃ��[�U�[�����ł���A�̔�����Ă���p�\�R����
�ł������̗p����Ă��܂��B
�� Professional ��
�r�W�l�X���[�U�[�����ł���A�r�W�l�X�d�l�̃p�\�R����
�̗p����Ă��邱�Ƃ������ł��B
Home Premium �ɂ���@�\��S�Ċ܂݁A
����ɉ����ăr�W�l�X�ɕK�{�̋@�\���lj�����Ă��܂��B
�� Ultimate ��
�ŏ�ʃG�f�B�V�����ł���A�S�Ă̋@�\���g���܂��B
��Windows8.1

�� Windows 8.1 ��
��ʃ��[�U�[�����̃G�f�B�V�����ł���A
Windows7�ł����ƁAHome Premium�ɒl���܂��B
OS �Ƃ����Ӗ��Ŏg���閼�́uWindows8.1�v�ƕ���킵������
�uWindows 8.1����v�ȂǂƌĂ��ꍇ������܂��B
�� Windows 8.1 Pro ��
�r�W�l�X���[�U�[�����̃G�f�B�V�����ł���A
Windows7�ł����ƁAProfessional�AUltimate�ɒl���܂��B
�� Windows 8.1 Enterprise ��
��ƌ����̃G�f�B�V�����ł���A�{�����[�����C�Z���X�Ŕ̔�����܂��B
�� Windows 8.1 RT ��
�^�u���b�gPC�����̃G�f�B�V�����ł���AOS�P�̂Ƃ��Ĕ̔��͂���Ă��܂���B
�^�u���b�gPC���v���C���X�g�[������Ĕ̔�����܂��B
�� Windows 8.1 with Bing ��
�}�C�N���\�t�g�Ђ��E�F�u�u���E�U�uInternet Explorer�v��
�W�������G���W�����uBing�v�ɐݒ肳��Ă���G�f�B�V�����ł��B
�W�������G���W���́A�w���҂��ݒ肵�ĕύX���\�ł��B
OS�P�̂Ƃ��Ĕ̔�����Ă��炸�A
�ቿ�i�ȃp�\�R���Ƀv���C���X�g�[������Ĕ̔�����܂��B
����Ȃɂ���ނ������ł��ˁB
�ǂꂪ�����̂��A�Ƃ������Ƃł����A������͂��p�r�ɂ��܂��B
�l�Ŏg�����ɂ́A7�Ȃ�uHome Premium�v�A8.1�Ȃ疳��ŏ\���ł��ˁB
�r�W�l�X�����Ƃ����Ă��A�p�\�R���Ńo���o���Ɩ������Ȃ��悤��
�l���̑�����ƌ����Ȃ̂ŁA���̃u���O�����Ă��������Ă���Ȃ�
��ʋ@���I�ԕK�v�͂Ȃ��ł��傤�B
��������[�J�[�I���ɂ��Đ������܂��B
���y���݂ɁI
2015�N01��24��
WindowsOS�̃T�|�[�g����
�݂Ȃ���A����ɂ��́I
�����WindowsOS�̃T�|�[�g�����ɂ��Đ������܂��B
�O��AWindowsOS�ɂ͂�������̃o�[�W����������Ɛ������܂����ˁB
���̊e�o�[�W�����ɂ̓T�|�[�g�����Ƃ����̂�����A�������߂���ƁA
�}�C�N���\�t�g�Ђ͂���OS�ɑ���T�|�[�g���X�g�b�v���܂��B
�T�|�[�g���I������Ƃǂ��Ȃ�̂��B
�l�X�Ȃ��Ƃ�����܂����A��ԑ傫���̂́u�Z�L�����e�B�ʁv�ł��B
WindowsOS���l����������̂Ȃ̂Ŋ����ł͂���܂���B
���܂Ƀv���O�����̏��X�Ɍ��i�o�O�j���Ă��邱�Ƃ�����̂ł��B
���[�J�[�ł���}�C�N���\�t�g�Ђ�
���̌��߂��Ƃ����Ă����̂ł����A
���ꂪ�T�|�[�g���e�̂ЂƂƂȂ��Ă��܂��B
�iWindos U��date�Ƃ����@�\�������ł��j
�T�|�[�g���I������ƁA
���́u���v�߂��Ƃ����Ă���Ȃ��Ȃ�̂�
���͊J�����ςȂ��ł��B
�����āA�R���s���[�^�[�ƍ߂����鈫���l������
���̌����߂����čU�������Ă���̂ł��B
�R���s���[�^�[�E�B���X���d�|����A���Ă�ł��ˁB
�킩��₷�������ƁA�Ƃ̌��ւ�̌������Ă���̂�
���̂܂܂ɂ��Ă���悤�Ȃ��̂ł��B
�u���ɓ����Ă��������v�ƌ�������ł���ˁB
�ł��̂ŁA�T�|�[�g���I������Windows���g�������邱�Ƃ�
���Ɋ댯�Ȃ�ł��B
���N��4���ɁuWindowsXP�̃T�|�[�g���I���v
�Ƃ����j���[�X�����Ԃ𑛂����܂����B
XP�̑O�̃o�[�W�����uWindows2000�v�̃T�|�[�g�I�����́A
�܂�����������܂���ł������A��N�͑呛���ł����B
�Ȃ��Ȃ̂��B
WindowsXP�������E���y�����̂�
���{�̊�Ƃ��p�\�R�������͂��߂��̂Ɠ���������������A
�ƌ����Ă��܂��B
�p�\�R�������Ă����Ƃ̑����͕����䏊�L���Ă��܂��B
��x�ɕ����䔃��������ɂ͂���Ȃ�̔�p��������܂��B
����ɁA�f�[�^�̈ڂ��ւ��ɂ������Ȏ��ԂƘJ�͂�v����̂�
�T�|�[�g�����������Ă���̂��킩���Ă��Ă�
�قƂ�ǂ̊�Ƃ͌��f�ł����A���̂܂܂ɂȂ��Ă��܂����B
�����āA�\��ǂ���T�|�[�g���I�������̂ł��B
��ɐG�ꂽ�悤�ɁA�T�|�[�g���I������ƃZ�L�����e�B�ʂɉe�����ł܂��B
�厖�ȃf�[�^����舵���Ă��ƂɂƂ���
�p�\�R���̃Z�L�����e�B��͍���K�{���ڂł��̂ŁA
�j���[�X�ɑ�X�I�Ɏ��グ���錋�ʂƂȂ����̂ł��B
�������l�ł��Z�L�����e�B��͏d�v�ł��B
���݂ł̓C���^�[�l�b�g�Ŕ��������邱�Ƃ͓�����O�̂悤�ɂȂ��Ă��Ă��܂��B
��s������N���W�b�g�J�[�h�̏��A
�l��Ƒ��̃v���C�x�[�g�ȏ��Ȃ�
�O�ɘR�ꂽ���ςȂ��̂��p�\�R���ɂ͋l�܂��Ă��܂��B
��Q�ɂ���Ȃ����߂ɂ��A
�h�ƈӎ��͏�Ɏ����Ă��邱�Ƃ���ł��ˁB

�����WindowsOS�̂���ɍׂ�������ɂ��Đ������܂��B
���y���݂ɁI
2015�N01��23��
Windows�̎��
�݂Ȃ���A����ɂ��́I
�����Windows�̎�ނɂ��Đ������܂��B
�uWindows�v�Ƃ����̂͑O����������Ƃ���OS�̎�ނ̂��Ƃł���ˁB
���́uWindows�v������Ă�̂��A
���E��̑�x���r���E�Q�C�c���n�݂���
Microsoft�i�}�C�N���\�t�g�j�ЂȂ�ł��B
�ꌾ��Windows�ƌ����Ă��A
�Â����̂����킹��Ǝ��͑�ςȐ��ɂȂ�̂ŁA
���݁A��Ɏg���Ă���ł��낤Windows�̂ݏЉ�܂��B
��Windows�̃o�[�W����
�EWindows XP�@�@�@2001�N����
�EWindows Vista�@ 2007�N����
�EWindows 7�@�@�@�@2009�N����
�EWindows 8�@�@�@�@2012�N����
�EWindows 8.1�@�@�@2013�N����
���̂悤�ɁuWindows�v�̌�ɃA���t�@�x�b�g�␔�������A
���݂̍ŐV�ł�Windows8.1�ł��B
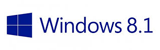
�����������uWindows10�v�����\����܂����ˁB
���N�̌㔼���ɔ��������Ƃ̗\�z�ł����A�l�I�ɂ������y���݂ł��B
�ǂ̃o�[�W�������������A�Ƃ����͍̂D�݂������肷��̂ł����A
�e�p�\�R�����[�J�[��\�t�g��Ђ͍ŐV�̂��̂ɔ��������Ă��炢�����̂ŁA
������\�Ȃǂ͈�ʓI�ɍŐV�ł��D��Ă���ƌ����Ă��܂��B
�ł����A����������ƍ��܂łƎg�����肪������肷��̂�
�ŏ��͂��Ȃ�˘f�����ƂɂȂ�ł��傤�B
�g�ѓd�b�̋@��ύX�������Ƃ����A
�{�^���̈ʒu��������肵�đ���Ɍ˘f�����肵�܂���ˁB
�܂��ɂ���Ȋ����ł��B
����Ă��܂��ǂ����Ă��ƂȂ���ł����ǂˁA�A�A
�Ⴆ�A��ЂŎg���Ă���p�\�R����Windows7��������
�Ƃ̃p�\�R����Windows7�ɂ��Ă������ق��������ł��傤�B
���ɂ́A�����ĈႤ��ނ�Windows���g������
�Ƃ����������邩���m��܂���B
������̕ӂ͍D�݂őI��ł���������OK�ł��B
���ꂩ��p�\�R�����n�߂�A�Ƃ�������
�����Ă�����发�Ȃǂ��ŐV�łɂ��킹�ď�����Ă���̂�
�ŐV�ł������ł��傤�B
�����WindowsOS�̃T�|�[�g�����ɂ��Đ������܂��B
���y���݂ɁI
2015�N01��22��
�p�\�R����OS�̎��
�݂Ȃ���A����ɂ��́I
�����̓p�\�R����OS�ɂ��Đ������܂��B
OS�Ƃ́A���������̓I�y���[�e�B���O�V�X�e���Ƃ����A
���̓�����������āuOS�i�I�[�G�X�j�v�ƌĂ�ł܂��B
�C���^�[�l�b�g�S�Ȏ��T�u�E�B�L�y�f�B�A�v�ɂ��ƁA
�I�y���[�e�B���O�V�X�e���iOperating System, OS�j�́A
�R���s���[�^�ɂ����āA�n�[�h�E�F�A�𒊏ۉ������C���^�[�t�F�[�X��
���p�҂܂��̓A�v���P�[�V�����\�t�g�E�F�A�ɒ���\�t�g�E�F�A�ł���B
�V�X�e���\�t�g�E�F�A�̈��ɕ��ނ���B
�}�X�R�~���͓��{���Ƃ��āu��{�\�t�g�v���g���Ă���B
������̂��Ƃ��������ς�ł���ˁi���j
����OS���Ȃ��ƃp�\�R���͂����̔��ŁA
�������͉������邱�Ƃ��ł��Ȃ���ł��B
�{���A�p�\�R�������Ă����Ȏw�����o���ɂ́A
�R���s���[�^�[��p�̌�����g��Ȃ���Ȃ�Ȃ��̂ł����A
�قƂ�ǂ̐l�͂��̌����m��܂���B
�ł��A�p�\�R���̒��ɂ���OS�����邨�����ŁA
�ȒP�ɕ�������͂�������������ł����ł��B
����A�Ƒ��ɂ����邨�ꂳ��̂悤�ȑ��݂ł��B
�v�Ɂu�d�����ĉ҂��ł��Ȃ����I�v�Ƃ�
�q���Ɂu���g���ɍs���Ă��āv�Ƃ�
�w�����o���ĉƒ�������܂��萷�肵�Ă銴���ł��ˁB�i�j
OS�̓p�\�R���̒��ŁA�����ȃ\�t�g��
�u������āv�Ƃ��u���y�����āv�Ƃ��u�j���[�X�ׂāv
�Ƃ����������Ŏw�����Ă����ł��B
����OS�ɂ��傫��������
Windows�@�Ɓ@Mac
��2��ނ�����܂��B
���ꂼ��̓������ȒP�ɐ������܂��B
��Windows�i�E�B���h�E�Y�j

�E�g���Ă���l���Ђ����|�I�ɑ���
�E�����̔̔��X�ň����Ă���
�EPC�̎�ނ��L�x
�E�@�\��\�̑I�����������̂ŗp�r�ɍ��킹�đI�т₷��
�E���{��̃t���[�\�t�g���L�x
��Mac�i�}�b�N�j

�E�f�U�C����������
�E�����I�ɑ��삵�₷��
�EPC�̎�ނ����Ȃ�
�E�g���Ă���l���Ђ����Ȃ�
�E��舵���Ă���̔��X�������Ă���
�E���{��̃t���[�\�t�g�����Ȃ�
�Ƃ����������ł��B
�ǂ������������������Ƃ����͈̂�T�ɂ͌����܂��A
��͂莩���̎g�����ɂ����Ă邩�ǂ����Ŕ��f���邱�ƂɂȂ�܂��B
���Ȃ݂ɁA���E���̃p�\�R���̃V�F�A�́A
Windows�@�@�@90���ȏ�
Mac�@�@�@�@�@10������
�Ƃ����������ł��B
�݂Ȃ���̎����Windows���g���Ă���l�������Ǝv���܂��B
�킩��Ȃ����ȂǁA�g�߂Ȑl�ɑ��k�ł����ق��������ł��̂ŁA
���S�҂̕��͓��ɂ�����肪�Ȃ����Windows�������ł��傤�B
�Ƃ����킯�ŁA���̃u���O�ł�Windows�𒆐S�ɘb��i�߂Ă����܂��B
����́AWindowsOS�̎���ɂ��Đ������܂��B
���y���݂ɁI
