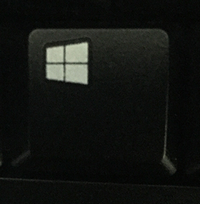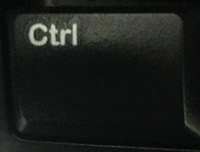�V�K�L���̓��e���s�����ƂŁA��\���ɂ��邱�Ƃ��\�ł��B
�L��
�V�K�L���̓��e���s�����ƂŁA��\���ɂ��邱�Ƃ��\�ł��B
posted by fanblog
2015�N02��27��
�V���[�g�J�b�g�L�[�̊o�����̃R�c
�݂Ȃ���A����ɂ��́I
�O��܂Ő���ɂ킽���Đ������Ă����V���[�g�J�b�g�L�[�ɂ́A
������Ƃ����o�����̃R�c������܂��̂ŁA����͂��̐��������܂��B
���V���[�g�J�b�g�L�[�̊o�����̃R�c
�V���[�g�J�b�g�L�[�̑����� [ Ctrl ] �� [ Alt ] �L�[�������Ȃ���A
[ �A���t�@�x�b�g�ꕶ�� ] �̃L�[�������A�Ƃ������Ƃ���{�ƂȂ�܂��B
�@
���ɂ悭�g����V���[�g�J�b�g�L�[�́A���̑�����Ӗ�����p�P���
�������� [ �A���t�@�x�b�g�ꕶ�� ] �̃L�[�Ɏg���Ă���̂ł��B
�ǂ��������Ƃ����Ă݂܂��傤�B
�� ���������g������V���[�g�J�b�g�L�[ ��
[ Ctrl ] �{ [ S ]�@���@�㏑���ۑ� �i Save �j
[ Ctrl ] �{ [ C ]�@���@�R�s�[ �i Copy �j
[ Ctrl ] �{ [ O ]�@���@�t�@�C����E�C���h�E���J�� �i Open �j
[ Ctrl ] �{ [ N ]�@���@�t�@�C����E�C���h�E�̐V�K�쐬 �i New �j
[ Ctrl ] �{ [ A ]�@���@���ׂđI�� �i All �j
[ Ctrl ] �{ [ F ]�@���@���� �i Find �j
[ Ctrl ] �{ [ P ]�@���@��� �i Print �j
����͑�\�I�Ȃ��̂ł��B
�������A���������g���Ă��Ȃ��V���[�g�J�b�g�L�[������܂��B
����ɑΉ�����P�ꂪ�����������ɂȂ�ꍇ������̂ŁA
���ׂē������Ƃ����킯�ɂ͂����܂���B
�����A�ƂĂ��悭�g�� �u �ۑ� �i Save �j �v �u �R�s�[ �i Copy �j �v
�u ��� �i Print �j �v �u ���ׂđI�� �i All �j �v �Ȃǂ�
�p�P�ꂻ�̂��̂��A���Ƃ悭����Ŏg�����t�ł��̂ŁA
�o���₷���̂ł͂Ȃ��ł��傤���B
���ɁA�u �R�s�[ �i Copy �j �v �Ƃ��킹�Ċo���Ă��������A
�悭�g���V���[�g�J�b�g�L�[������̂Ő������܂��B
[ Ctrl ] �{ [ X ]�@���@���� �i Cut �F �J�b�g �j
[ Ctrl ] �{ [ V ]�@���@�\��t�� �i Paste �F �y�[�X�g �j
[ Ctrl ] �{ [ Z ]�@���@���ɖ߂� �i Undo �F �A���h�D �j
�ǂ���������Ƃ͊W�̂Ȃ��A���t�@�x�b�g�ꕶ�����g���Ă��܂��B
�ł͂����ŁA�L�[�{�[�h�����Ă݂܂��傤�B
���ڂ��ׂ��Ȃ̂� [ Z ] [ X ] [ C ] [ V ] �̃L�[�̔z��ł��B

�ǂ��ł��H
[ Z ] [ X ] �� [ C ] �̍����ɁA[ V ] �� [ C ] �̉E���ɂ���̂��킩��܂��B
�u �R�s�[ �v�� [ C ] �����o���Ă��܂��A[ Z ] [ X ] [ V ] ��
���ɂȂ��ł���̂ł킩��₷���̂ł͂Ȃ��ł��傤���B
�ł́A���ۂɂ���Ă݂܂��傤�B
[ Ctrl ] �L�[������̏��w�ʼn������܂��B
���w�͉������܂܁A�A���t�@�x�b�g�ꕶ���̃L�[��
����̐l�����w�ʼn����܂��B
[ Ctrl ] ( ���w ) �{ [ C ] ( �l�����w )�@���@�R�s�[����
�@�� ( ���w�͗����� )
[ Ctrl ] ( ���w ) �{ [ V ] ( �l�����w )�@���@�\��t����
����ƁA���̂悤�ȘA���Z���A���肾���łł���̂ł��I
���������悤�ɂ���Ă݂܂��傤�B
[ Ctrl ] ( ���w ) �{ [ X ] ( �l�����w )�@���@��Ƃ���
�@�� ( ���w�͗����� )
[ Ctrl ] ( ���w ) �{ [ V ] ( �l�����w )�@���@�\��t����
�@�� ( ���w�͗����� )
[ Ctrl ] ( ���w ) �{ [ Z ] ( ���w )�@���@���ʂ��C�ɓ���Ȃ����猳�ɖ߂�
�ǂ��ł��H
�}�E�X���g����肸���ƊȒP�ɑ���ł��܂���ˁH
���ꂪ�V���[�g�J�b�g�L�[�̑�햡�ł� ( ^ ^ )
����́A�p�\�R����֗��ɂ��铹��A�u �\�t�g �v �̐��������܂��B
���y���݂ɁI
2015�N02��26��
[ Windows ] �L�[�Ƃ̑g�ݍ��킹
�݂Ȃ���A����ɂ��́I
����� [ Windows ] �L�[�Ƒg�ݍ��킹��V���[�g�J�b�g�L�[�̐����ł��B
�� Windows�L�[�Ƃ̑g�ݍ��킹 ��
[ Windows�L�[ �{ D ]
�J���Ă���S�ẴE�B���h�E���ŏ���
������x�����ƌ��ɖ߂�
[ Windows�L�[ �{ E ]
�G�N�X�v���[���[���J��
[ Windows�L�[ �{ F ]
�t�@�C����t�H���_�̌���
[ Windows�L�[ �{ L ]
���O�I�t������
[ Windows�L�[ �{ R ]
�t�@�C�������w�肵�Ď��s������E�B���h�E���J��
[ Windows�L�[ �{ F1 ]
Windows�̃w���v���J��
[ Windows�L�[ �{ Pause ]
�V�X�e���̃v���p�e�B��\��
�g���@����Ȃ����̂�����܂����A���l�I�ɂ�
[ Windows�L�[ �{ D ] �� [ Windows�L�[ �{ E ] ���悭�g���Ă܂��B
����ɂ킽���Đ������Ă����V���[�g�J�b�g�L�[�ł����A
���͂�����Ƃ����o�����̃R�c������܂��B
���K�̈Ӗ������߂āA������V���[�g�J�b�g�L�[�̊o������������܂��B
���y���݂ɁI
2015�N02��25��
[ Shift ] �L�[�Ƃ̑g�ݍ��킹
�݂Ȃ���A����ɂ��́I
����� [ Shift ] �L�[�Ƒg�ݍ��킹��V���[�g�J�b�g�L�[�̐����ł��B
�� Shift�L�[�Ƃ̑g�ݍ��킹 ��
[ Shift�{�e10 ]
�}�E�X�̉E�N���b�N�Ɠ����悤�Ƀ��j���[���J��
[ Shift�{Esc ]
�����ϊ����ɕϊ����������āA�ϊ��O�̏�Ԃɖ߂�
[ Shift�{Home ]
�������͎��A�J�[�\���ʒu����s���܂ł�I������
�t�@�C�����쎞�́A�J�[�\���ʒu����t�@�C���̐擪�܂ł�I������
[ Shift�{End ]
�������͎��A�J�[�\���ʒu����s���܂ł�I������
�t�@�C�����쎞�́A�J�[�\���ʒu����t�@�C���̏I�[�܂ł�I������
[ Shift�{�Ђ炪�� ]
�J�^�J�i���̓��[�h�ɐ�ւ���
���Ђ炪�ȓ��̓��[�h�ɖ߂��ꍇ�� [ �Ђ炪�� ] �L�[�݂̂�����
[ Shift�{Ctrl�{Esc ]
�^�X�N�}�l�[�W���[���J��
[ Shift�{Caps Lock ]
�p���̑啶���E�������̐�ւ�
[ Shift�{Tab ]
�I���ł���G���A���ւ���
�� [ Tab ] �L�[����̋t�����Ő�ւ��
[ Shift�{Ctrl�{Tab ]
�_�C�����{�b�N�X���̃^�u�̐�ւ�
�� [ Ctrl�{Tab ] �̋t�����Ő�ւ��
[ Shift�������Ȃ��� �{ �� �� �� �� ]
������t�@�C�����h���b�O����̂Ɠ����悤�ɑI���ł���
���ɂ͂��܂蕁�i�g��Ȃ����������܂����A
������Ƃ�����Ǝ��Ԃ̒Z�k�ɂȂ�܂��̂ŁA�m���Ă����Ƃ����ł��傤�B
�����Windows�L�[�Ƃ̑g�ݍ��킹�̃V���[�g�J�b�g�L�[��������܂��B
���y���݂ɁI
2015�N02��24��
[ Alt ] �L�[�Ƃ̑g�ݍ��킹
�݂Ȃ���A����ɂ��́I
����� [ Alt ] �L�[�Ƒg�ݍ��킹��V���[�g�J�b�g�L�[�̐����ł��B
�� Alt�L�[�Ƃ̑g�ݍ��킹 ��
[ Alt�{E ]
�c�[���o�[�̕ҏW���J��
[ Alt�{F ]
�c�[���o�[�̃t�@�C�����J��
[ Alt�{H ]
�c�[���o�[�̃w���v���J��
[ Alt�{T ]
�c�[���o�[�c�[�����J��
[ Alt�{V ]
�c�[���o�[�̕\�����J��
[ Alt�{Enter ]
�t�@�C����t�H���_�̃v���p�e�B���J��
[ Alt�{�X�y�[�X�L�[ ]
���݂̃E�C���h�E�̃R���g���[�����j���[�̕\��
[ Alt�{Tab ]
�A�v���P�[�V�������ւ���
[ Alt�{F4 ]
�E�B���h�E�����
[ Alt�{�� ]
�J���Ă����P�y�[�W���̃E�B���h�E��i��
[ Alt�{�� ]
�J���Ă����P�y�[�W���̃E�B���h�E��߂�
���̂悤�ɁAAlt�L�[�́A�u���E�U��t�H���_�Ȃǂ�
�E�B���h�E���\������Ă���Ƃ��Ɏg�����Ƃ������ł��ˁB
�����Shift�L�[�Ƃ̑g�ݍ��킹�̃V���[�g�J�b�g�L�[��������܂��B
���y���݂ɁI
2015�N02��23��
[ Ctrl ] �L�[�Ƃ̑g�ݍ��킹
�݂Ȃ���A����ɂ��́I
����A����ɕ����� �u �V���[�g�J�b�g�L�[ �v �ɂ��Đ������܂��B
�Ƃ���ŁA�}�E�X���ĕ֗��ł���ˁB
�}�E�X�̃J�[�\�������j���[��A�C�R���ɂ��킹�ăN���b�N�����
���ꂾ���Ńp�\�R���ɖ��߂��邱�Ƃ��o���܂��B
�ł��A������x�p�\�R���Ɋ���Ă���ƁA
�t�Ƀ}�E�X�̑��삪�ς킵���Ȃ邱�Ƃ������ł��B
�L�[�{�[�h�ɂ������}�E�X�Ɏ����Ă����āA
����Ƀ}�E�X�ŃJ�[�\�����ړ������ăN���b�N���āA�A�A
���̂悤�ɁA�}�E�X�𑀍삷�邽�߂̓�����āA�ӊO�Ƒ�����ł��ˁB
����ȂƂ��ɕ֗��Ȃ̂� �u �V���[�g�J�b�g�L�[ �v �Ȃ�ł��I
������o���Ă����ƁA�L�[�{�[�h�����𗣂��Ȃ��ő��삪�ł���̂ŁA
�����������悭�p�\�R�����g����悤�ɂȂ�܂��B
���V���[�g�J�b�g�L�[
�}�E�X���g�킸�ɁA���Ȃ��L�[����Ńp�\�R���𑀍삷�邱�Ƃ������܂��B
������x��{�I�ȑ���͓����ł����A���ׂẴ\�t�g�������킯�ł͂Ȃ��A
�\�t�g�ɂ���Ă̓L�[�̊��蓖�Ă��قȂ���̂�����܂��B

�����ł͊�{�I�Ȃ��̂��Љ�Ă����܂��B
�� Ctrl�L�[�Ƃ̑g�ݍ��킹 ��
[ Ctrl�{A ]
�\������Ă镶����t�@�C����t�H���_�����ׂđI��
[ Ctrl�{C ]
�I���������̂��R�s�[
[ Ctrl�{F ]
�t�@�C�����̕��������E�B���h�E���J��
[ Ctrl�{N ]
�t�@�C���̐V�K�쐬
�܂��͌��݊J���Ă���E�B���h�E��������J��
[ Ctrl�{O ]
�t�@�C�����J��
[ Ctrl�{P ]
���
[ Ctrl�{S ]
�㏑���ۑ�
[ Ctrl�{V ]
�y�[�X�g�i�\��t���j
[ Ctrl�{W ]
�E�B���h�E�����
[ Ctrl�{X ]
�J�b�g�i����j
[ Ctrl�{Z]
�A���h�D�i�������j
[ Ctrl�{Tab ]
�^�u�̐�ւ�
Ctrl�L�[�Ƃ̑g�ݍ��킹�̃V���[�g�J�b�g�L�[�͂��ꂾ���ł͂Ȃ��ł����A
�܂��͂�����o���Ă����Ζ��Ȃ��ł��傤�B
����́AAlt�L�[�Ƃ̑g�ݍ��킹�̃V���[�g�J�b�g�L�[��������܂��B
���y���݂ɁI