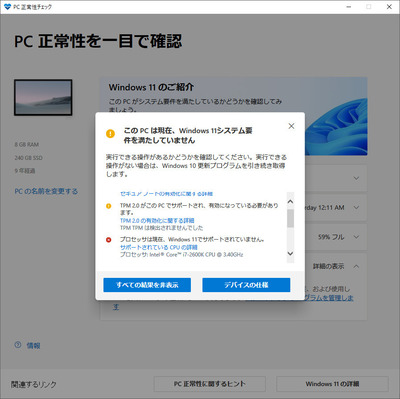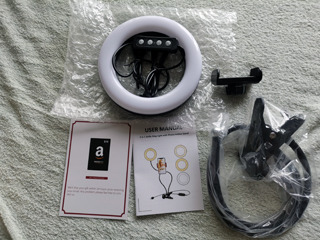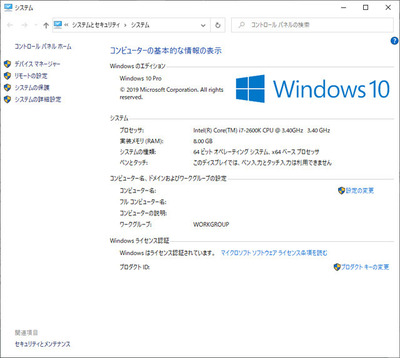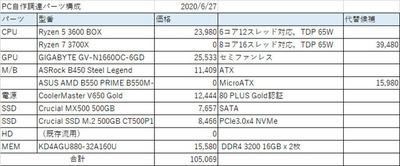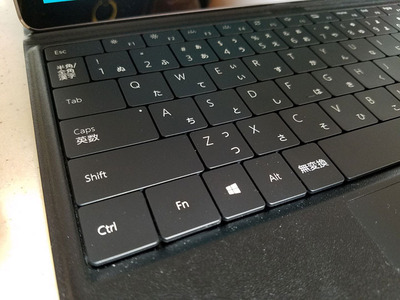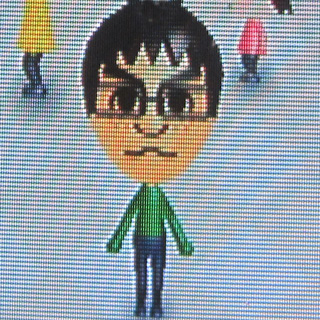2021年11月現在、10年越しでSandyおじさんを続けています。
2011年にi7 2600Kの自作PC以来、OSをアップデートしながら使い続けてきましたが、ついに先日のWindows11のUpdate通知で三下り半をたたきつけられました。
【図.アップデート対象外の通知画面】
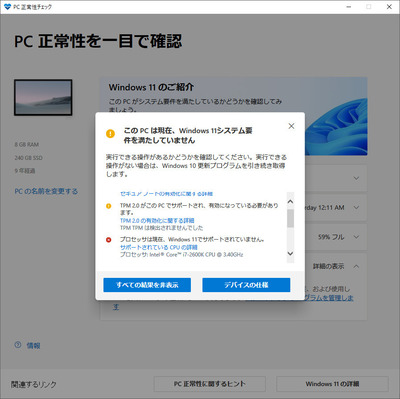
もちろん10年間まったく変化なしというわけではなく、
・HDDのSSD交換
・電源のPlatinum電源への交換
・キーボード、マウスの交換
と地味に手を加えつつ延命してきました。これもSandyBridgeが10年前にしては優秀なCPUだったからだと思います。
今回、まだまだSandyおじさんで行けるぜ!という思いを持ちながらも(実際普通に使うには快適)、Windows11というイベントをきっかけにPCを刷新することにしました。
自作すべきか既製品とするか
Sandy時代と異なり、最近はRyzenが魅力的です。せっかくならRyzen7 or 9でタスクマネージャーに物理CPUが8個、スレッド16個並べてニヤニヤするというのを想像していたのですが、既製品の完成度と価格があまりにもこなれており、あえて自作する時代は終わったと感じました。
過去20年間以上自作PCを続けていた身にとって、特にnano PCとノートPCは着実に進化をしており、同等かそれを超える自作をすることはハイスペックゲーミングPCでも目指さない限りは無意味と感じられました。
加えて2020年以降は、半導体不足でパーツ単位で購入すると高くつくことも後押しになりました。
最有力候補 ThinkCentre M75q Tiny Gen2
自作をあきらめる要因になったPCがM75q Tinyです。Sandyおじさんたるもの、スペックを落として激安のPCを求めることはないので、当然Ryzen7以上が選択肢です。
価格コムを参照すると、CPU単体の価格は
Ryzen7 5700G(GPU内蔵型) 45,980円、5800X 50,980円
でした。仮にGPU内蔵型を選択して、マザボ、メモリ、SSD、ファンを追加すると8−9万円になります。今使っているケースと電源も買い替えると、さらに2−3万追加となりますので、自分が欲しいと思えるスペックのPCは暗に10−12万円の予算で探していることになります。
しかし、Lenovoブランドのnano PCなのに安い!ノートPCのCPUを使用しており、一世代前のCPUだったのですが、今年になってついに第三世代に対応しました。
直販サイトでRyzen7 PRO 5750GE搭載のプレミアモデルはeクーポン適用価格で104,940円ですが、カスタマイズモデルを選択し、メモリ16G→4GB、SSD512GB→128GB、キーボード&マウス&スタンド不要とすることで
76,340円(2021/11/3現在)になりました。
実際にはここからUSB-Type Cポート追加、メモリとSSDは買い替えになりますがそれでも約90,000円くらいです。
軽いゲームくらいなら動くPCを目指すならこれで十分です。しかも部屋のスペースを圧迫しません。
ミニPC候補 MINISFORUM EliteMini HX90
ネット上にばらまいて(Youtuberとか)販促が行われた、Ryzen9 5900HXを搭載したミニPCです。先行予約で1万円引きで販売していましたが、現在もHPを見ると割引は継続しているようですね。
https://store.minisforum.jp/products/minisforum-elitemini-hx90ベアボーンで72,690円、16GB RAM+512GB SSD 89,690円とこの値段差ならメモリとSDD付を買います。中華系のメーカーで、デザインや耐久性は怪しいですが、ノートPC向けCPUで最高峰のRyzen9を採用してこの値段に抑えるとはびっくりです。しかもこのサイズながらSATAスロットも2つ空いているようですのでHDDが2台まで増設可能です。
スペック上の欠点はUSB Type-Cがディスプレイ出力やThnderboltに対応していないこと。自作をあきらめたくなる一品の一つ。
ノートPCならDell、Lenovo、ASUS、HP、HUAWEI
ミニPCが選択肢となるのであればノートPCにも範囲を広げて考えることにしました。実際、2021年のデスクトップPCの販売シェアは20%程度ですので、ノートPCがトレンドです。ノートPCメインで、ディスプレイやマウスなどを外付けして自宅で使うという方法もトレンドのようです。ミニPCと異なり、単体で外に持ち出しできる点もメリットです。
そこで、ネット上で探しつつ、近くのヨドバシカメラで1時間ほど現物をガン見してきました。自分が欲しいと思えるスペックは、
・ディスプレイ 13.3〜15インチ
・解像度:WUXGA 以上
・ストレージ:SSD 512GB以上
・メモリ:16GB以上
・CPU:Ryzen7(第4世代) or i7 (第11世代)
・GPU:軽いゲームができるレベル
です。ディスクトップの置き換えなのでサイズは大きくてもよいといえますが、寝そべって使えないのは欠点なのであえてモバイルサイズを含めました。現物を見てみると、13.3あれば思ったよりも広く使えそうでした。
あと、解像度はノートPCであればFHD(1920x1080)が最適というコメントも見かけましたが、スマホの解像度がFHDを超えている時代であえて過去の最適解を選択する必要はないという考えで、百歩譲って16:10のWUXGA、できれば4Kを条件としました。
理想形はHUAWEI MateBook X pro 2021
ヨドバシカメラで店員さんの「お声掛け」攻撃に耐えながら、一旦価格無視で物欲センサーが働いたのはMateBook X proでした。
https://consumer.huawei.com/jp/laptops/matebook-x-pro-2021/エメラルドグリーンのボディの上品さに加えて、ディスプレイサイズ13.9インチ、解像度3000 x 2000、画面占有率91%、アスペクト比3:2、USB-C x2、USB-A x1と薄型のボディにミニPCでは得られないディスプレイとタッチ感の良いキーボード、Web会議を想定したデュアルマイクと4つのスピーカが標準実装されています。
ただ、価格が割引後で249,800円と検討するまでもない価格帯なので見送りました。
スペックと価格のバランスとしてはDell Inspiron/XPSはデザイン性も以前に比べてかなり高くなっており悩みましたが、やはり最後は天板に一昔前の香りが漂う「Dell」のロゴがあることに抵抗があり見送りました。
最終的にはノートPCを選択するなら以下の2つが候補にしました。
Pavilion Aero 13-be
デザイン性高く、1kg以下。ディスプレイ16:10。Ryzen7 5800Uで12万円程度。


Lenovo YOGA Slim 750i Carbon
デザイン賞のReddot受賞のスタイリッシュPC、ディスプレイ16:10の2.5k。1kg以下、15万円


さて、どれにしようかな。
悩んでいるときが一番楽しい時間ですw
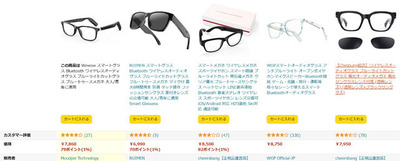
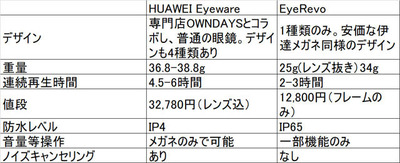




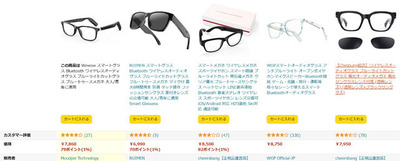
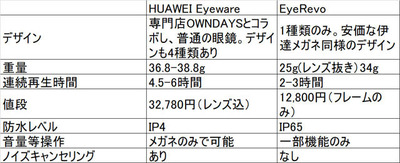


![[商品価格に関しましては、リンクが作成された時点と現時点で情報が変更されている場合がございます。] [商品価格に関しましては、リンクが作成された時点と現時点で情報が変更されている場合がございます。]](https://hbb.afl.rakuten.co.jp/hgb/28a2bf7f.fd2cf68c.28a2bf80.278f0136/?me_id=1408313&item_id=10000125&pc=https%3A%2F%2Fthumbnail.image.rakuten.co.jp%2F%400_mall%2Fhuawei-official%2Fcabinet%2F09096072%2Feyewearmain.jpg%3F_ex%3D300x300&s=300x300&t=picttext)





![[商品価格に関しましては、リンクが作成された時点と現時点で情報が変更されている場合がございます。] [商品価格に関しましては、リンクが作成された時点と現時点で情報が変更されている場合がございます。]](https://hbb.afl.rakuten.co.jp/hgb/2408a197.d02b6b8a.2408a198.cd0f068f/?me_id=1395286&item_id=10000102&pc=https%3A%2F%2Fthumbnail.image.rakuten.co.jp%2F%400_mall%2Fhp-official%2Fcabinet%2Fpavilion%2Fpv13aero%2Fpv13ae-cw-p1-r5-16.jpg%3F_ex%3D240x240&s=240x240&t=picttext)