2013年12月08日
Kindle Fire HD 8.9のroot化メモ(KitKat化の1歩)
Kindle Fire HD 8.9をそのままポチッと行ってしまいました。iPad mini Retinaがほしいかな、とかNexus7(2013)がAmazon.comで割引だったりとか、Nexus10の最新機種が気になるとかいろいろ思うところはあったのですが、8インチ台のタブレットは1台あったらいいかなと思い踏み切ってしまいました。なんといっても、17,800円でAmazonオフィシャルのタブレットが入手できるのは魅力でした。
中華パッドでも8インチ台でフルHDだと送料込みで2万円以下で入手するのは難しいのでいじくり倒すのは良いかと思います。
ひと通り使ってみたら、中華パッドの時のようにカスタムROMを久々に入れてみても良いかなと考えています。CM11 for Kindle Fire HD 8.9(要するにAndroid OS 4.4 KitKat)とかもリリースされているみたいなので、さすがグローバルモデルってかんじですね。
■とりあえず、最新の出荷モデルとなるKindle Fire HD 8.9で8.4.6でのroot化メモ
【環境メモ】
Kindle Fire HD 8.9
ファーム:8.4.6 4620220
1.ADBドライバをダウンロードする
Kindle Fire HD 8.9 ADB drivers.zip
2.Root化アプリをダウンロードする
上記のサイトにv30があるが、最新版のv32を使用したほうが成功率が高いらしい。
Bin4ry v32はこちら
*HD8.9はv31以降でないとrootが取れないという報告もあり
3.Kindle Fire HDをUSBでPCに接続
PCのデバイスマネージャーにKindle Fireが表示される
4.Bin4ryを解凍し、RunMe.batを実行
起動したら、
「Make a choice:」と表示されたら「1」を入力しEnter
5.Kindleにバックアップの画面が表示される
「データをバックアップ」をタップ
6.PCの画面に「続行するには何かキーを押してください」と表示されるので、何かキーを押す
7.Kindleに完全な復元の画面が表示される
「データを復元する」をタップ
8.PCの画面に「続行するには何かキーを押してください」と表示されるので、何かキーを押す
この後、Kindleが再起動される
9.再起動後、再びKindleに完全な復元の画面が表示される
「データを復元する」をタップ
10.PCの画面に「続行するには何かキーを押してください」と表示されるので、何かキーを押す
この後、Kindleが再起動される
再起動後、再びPCの画面に「続行するには何かキーを押してください」と表示されるので、何かキーを押すとroot化完了。
【補足】root化の確認
Kindleが起動後、USBで接続した状態のまま、PCでコマンドプロンプトを起動し、
・adb shell
・su
と入力する。
最後に「#」が表示されていればroot化が成功していることが確認できます。
中華パッドでも8インチ台でフルHDだと送料込みで2万円以下で入手するのは難しいのでいじくり倒すのは良いかと思います。
ひと通り使ってみたら、中華パッドの時のようにカスタムROMを久々に入れてみても良いかなと考えています。CM11 for Kindle Fire HD 8.9(要するにAndroid OS 4.4 KitKat)とかもリリースされているみたいなので、さすがグローバルモデルってかんじですね。
■とりあえず、最新の出荷モデルとなるKindle Fire HD 8.9で8.4.6でのroot化メモ
【環境メモ】
Kindle Fire HD 8.9
ファーム:8.4.6 4620220
1.ADBドライバをダウンロードする
Kindle Fire HD 8.9 ADB drivers.zip
2.Root化アプリをダウンロードする
上記のサイトにv30があるが、最新版のv32を使用したほうが成功率が高いらしい。
Bin4ry v32はこちら
*HD8.9はv31以降でないとrootが取れないという報告もあり
3.Kindle Fire HDをUSBでPCに接続
PCのデバイスマネージャーにKindle Fireが表示される
4.Bin4ryを解凍し、RunMe.batを実行
起動したら、
「Make a choice:」と表示されたら「1」を入力しEnter
5.Kindleにバックアップの画面が表示される
「データをバックアップ」をタップ
6.PCの画面に「続行するには何かキーを押してください」と表示されるので、何かキーを押す
7.Kindleに完全な復元の画面が表示される
「データを復元する」をタップ
8.PCの画面に「続行するには何かキーを押してください」と表示されるので、何かキーを押す
この後、Kindleが再起動される
9.再起動後、再びKindleに完全な復元の画面が表示される
「データを復元する」をタップ
10.PCの画面に「続行するには何かキーを押してください」と表示されるので、何かキーを押す
この後、Kindleが再起動される
再起動後、再びPCの画面に「続行するには何かキーを押してください」と表示されるので、何かキーを押すとroot化完了。
【補足】root化の確認
Kindleが起動後、USBで接続した状態のまま、PCでコマンドプロンプトを起動し、
・adb shell
・su
と入力する。
最後に「#」が表示されていればroot化が成功していることが確認できます。
【タブレットの最新記事】


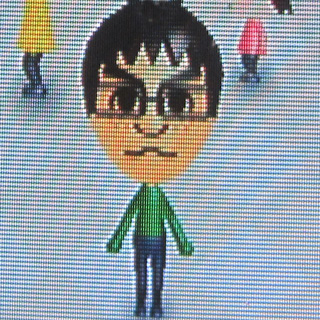

この記事へのコメント