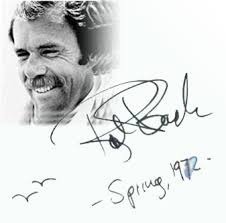2018年04月16日
この方法でパソコンの高速化を実現したどー、(後編)
いつも有難うございます。
とっちゃんです。
この記事は私自身がチャレンジしたパソコン高速化までの体験談です。

前回は、私の重くなったパソコンを実際に軽くしてみた方法をご報告させていただきました。
そして最後の方にこう書きました。
「実は、この動画意外にもう一本気になる動画を見つけました。」と・・
まずは、前回も触れていますが初めて読まれる方のために前提をお話しておきます。
私のパソコンはWindows10であること、空き容量は十分にある状況であったこと、を書き添えておきます。

前回の動画は、10個の方法を紹介していて時間も約23分と長いものでしたが、こちらは2項目で時間も約6分程度でテンポよく解説してくれています。
パソコンが重くて困っている、しかも安全に簡単に高速化したいという方にはこちらの動画の方がお薦めかもしれません。
ではさっそくご覧ください。
■具体的に前回とどこが違うのか?■
1.いつも動いているソフトウェアの停止
実は、前回の動画にも2番目に「常駐アプリの停止」という項目がありました。
しかし、実際に見てみると・・
「どのアプリが不要か」の説明はなく「不要なアプリが分からなければひとつひとつ検索して調べればわかる」というチョット不親切な解説でした。
いちいちそんなことをやってると時間がいくらあっても足りないし、そもそもそのアプリがどんな働きをするのかという知識がなければ特に初心者の方には判断できません。
したがって、前回は無視と書きました。
2.隠れているインジケータに秘密があった!!
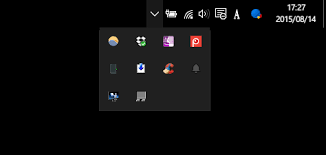
タスクバーの「∧」または「∧」マークをクリックするといつも動いているソフトウェアが現れます。
この入り方の説明も的確で分かり易い!!
なるほど・・私の場合16個ありました。
この中にはいつも動かしておく必要のないものが混じっています。
そしてこの中から不要なものを停止しようと言う訳ですね。(削除ではありません)
スポンサーリンク
3.ここからが決定的に違っていた!!
1.タスクバーを右クリック
2.その中のタスクマネージャーをクリック

3.スタートアップのタブをクリック
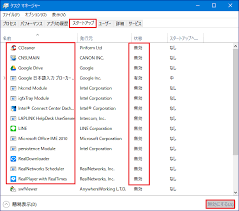
タスクマネージャーを出すところは同じですが、ここに至るまでの説明もシンプルで、ここから更に核心に触れてくれます。
つまり、どれがいつも動かしておく必要がないのか、の基準を明確に説明してくれています。
それは場所の中のC:¥「Program Files・・・」というフォルダの中に入っているソフトは無効OKという事です。
逆にこのCドライブの中の「Program Files・・・」というフォルダの中に入っていないソフトは無効NGとなります。
いやー、実に分かり易いですね。
しかし最も注意すべき点はウイルス対策ソフトは停止しないことです。
下手に停止するとあなたのパソコンが危険に晒されますよ!!
まあ、いつでも無効から有効への切り替えは同じ方法でできますが・・
4.劇的に変化あり!!
再起動後、インジケータを確認してみると・・
なんと16個から9個に減っていました。

余分なソフトが常時7つも起動してたんですね。
5.ディスククリーンナップ
今回の動画の2つ目の項目ですが、これは、前回の動画とやり方は全く同じです。
前回もこう書いています。
「私の場合、Cドライブの空き容量はたっぷりとあったのですが、削除ファイルにほとんどチェックが入っておらず、動画の指示通りにやってみました。」
したがってこれは既に済んでいます。
■まとめ■
以上のように、今回タスクマネージャーの「Program Files・・・」を無効にすることができたことによって、立ち上げも画面遷移も格段に軽くなりました。
ただひとつ、私のパソコンはまだ新しくてCドライブの空き容量もたっぷりあったのに、急に遅くなった謎は未だに解明されていません。
それとも、Cドライブの空き容量と動きとはあまり関係がないのでしょうか??
前回と併せて私の場合は高速化に成功しましたが、これらの操作はあくまでも自己責任にてお願いします。
では今回はここまでとします。
スポンサーリンク
posted by 戸崎史朗 at 12:05
| 社会や経済そして生きる事