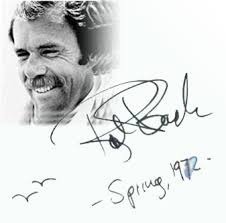2018年04月02日
重いパソコンを自力でなんとか軽く・早くしてみたぞ!!
いつも有難うございます。
とっちゃんです。
先日私のパソコンがメチャクチャ遅くなったとツィートさせていただきました。
イライラも募ってきたので、こりゃいかんとあちこち調べまくりました。

結果、実際にすごく軽くなって現在は快調に作動してくれています。
その時に利用した動画をご紹介します。
まず、その前に私のパソコンはWindows10であること、空き容量は十分にある状況であったこと、をお伝えしておきます。

実はこの動画は、10個の方法を紹介していますが、時間が約23分と長い。
私は、動画を利用したブログをよく発信していますが、目安は皆さんの限界と思える5分までと決めています。
何故なら、その内容によっぽど興味がない限り飽きてしまうからです。
しかし、パソコンが重くて困っている、高速化するにはどうしたらいいのか、あるいは安全に改善したいという三要素を満たすのが条件だったのであえてご紹介します。
ではさっそくご覧ください。
■実際に作業をしてみましたのでそれを要約してみます。■
1.デスクトップの整理
私の場合は、空き容量が豊富で、デスクトップ上はほとんどがショートカットキーなので無視
2.常駐アプリの停止
スタートアップの動作も重かったので期待しました。
不要なものを無効にするというものですが、私には何が不要か分かりませんでした。
しかも、それはひとつひとつ検索して調べればわかるという解説には少しがっかりです。
いちいちそんなことできません・・これも無視
3.アニメーションエフェクトを無効にする
これはカスタムからオプションを選択するというものですが具体的で分かり易かったですね。
実際にやってみました。
4.スタートメニューの透明効果を無効にする
手順通りやってみましたが、私のパソコンには「スタート、タスクバー、アクションセンターを透明にする」という表示そのものがなくこの適用は不可でした。
スポンサーリンク
5.フォルダーオプションで不要なものを無効にする
彼が不要だと説明している項目はすべて初期設定ではずされていたのでこれも無視です。
6.GUIブートを無効にする
初めて聞く言葉でした。
パソコンを立ち上げる時にWindowsのグラフィック等を停止するというものです。
これは出来たのでやってみました。
7.Windows Defenderを無効にする
これはウイルス対策に直結するので注意が必要です。
市販のウィルスソフトをいれている場合のみ不要とします。
私の場合は、購入条件の中に、有名なソフトが3年間無料でインストールされているというものでしたのでもともと.Windows Defenderは無効になっていました。
8.デフラグ・最適化
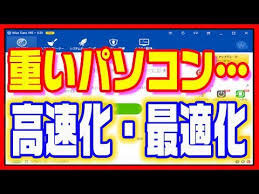
これはCドライブを最適化することによって高速化するものです。
私の場合は定期的に最適化する設定になっていましたので「最適化する必要はありません」とのメッセージがでました。
これを手動にしている方は最適化の効果はあると思います。
9.ディスククリーンナップ
これは一定の効果があったと思います。
私の場合、Cドライブの空き容量はたっぷりとあったのですが、削除ファイルにほとんどチェックが入っておらず、動画の指示通りにやってみました。
10.パソコンを変える、HDDをSSDへ、メモリを増設
これは購入時の使用目的から、変更が生じた場合に有効です。
例えば編集用ソフトなど負荷のかかるものを頻繁に使うようになったという様なケースです。
こうした場合はメモリが足りなくなってくるので増設が必要だと説明しています。
私は複雑なことはやっていませんし空き容量もたっぷりなので無視です。

■まとめ■
お読みいただいた通り私の場合は、上記10項目のうち3.6.9の三項目のみ有効でした。
多少は軽くなったような感じですがまだまだ望んでいる速度ではありません。
実は、この動画意外にもう一本気になる動画を見つけました。
次回は、その動画をみながら実際に行った作業について解説をしてみます。
では今回はここまでとします。
スポンサーリンク
posted by 戸崎史朗 at 13:19
| 社会や経済そして生きる事