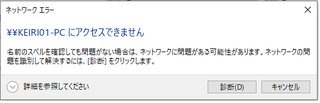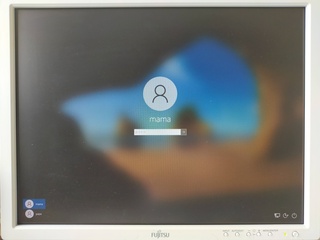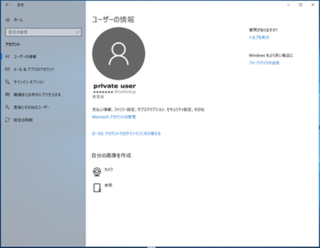2021�N03��16��
USB�������[������̃p�\�R�������F�����Ȃ����̑Ώ����@
 ����USB�������[�ł̃f�[�^�[�̂����͓�����O�̂悤�ɍs���Ă��܂��B�������A����USB�������[�̃g���u���͈ĊO�����A���̂قƂ�ǂ�USB�������[���̂ɖ�肪���邱�Ƃ������悤�ł��B
����USB�������[�ł̃f�[�^�[�̂����͓�����O�̂悤�ɍs���Ă��܂��B�������A����USB�������[�̃g���u���͈ĊO�����A���̂قƂ�ǂ�USB�������[���̂ɖ�肪���邱�Ƃ������悤�ł��B�������[���̂̌̏�̏ꍇ�́A������߂��链�Ȃ��̂ł����A�s�K�Ȏ戵���ɂ��f�[�^�j���̏ꍇ�̓t�H�[�}�b�g�ɂ�蕜�����邱�Ƃ������ł��B
����́AUSB�������[���̂ɂُ͈킪�Ȃ��̂ɁA����̃p�\�R�������ŔF�����Ȃ�����ɂ��ďq�ׂ����Ǝv���܂��B
�^����ɍl������̂́A�p�\�R����USB�[�q�̌̏Ⴞ�Ǝv���܂��̂ŁA���̏ꍇ�͈Ⴄ�[�q�ɂ����Ă݂�����킩��܂��B�[�q�̐ڐG�s�Ǔ��悭���邱�Ƃ̂悤�ł��B
�������A�ǂ̒[�q�ɂ����Ă��F�����Ȃ����A���̒[�q��USB�̃}�E�X��v�����^�[�Ȃǂ̑���USB�@����q���Ɩ��Ȃ��g����ꍇ������̂ł��B
���ł͂��܂�G����Ă��Ȃ����ۂɂ��Ē��ׂĂ݂܂����B
���������̌��ۂł�����̕��͑������������������B
USB��������OS���F�����Ă��邩�ׂ�
OS��ŔF������Ă��邩�́A�u�f�o�C�X�}�l�W���[�v�́u���j�o�[�T���V���A���o�X�R���g���[���[�v�ɁuUSB��e�ʋL�����u�v�Ƃ��ĔF������Ă��邩�ǂ����ɂȂ�܂��B
�E�̐}�ł�USB�������͑�e�ʋL�����u�Ƃ��ĔF������Ă��܂��BUSB�������[���O���Ă݂�Ƃ��̍��ڂ͂Ȃ��Ȃ�܂��̂ł킩��܂��B
�����ɕ\������Ȃ���AOS�ŔF�����Ă��܂���̂ŁA�������[�̌̏ႩUSB�[�q�̌̏�ƌ������ɂȂ�܂��B
����ł́A�f�o�C�X�}�l�W���[��\�����āu���j�o�[�T���V���A���o�X�R���g���[���[�v�ɁuUSB��e�ʋL�����u�v�����邩���A���ׂĂ��������B
���ʂł͂��肦�Ȃ����Ȃ�ł����A���܂ŔF�����Ă����̂ɁA�}�ɕ\������Ȃ��Ȃ邱�Ƃ�����܂��B
���̏�Ԃ̉����������͎��グ�܂��B
�Q�l
�X�^�[�g�{�^���̉��̌������Ɂu�f�o�C�X�}�l�W���[�v�Ɠ��͂���ƍŏ㕔�Ɂu�f�o�C�X�}�l�W���[�i�R���g���[���p�l���j�v���\�������̂ŁA������N���b�N����ƕ\������܂��B
���̎����͓r���ŕ\������܂��̂őS�����͂��Ȃ��Ă��ǂ��ł��B
�X�^�[�g�{�^���̉��̌������Ɂu�G�N�X�v���[���[�v�Ɠ��͂���ƍŏ㕔�Ɂu�G�N�X�v���[���[�i�A�v���j�v���\�������̂ŁA������N���b�N����ƕ\������܂��B
���̎����͓r���ŕ\������܂��̂őS�����͂��Ȃ��Ă��ǂ��ł��B
�����Ɖ������@
����ׂ�ɂ́A�u�f�B�X�N�̊Ǘ��v�𗧂��グ�Ă��̒���USB�������[�̕����i�����[�o�u���ƕ\�L����Ă��܂��j�Ƀh���C�u�����i�A���t�@�x�b�g�j������U���Ă��邩���m�F���Ă��������B
�G�N�X�v���[���ł�C:�h���C�u�Ƃ�D:�h���C�u�Ƃ�����������ŔF�����܂��̂ł��ꂪ�Ȃ��ƁA�\���ł��܂���B
�Q�l
�u�X�^�[�g�{�^���v�̏�Ń}�E�X�̉E�{�^�����N���b�N���邱�Ƃŕ\������郁�j���[�̒�����u�f�B�X�N�̊Ǘ��v���N���b�N����B
���̏Ǐ�͕p�ɂɋN������̂ł͂���܂���̂ŁA���������Ɏ�Ԏ�邱�Ƃ��l�����܂��B����Ȍ��ۂ��N���邱�Ƃ�����̂��ƔF�����Ă����Ă��������B
�@�@�@�V�j�A�ɂ��𗧂��m���֖߂�
�@�@�V�j�A�̒m���ē����铤�m����
�y���̃J�e�S���[�̍ŐV�L���z
���̋L���ւ̃R�����g
�R�����g������
���̋L���ւ̃g���b�N�o�b�NURL
https://fanblogs.jp/tb/10602164
���u���O�I�[�i�[�����F�����g���b�N�o�b�N�̂ݕ\������܂��B
���̋L���ւ̃g���b�N�o�b�N