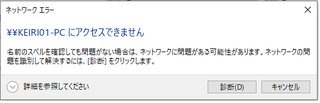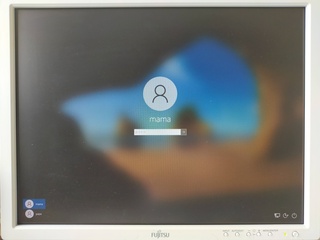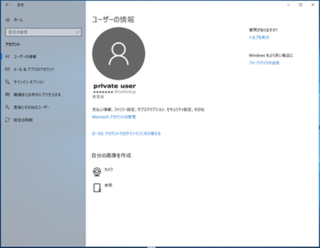2022�N01��24��
Windows10�p�\�R�� �n�[�h�f�B�X�N�̃����v�t�����ςȂ��œ����x��
 Windows10�p�\�R�����g���Ă��Ă悭��������̂��A�d�������Ă��Ȃ��Ȃ������オ��Ȃ��Ƃ��A�����オ���Ă����炭�̊Ԃ́A�������ُ�ɒx���Ďg�����ɂȂ�Ȃ���Ԃ������ԑ������Ƃł��B
Windows10�p�\�R�����g���Ă��Ă悭��������̂��A�d�������Ă��Ȃ��Ȃ������オ��Ȃ��Ƃ��A�����オ���Ă����炭�̊Ԃ́A�������ُ�ɒx���Ďg�����ɂȂ�Ȃ���Ԃ������ԑ������Ƃł��B�ŐV�̃p�\�R�����g���Ă���l�́A���܂�W���Ȃ��̂ł��傤�����ɌÂ��p�\�R�����g���Ă���ƁA�p�ɂɂ��̌��ۂ��N����܂��B
���̎��̏ǏA�n�[�h�f�B�X�N�̃����v���t�����ςȂ���ԂŁA������낤�ƂƂ��Ă����X���[���[�V������ԂŁA�Ђǂ����ɂ͔����������Ȃ邱�Ƃ�����B
�v���Ԃ�Ƀp�\�R���̓d������ꂽ�l�́A���b�N���Ă���Ɗ��Ⴂ���āA�����I�ɓd������Ă��܂��āA�����グ���Ɏ����C����ʂ��o�Ă���A�ň��̏ꍇ�����オ��Ȃ��Ȃ邱�Ƃ��N����܂��B
���̌����Ƒ���l���Č��܂����̂ő������������������B
�Ǐ�
 ����̑ΏۏǏ�́A�p�\�R���{�̂̃n�[�h�f�B�X�N���������ςȂ���Ԃœ��삪�x���A�������́A�S���������Ȃ��ꍇ�ł��B
����̑ΏۏǏ�́A�p�\�R���{�̂̃n�[�h�f�B�X�N���������ςȂ���Ԃœ��삪�x���A�������́A�S���������Ȃ��ꍇ�ł��B�n�[�h�f�B�X�N�������Ă��邩�́A�ǂ�ȃp�\�R���ł����݂��Ă���n�[�h�f�B�X�N�����v�̓_�ł܂��͓_���Ŋm�F���܂��B
���̃����v���_���A�܂��͓_�ł̏ꍇ�n�[�h�f�B�X�N�̓ǂݍ��݁A�܂��͏������݂��s���Ă���ƌ������ł��̂ŁA���̏�Ԃŋ����I�ɓd���𗎂Ƃ��̂́A�n�[�h�f�B�X�N�̑����̉\��������܂��̂ŁA��ɍs��Ȃ��ł��������B
�p�\�R���͉�������̍�Ƃ��s���Ă��邱�ƂɂȂ�܂��̂ŁA���K�̕��@�ł���A�u�X�^�[�g�{�^���v���u�d���v���u�V���b�g�_�E���v����d������Ă��������B�����A�������Ȃ���n�[�h�f�B�X�N�̎g�p��Ԃ����������܂ő҂��Ă���ēx���݂Ă��������B
�����ƑΏ��@
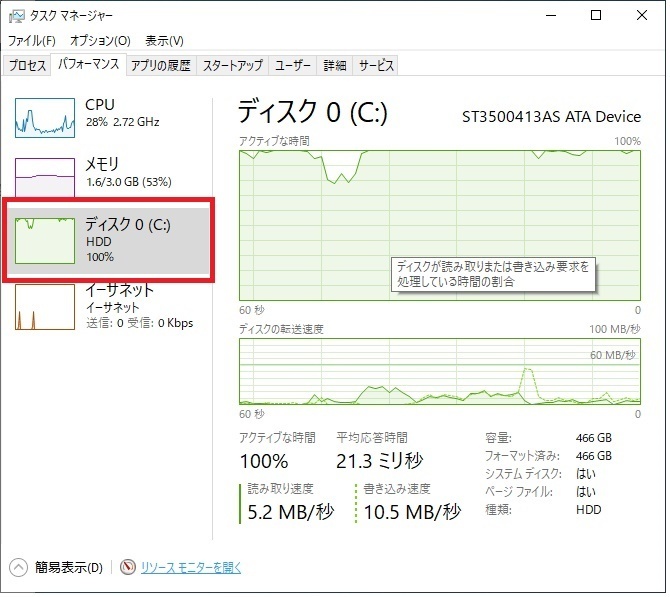 �n�[�h�f�B�X�N�����v���t�����ςȂ���ԂɂȂ錴���́A�p�\�R�������ł̐F�X�ȏ����ɕK�v�ȃ������[�̈悪�s�����鎞�ȂǂɁA�ꎞ�I�Ƀn�[�h�f�B�X�N���g�����ƂɂȂ�̂ł����A�n�[�h�f�B�X�N�͋L���}�̂����[�^�[�ʼn�]�����A���܂����ʒu�ɗ������ɂ������s�����ɂȂ�܂�����A��������UPU�ƈ���āA���O��ɑ��x���x���Ȃ�܂��B
�n�[�h�f�B�X�N�����v���t�����ςȂ���ԂɂȂ錴���́A�p�\�R�������ł̐F�X�ȏ����ɕK�v�ȃ������[�̈悪�s�����鎞�ȂǂɁA�ꎞ�I�Ƀn�[�h�f�B�X�N���g�����ƂɂȂ�̂ł����A�n�[�h�f�B�X�N�͋L���}�̂����[�^�[�ʼn�]�����A���܂����ʒu�ɗ������ɂ������s�����ɂȂ�܂�����A��������UPU�ƈ���āA���O��ɑ��x���x���Ȃ�܂��B���̎�����K�v�ȏ������I���܂Ŏ��̏������ł��Ȃ��ďa���Ă��܂��̂ł��B
�ƌ����Ă����̎��n�[�h�f�B�X�N�͈�̎d��������D�悵�Ď��s���Ă���̂ł͂Ȃ��A�������̏�������s�������Ă���̂ŁA�ʏ�̏�ԂȂ�f�[�^�̏������݂��s���Ă���Œ��ɑ��̃t�@�C�����J��������ł���̂ł��B
�������A���̃f�[�^�ʂ������Ȃ��Ă���Ƃ��̓��������E�ɒB���Ă��āA�������ǂ��t���Ȃ��Ȃ�~�܂��Ă��܂������̂悤�Ɍ�����̂ł��B
���̏�Ԃ��y������ɂ́A��x�Ƀp�\�R���ɕ��S�������Ȃ��悤�ɂ��邱�Ƃ��̐S�ł��B
��Windows Update�̂��܂߂Ȏ��s
���炭�g��Ȃ������p�\�R���𗧂��グ������ɂ��̌��ۂ��N���邱�Ƃ�����܂��B���̎������𗝉����Ă���Ώł邱�Ƃ��Ȃ��Ȃ�Ǝv���܂��B
Windows10�͕p�ɂɂ�Windows upload�ɂ��X�V����Ă��܂��̂ŁA���܂ɂ����g��Ȃ��ƁA���̃A�b�v�f�[�g�����܂��Ă��܂��܂��B
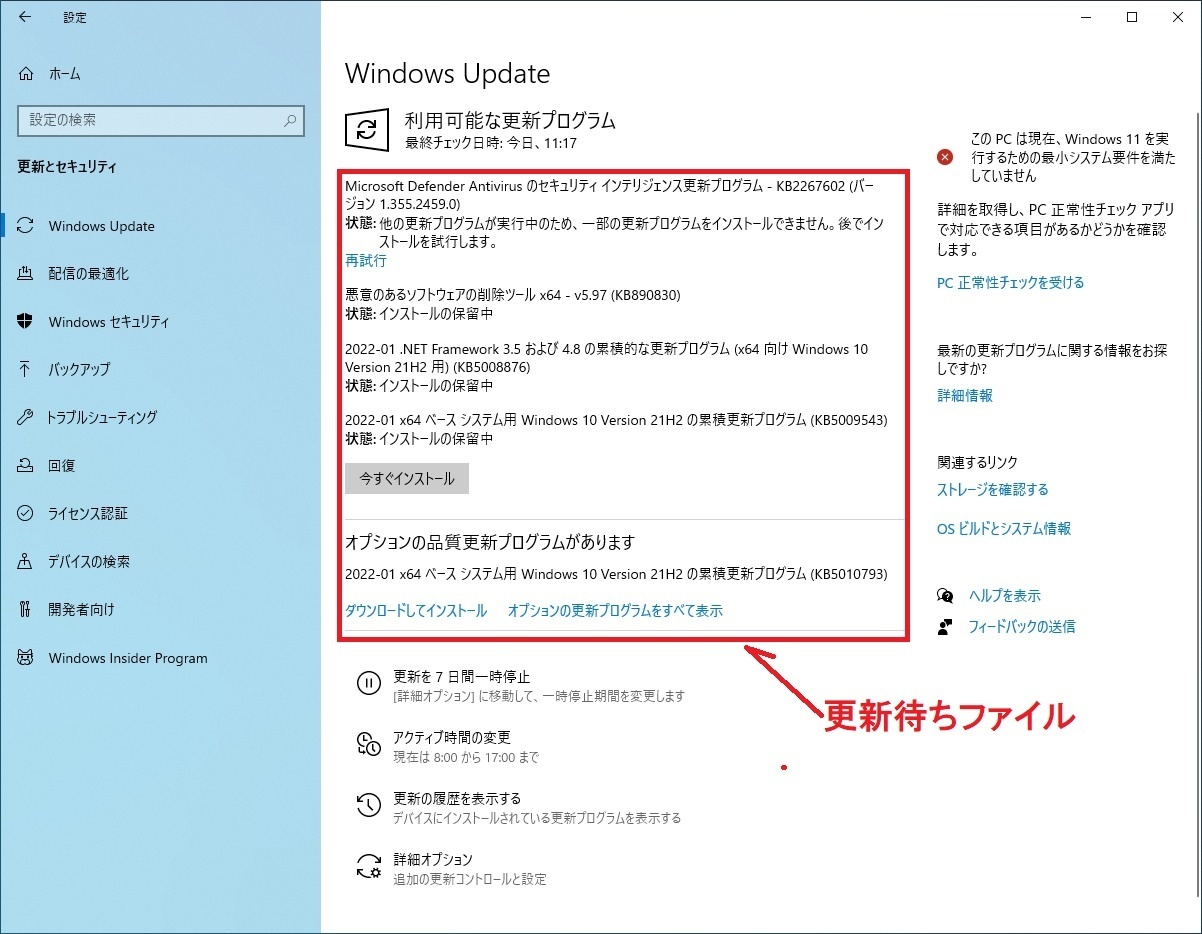 ���̏�ԂŁA�d��������Ƃ������̃A�b�v�f�[�g�t�@�C���̃_�E�����[�h���s���A�������̓C���X�g�[�����s���܂��B����́A�n�[�h�f�B�X�N�ɉߓx�̕��S�������܂��B
���̏�ԂŁA�d��������Ƃ������̃A�b�v�f�[�g�t�@�C���̃_�E�����[�h���s���A�������̓C���X�g�[�����s���܂��B����́A�n�[�h�f�B�X�N�ɉߓx�̕��S�������܂��B���ł��A�����傫�ȃA�b�v�f�[�g�t�@�C���̏ꍇ�́A�n�[�h�f�B�X�N�̐�L���Ԃ������Ȃ�܂��̂ŁA���̎��ɑ��̏�����v�����Ă��A���Ƃ�CPU�ɗ]�T�������Ă��Ή����邱�Ƃ͂ł��܂���B
���߂ċ��̗ǂ��Ƃ��܂ő҂��Ă����Ă��������B�܂�͂��̊Ԃ͑҂����Ȃ��ƌ������ł��B
������������ɂ́A���X�p�\�R���̓d�������āu�X�^�[�g�v���u�ݒ�v���u�X�V�ƃZ�L�����e�B�v���uWindows Updatre�v���J���u�X�V�v���O�����̃`�F�b�N�v���N���b�N���čX�V�v���O�������C���X�g�[������K�v������܂��B
���ۂɍs�����́A���炭�҂��čX�V�v���O�������\������ď���Ƀ_�E�����[�h�E�C���X�g�[�����s���čċN�����K�v�ƌ���ꂽ��ċN�����s�������ł��B�ʂɂق��Ă����Ηǂ��̂ł��B
�A�b�v�f�[�g�̑��ɂ��n�[�h�f�B�X�N���L���Ă��܂������͑��ɂ�����̂ł��A�������̃A�v�����ɗ����㉺�Ă�����AWeb�u���E�U�[�ł������̃^�u���J�����肷�邱�Ƃ��A�����悤�Ɍ����ɂȂ�܂��B
�ӊO�ȂƂ���ł́AWeb�u���E�U�[�ʼn{�����������܂肷����ƁA�����ȕ��S�ɂȂ邱�Ƃ�����܂��B
���̌����̎��͗����̃N���A�[���s��Ȃ��Ɖ��P�͌����܂�܂���̂Ŏ��̎菇�ɉ����ė����̃N���A�[���s���Ă��������B
���v���E�U�̉{�������̃N���A�[
��ʍ���̃��j���[�\�����N���b�N���ĕ\�����ꂽ���j���[���u�ݒ�v��I������B
�f�[�^�����܂��Ă���Ə��X���Ԃ�������Ǝv���܂����A��ԊȒP�Ō��ʂ�������x�����ł���Ǝv���܂��B
���������[��lj�����
WindowsOS�ɂ�32bitOS��64bitOS�����邱�Ƃ͒m���Ă���Ǝv���܂����A32bitOS�̏ꍇ�͍ő啨����������4GB�܂łƂȂ��Ă��܂��̂ŁA�����̃p�\�R���̃��������ڗe�ʂ��m�F���ė]�T������Α�܂Œlj����邱�Ƃ��ł��܂��B
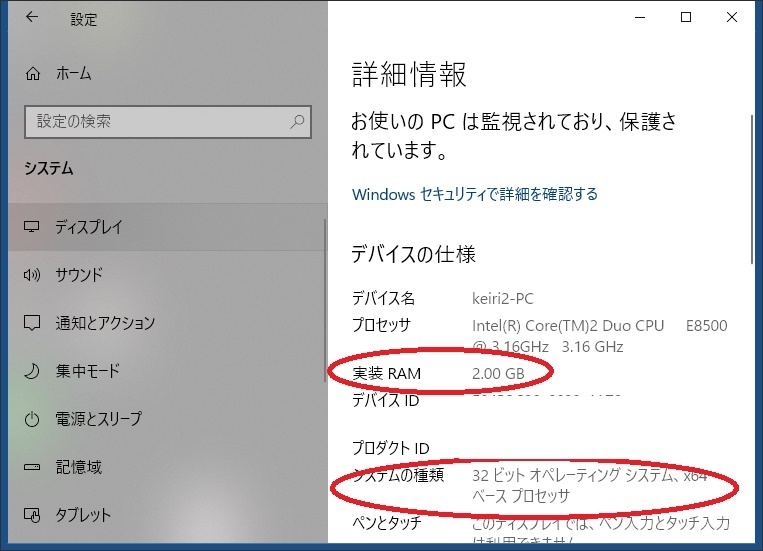 ���ڃ������[�e�ʂ̒��ו��́u�X�^�[�g�v���u�ݒ�v���u�V�X�e���v���u�ڍ��v�̒��ɂ���u�V�X�e���̎�ށv������Ɖ���܂��B���̏ꍇ��32�r�b�g�I�y���[�e�B���O�V�X�e���Ƃ���܂��̂�32bitOS�ƌ������ɂȂ�܂��B
���ڃ������[�e�ʂ̒��ו��́u�X�^�[�g�v���u�ݒ�v���u�V�X�e���v���u�ڍ��v�̒��ɂ���u�V�X�e���̎�ށv������Ɖ���܂��B���̏ꍇ��32�r�b�g�I�y���[�e�B���O�V�X�e���Ƃ���܂��̂�32bitOS�ƌ������ɂȂ�܂��B���ڃ������e�ʂ́u����RAM�v�̏��ɋL�ڂ���Ă��܂��B���̗�ł�2GB���ڂƌ������ɂȂ�܂��B
Windows10��64bitOS�ł�2TB�܂ŔF�����Ă����悤�ł��̂ŁA�ߍ��̃p�\�R���ł�16GB���ڂ��Ă�����̂������Ȃ��Ă��Ă��܂��B�����������Α�����Α����قǗǂ��̂ł����A�p�\�R���ɂ���ă������[��̓��ږ��������܂��Ă��܂����A1���ł̃������[�e�ʂ��傫�����̂͋ɒ[�ɒP���������Ȃ�̂Ōo�ϖʂł��l���Ȃ���Ȃ�܂���B
�������[�lj��̌��ʂ́A�Ƃ����ƌ���I�ł���Ƃ��������悤������܂���B�Ƃ����̂́A�g���\�t�g�ɂ�32bit�p��64bit�p������̂ł����A32bit�p�̃\�t�g�ł͍ő�g�p�������[��4GB�ɐ�������Ă��܂��B�Â��\�t�g���g���Ă���̂ł���A4GB�ȏ�̃������[���݂͈Ӗ����Ȃ��ƌ������ɂȂ�܂��B
���n�[�h�f�B�X�N��SSD�Ɍ�������
�n�[�h�f�B�X�N�̑��x���x�����Ƃ�����̖��Ȃ̂ŁA�����Ⴂ�ɑ��x�̑���SSD�i�\���b�h�E�X�e�[�g�E�h���C�u�j�Ɍ������鎖����Ԃ̉����Ǝv���܂��B
SSD��USB�������[�ȂǂƓ����������[�`�b�v�Ƀf�[�^�[��ǂݏ�������̂ŁA���x�͔��ɑ����Ȃ�܂��B
���܂ł́A�e�ʂ��傫�Ȃ��͉̂��i�������Ď肪�o�Ȃ������̂ł����A�ߍ��͗e�ʂ��A���i���n�[�h�f�B�X�N�ƕς��Ȃ��Ȃ�܂����̂Ő��킵�Ă��������B
SSD�ւ̌��������l���̕����u�x���Ȃ����p�\���̑��x���グ�邽�߂�SSD�̑I�ѕ��v���Q�l�ɂ��Ă��������B
�y�V�s���SSD����������Ȃ炱��
Amazon�s���SSD����������Ȃ炱��
�@�@�z�[���֖߂�
�@�@�V�j�A�̒m���ē����铤�m����
�y���̃J�e�S���[�̍ŐV�L���z
���̋L���ւ̃R�����g
�R�����g������
���̋L���ւ̃g���b�N�o�b�NURL
https://fanblogs.jp/tb/11222656
���u���O�I�[�i�[�����F�����g���b�N�o�b�N�̂ݕ\������܂��B
���̋L���ւ̃g���b�N�o�b�N