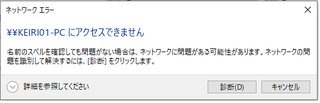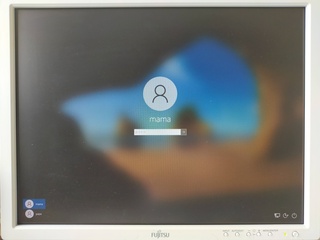2021�N06��21��
���Ȃ��̃p�\�R���̃A�J�E���g�̎�ނ͂킩���Ă��܂����H�@Microsoft�A�J�E���g�E���[�J���A�J�E���g�Ƃ�
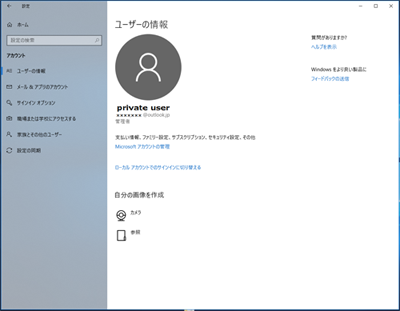 �u���ݎg���Ă��邠�Ȃ��̃p�\�R���̃A�J�E���g�̎�ނ́v�ƕ�����Ă����ɓ����邱�Ƃ��ł��܂����B
�u���ݎg���Ă��邠�Ȃ��̃p�\�R���̃A�J�E���g�̎�ނ́v�ƕ�����Ă����ɓ����邱�Ƃ��ł��܂����BWindows10�̏ꍇ�A�J�E���g�̎�ނ́AMicrosoft�A�J�E���g�ƃ��[�J���A�J�E���g�̂Q��ނł����A�ĊO�C�ɂ��Ȃ��Ŏg���Ă�����������̂ł��B
�V�i��Windows10�p�\�R���������ŏ����Z�b�g�A�b�v���������́A�r����Microsoft�A�J�E���g�̓o�^��ʂɂȂ�̂ŁAMicrosoft�A�J�E���g���Z�b�g���Ă�����������悤�ł����A�̔��X�ŃZ�b�g�A�b�v�����Ă��炤�ƓX�ɂ���ẮA���[�J���A�J�E���g�Őݒ肳��Ă���ꍇ������悤�ł��B����ɂ�Microsoft�A�J�E���g�̓o�^�Ɍl��K�v������ł��B
�A�J�E���g�̎�ނɂ��A�g�������ł��邱�Ƃ��傫���Ⴂ�܂��̂ŁA�킩��Ȃ��l�͂��̍ۂ������蒲�ׂĂ����܂��傤�B
����������������͑������������������B
�A�J�E���g�̎�ނׂ���@
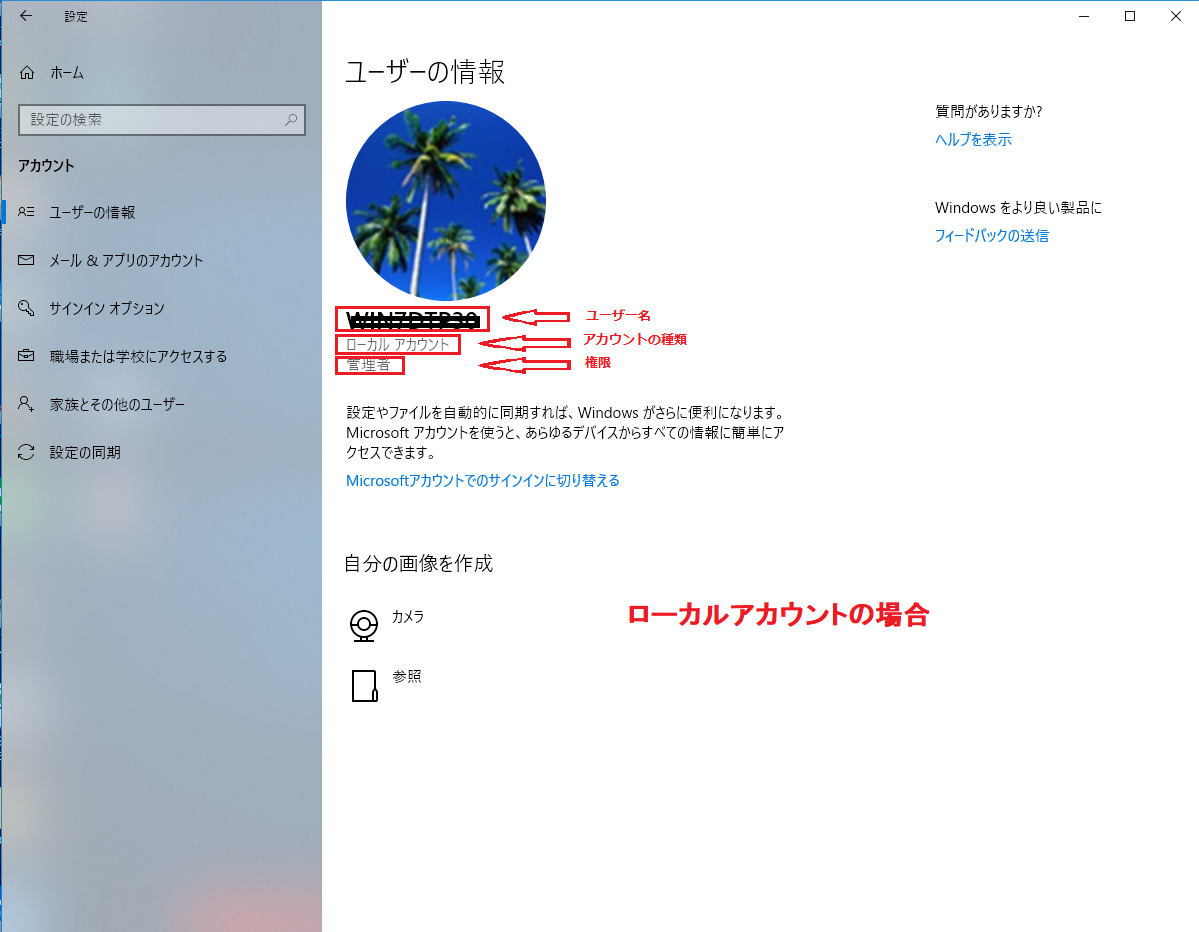
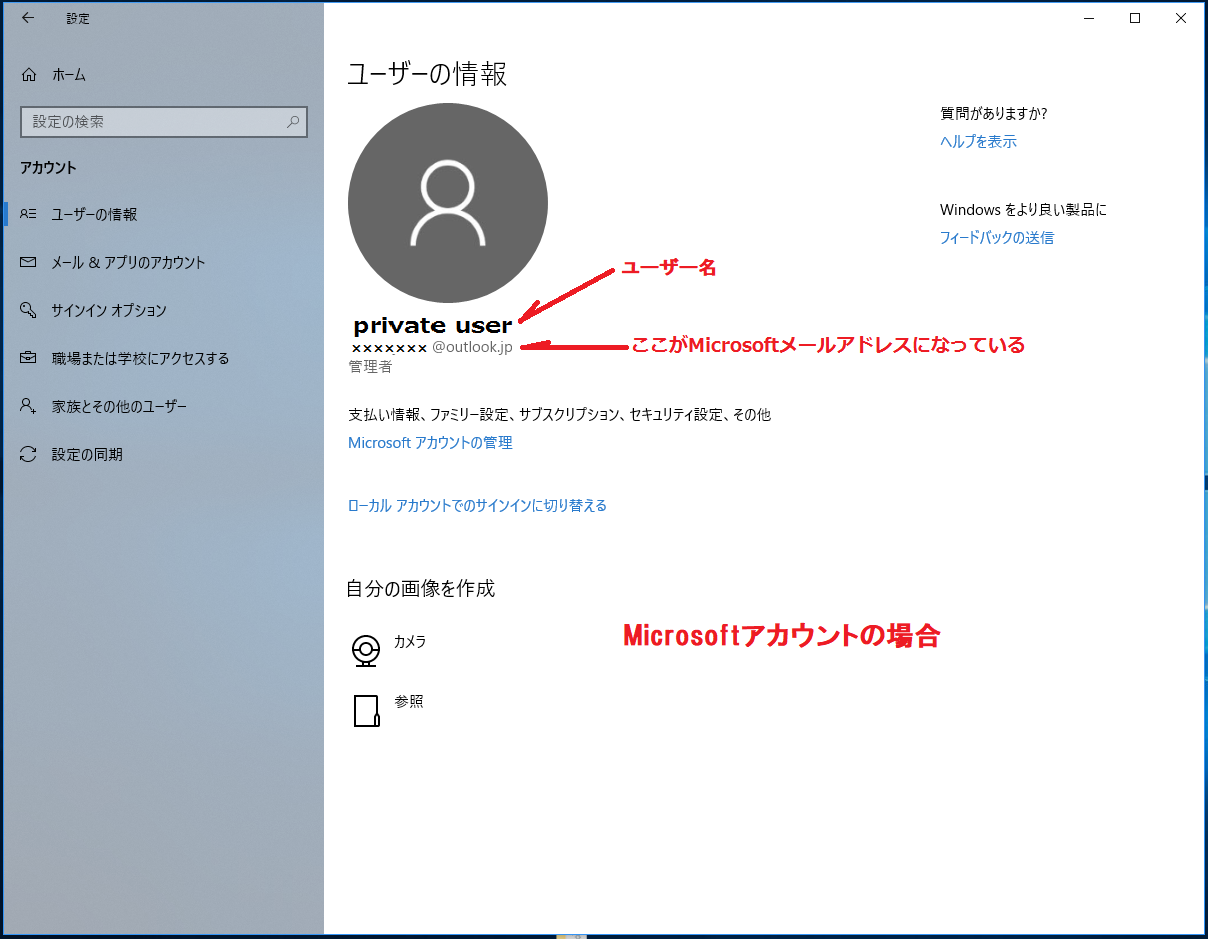
���[�J���A�J�E���g�̏ꍇ�̓��[�U�[���̉��Ɂu���[�J���A�J�E���g�v�ƋL�ڂ���Ă��܂��B
Microsoft�A�J�E���g�̏ꍇ�͂����Ƀ��[���A�h���X���L�ڂ���Ă��܂��B
Microsoft�A�J�E���g�Ƃ�
 Microsoft�̃T�[�r�X�𗘗p���邽�߂ɕK�v�ȃA�J�E���g�ƌ������ɂȂ�̂ł����A�܂��s���Ƃ��܂����ˁB
Microsoft�̃T�[�r�X�𗘗p���邽�߂ɕK�v�ȃA�J�E���g�ƌ������ɂȂ�̂ł����A�܂��s���Ƃ��܂����ˁBMicrosoft�̏ꍇ�͐�p�̃��[���T�[�r�X�̃A�h���X���A�J�E���g��ID�ƂȂ��Ă��܂��̂ŁAOutlook���[���̃��[���A�h���X�������Ă�����͂��łɁAMicrosoft�A�J�E���g���������ɂȂ��Ă���ƌ������ɂȂ�܂��B
Outlook���[���Ƃ͈�̑O�ɂ̓z�b�g���[���ƌ���ꃁ�[���A�h���X��@�}�[�N�ȍ~��hotmail.com�̖����A�h���X�̎��ł��B���݂ł�outlook.jp��outlook.com���I���\�ɂȂ��Ă��܂��̂Ō��o���̂�����������̂ł͂Ǝv���܂��B�Ȃ��Aoffice�\�t�g���t���Ă���p�\�R�����w���̕��͂���office�\�t�g���C���X�g�[������Ƃ���Microsoft�A�J�E���g���K�v�ɂȂ�܂��̂ŁA�C���X�g�[�����Ă���̂ł���ΕK�������Ă�����̂Ǝv���܂��B
�ǂ��Ƃ���
����Microsoft�A�J�E���g���p�\�R���̃A�J�E���g�ɐݒ肷��ƁAOutolook�Eoffice�EOneDrive�Ȃǂ��ꂩ���ŊǗ��ł���̂ŕ֗��ł���ƁAMicrosoft�͌����Ă��܂��B
�����̃p�\�R�����g�p���Ă���ꍇ�́A����Microsoft�A�J�E���g�ŃT�C���C������ƃC���^�[�l�b�g��Ōl�̔F���s���邽�ߌl�ݒ�i�e�[�}��ǎ��E�v���E�U�[�̂��C�ɓ���Ȃǁj�����L�ł��܂��B�ǂ̃p�\�R���ł�Microsoft�A�J�E���g�ŃT�C���C������A�����p�\�R���̂悤�Ȏg������Ŏg�p���邱�Ƃ��ł��܂��B
�C�ɂȂ�Ƃ���
�Ƃ��낪�A���ۃX�}�z�i����Android�j���w������Ƃ��ɂ�Google�A�J�E���g�͕K�{�ł��̂ŁA���̏ꍇ�͖������[���A�h���X��Google���[�����g���Ă��܂����AOneDrive�͖����e�ʂ�5Gbt�ŗe�ʂ����Ȃ��g��Ȃ����߁A���̋@�\�ɂ��܂薣�͂͊����܂���B
�⑫�ł����Aoffice���C���X�g�[������Ƃ��͕K�{�ł���ƌ����܂������A�C���X�g�[�����Ă��܂��A���̌�ɂ��̃A�J�E���g���K�v�ɂȂ邱�Ƃ͍ăC���X�g�[���Ȃǂ̎��ȊO�قƂ�ǂ���܂���̂ŁA�p�\�R���̃A�J�E���g�ɂǂ����Ă����Ȃ���Ȃ�Ȃ��킯�ł͂���܂���B
�P��̃p�\�R�����Ƒ��Ŏg�����ɂ͓��ɒ��ӂ��Ȃ���Ȃ�܂���BMicrosoft�A�J�E���g�ŃT�C���C�����Ă���p�\�R���͌l���̏W�܂�ł��̂ŁA���Ƃ��Ƒ��ł������A�J�E���g�Ŏg�����͔����������̂ł��B�T�C���C���̎��͂��ꂼ��̃A�J�E���g�ƃp�X���[�h�ŊǗ����Ă��������B
�uMicrosoft�A�J�E���g�łP��̃p�\�R�����Ƒ��Ŏg�����@�v���Q�l���Ă��������B
���[�J���A�J�E���g�Ƃ�
�p�\�R�����ƂɃ��[�U�[���ƃp�X���[�h��o�^���Ďg�����߁A�Ⴄ�p�\�R���ł͐V���Ƀ��[�U�[���ƃp�X���[�h��o�^����K�v������܂����A���[�U�[���������ł������͂��܂���̂őS���ʂ̂��̂ƂȂ�܂��B
WindowsXP��Windows7�̎���́A�قƂ�ǂ����̃��[�J���A�J�E���g�ł������A1��̃p�\�R�����̐l���g�������O��ł����̂ŁA�p�X���[�h���ɂ��Ďg�����������������̂ł��B
�������A���̃��[�J���A�J�E���g�ł��A1��̃p�\�R���ɕ����̃A�J�E���g���Ƃ��ꂼ��̃p�X���[�h��o�^���邱�ƂŁA�l�̃v���C�o�V�[��ۂ��Ƃ��ł��܂��̂ʼnƑ���1��̃p�\�R�������p���邱�Ƃ��\�ł��B�u���[�J���A�J�E���g�łP��̃p�\�R�����Ƒ��Ŏg�p����v���Q�l�ɂ��Ă��������B
�A�J�E���g�̎�ނ�ύX����
�A�J�E���g�̎�ނׂĎ����̊��ɍ������A�J�E���g�ɕύX������@�����ꂼ��̏ꍇ�ɂ��ďq�ׂ����Ǝv���܂��B
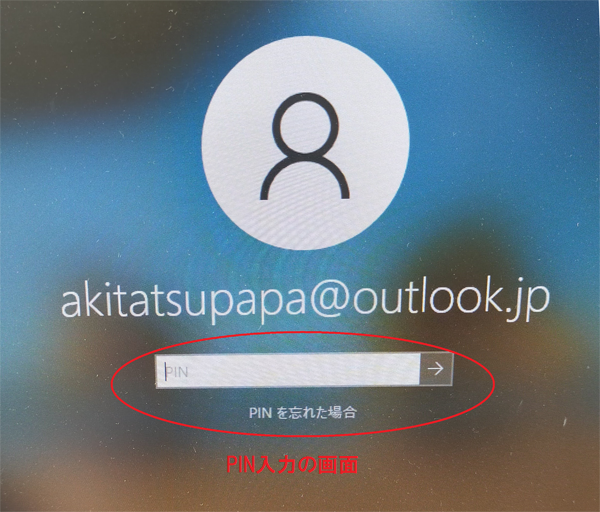 ���̑O�ɁA�ŐV��Windows10���Z�b�g�A�b�v����ƁAWidows Hello�Ƃ����A�N�Z�X���@���Z�b�g�A�b�v����Ă��܂��܂��B�����PIN�E��F�E�w��Ȃǂ��g���ăT�C���C������ƌ������̂ł��B�I�v�V�����̕t���Ă��Ȃ��p�\�R���ł́APIN�Ƃ������̃p�\�R���݂̂Ɋ֘A�t������4���̈Ïؔԍ��̂悤�Ȃ��̂��ݒ肳��Ă���\���������ł��B�T�C���C���̎��ɂ�4���̂���PIN���g���܂��B
���̑O�ɁA�ŐV��Windows10���Z�b�g�A�b�v����ƁAWidows Hello�Ƃ����A�N�Z�X���@���Z�b�g�A�b�v����Ă��܂��܂��B�����PIN�E��F�E�w��Ȃǂ��g���ăT�C���C������ƌ������̂ł��B�I�v�V�����̕t���Ă��Ȃ��p�\�R���ł́APIN�Ƃ������̃p�\�R���݂̂Ɋ֘A�t������4���̈Ïؔԍ��̂悤�Ȃ��̂��ݒ肳��Ă���\���������ł��B�T�C���C���̎��ɂ�4���̂���PIN���g���܂��B���̋@�\�͈�l1��̋@����g���ɂ͕֗��Ȃ�ł����A�����̐l��1��̃p�\�R�����g���ɂ͖���������@�\�ł��̂ŁA�����OFF�ɂ��ăp�X���[�h���͂ɂ��Ă��������B
���͂�����A�uOK�v�������Ă��������B
���̑�����I�������x�ċN���������Ă��������B���ɗ����オ�鎞��PIN�ł͂Ȃ��p�X���[�h����͂��Ă��������B����ŏ������ł��܂����̂Ŏ��i��ł��������B
Microsoft�A�J�E���g���烍�[�J���A�J�E���g��
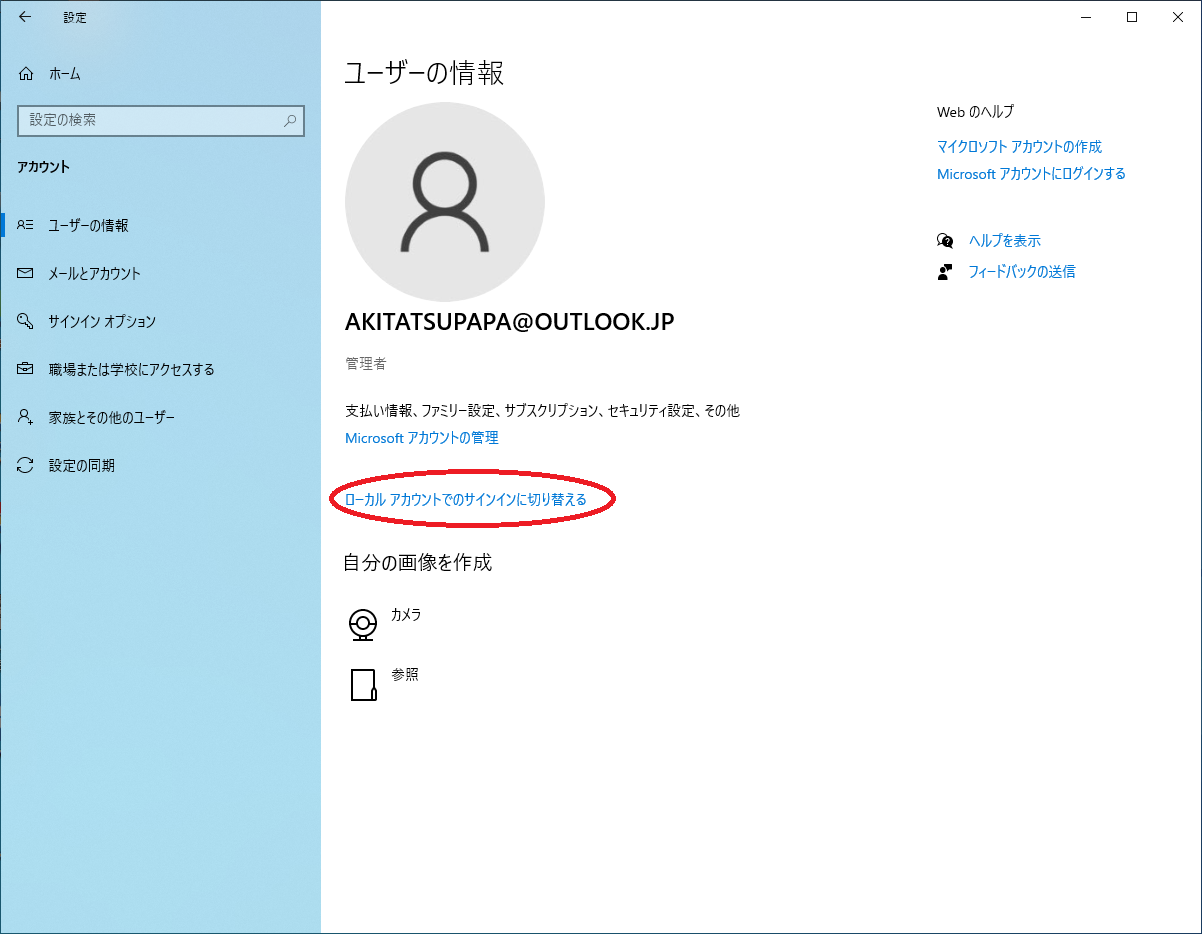 �A�J�E���g�̎�ނׂ鎞�̕��@�Łu�ݒ�v�́u�A�J�E���g�̃��[�U�[���v��ʂ��J����Microsoft�A�J�E���g�̏ꍇ�̓A�J�E���g���̏��Ƀ��[���A�h���X���\������Ă��܂��B�܂茻�݂͂��̃A�J�E���g�ŃT�C���C�����Ă��邱�ƂɂȂ�܂��̂ŁA���̏������ɂ���u���[�J���A�J�E���g�ł̃T�C���C���ɐ�ւ���v�Ƃ������ڂ��N���b�N����B
�A�J�E���g�̎�ނׂ鎞�̕��@�Łu�ݒ�v�́u�A�J�E���g�̃��[�U�[���v��ʂ��J����Microsoft�A�J�E���g�̏ꍇ�̓A�J�E���g���̏��Ƀ��[���A�h���X���\������Ă��܂��B�܂茻�݂͂��̃A�J�E���g�ŃT�C���C�����Ă��邱�ƂɂȂ�܂��̂ŁA���̏������ɂ���u���[�J���A�J�E���g�ł̃T�C���C���ɐ�ւ���v�Ƃ������ڂ��N���b�N����B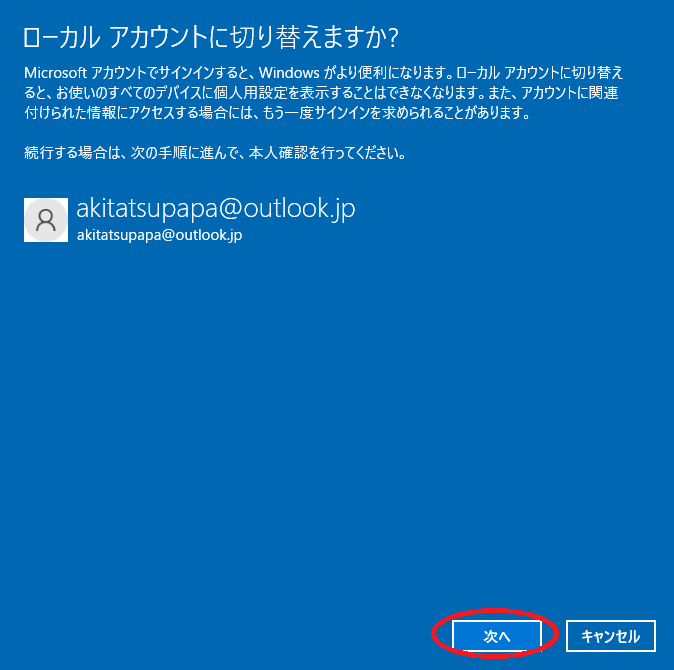 ���݂�Microsoft�A�J�E���g�����\������Ă��܂��̂ŁA���̃A�J�E���g�����[�J���A�J�E���g�ɐ�ւ��邱�ƂɂȂ�܂��B�ǂ���u���ցv���N���b�N���Ă��������B
���݂�Microsoft�A�J�E���g�����\������Ă��܂��̂ŁA���̃A�J�E���g�����[�J���A�J�E���g�ɐ�ւ��邱�ƂɂȂ�܂��B�ǂ���u���ցv���N���b�N���Ă��������B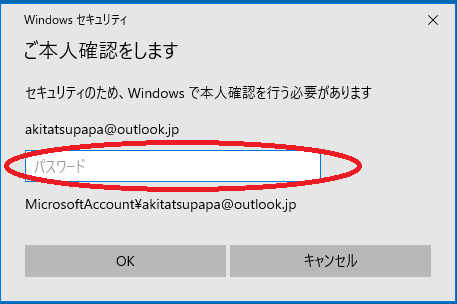 �{�l�m�F�̉�ʂ��\������܂��̂ŁA���݂�Microsoft�A�J�E���g�̃p�X���[�h����͂��āuOK�v���N���b�N���Ă��������B
�{�l�m�F�̉�ʂ��\������܂��̂ŁA���݂�Microsoft�A�J�E���g�̃p�X���[�h����͂��āuOK�v���N���b�N���Ă��������B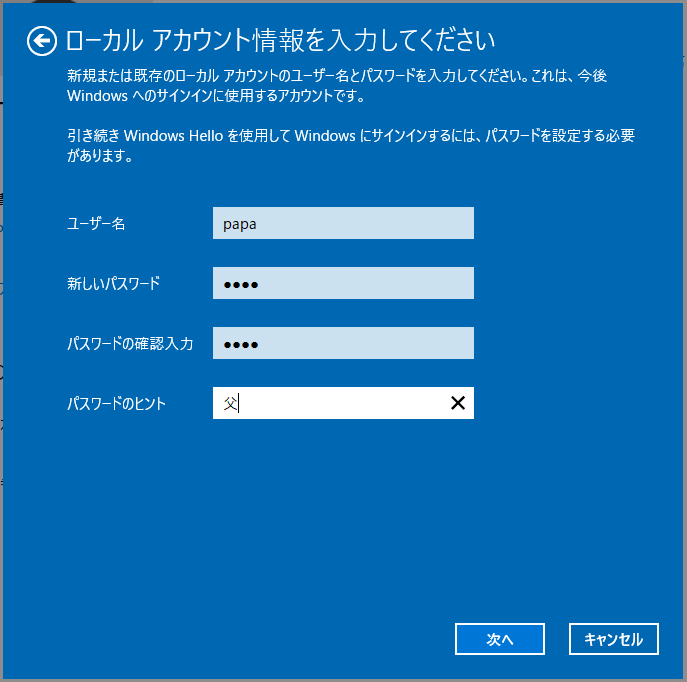 ���[�J���A�J�E���g�̓��͉�ʂɂȂ�܂��̂Ŋe���ڂ���͂��܂��B
���[�J���A�J�E���g�̓��͉�ʂɂȂ�܂��̂Ŋe���ڂ���͂��܂��B���[�U�[���@
�V�K�ō�肽�����[�U�[������͂��Ă��������B
�V�����p�X���[�h�@
�V�K�ō�������[�U�[���̃p�X���[�h�����߂ē��͂��Ă��������B
�p�X���[�h�̊m�F�@
�V�����p�X���[�h���Ɠ������̂���͂��Ă��������B
�p�X���[�h�̃q���g�@
���̗��̓p�X���[�h��Y�ꂽ���ׂ̈̌��t�����ł��悢�̂œ��͂��Ă����Ă��������B
�p�X���[�h�ȍ~�̍��ڂ͉������͂��Ȃ���A�p�X���[�h�͖����ɐݒ肳��܂����AWindows10�ł̃l�b�g���[�N��ł́A�ʏ�p�X���[�h�����̃p�\�R���͋�ʂ���Đ������K�p����܂��̂Œ��ӂ��Ă��������B
���ׂē��͂��I�������u���ցv���N���b�N���Ă��������B
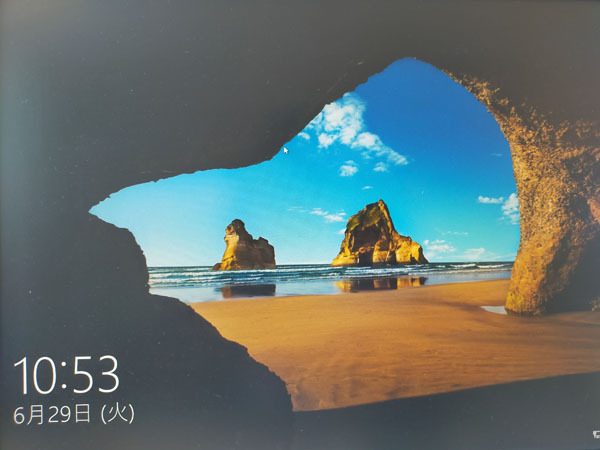 �����ŃT�C���A�E�g���āA���b�N��ʂɂȂ�܂��̂ʼn�ʂ��N���b�N���邩�A���^�[���L�[���������ƂŃp�X���[�h���͉�ʂɂȂ�܂��B
�����ŃT�C���A�E�g���āA���b�N��ʂɂȂ�܂��̂ʼn�ʂ��N���b�N���邩�A���^�[���L�[���������ƂŃp�X���[�h���͉�ʂɂȂ�܂��B����ŕύX�͊����ł��B
���[�J���A�J�E���g����Microsoft�A�J�E���g��
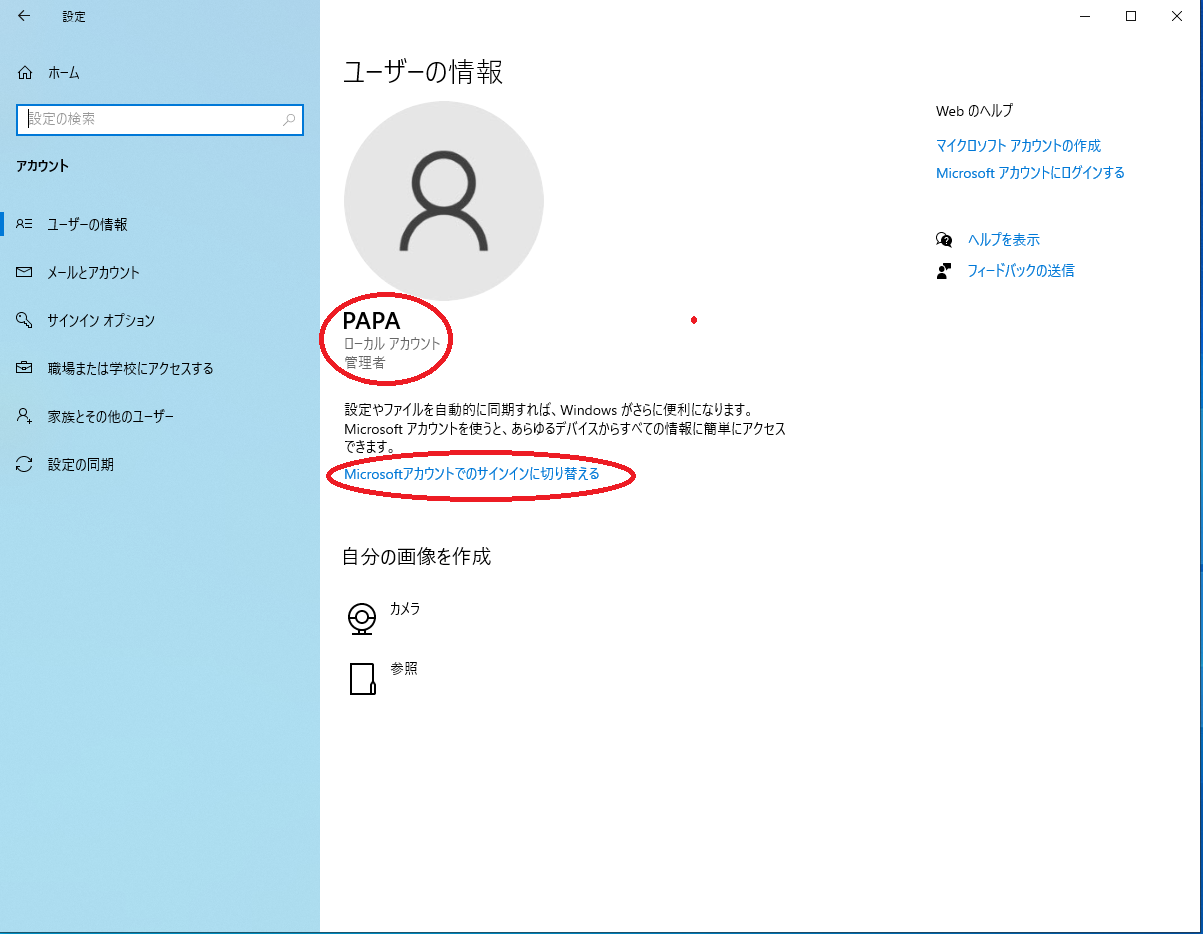 �u�ݒ�v���u�A�J�E���g�v���u���[�U�[���v�̉�ʂŌ���ƌ��݂̃��[�U�[�̓��[�J���A�J�E���g�ɂȂ��Ă���̂ŁA���̏������́uMicrosoft�A�J�E���g�ł̃T�C���C���ɐ�ւ���v���N���b�N����B
�u�ݒ�v���u�A�J�E���g�v���u���[�U�[���v�̉�ʂŌ���ƌ��݂̃��[�U�[�̓��[�J���A�J�E���g�ɂȂ��Ă���̂ŁA���̏������́uMicrosoft�A�J�E���g�ł̃T�C���C���ɐ�ւ���v���N���b�N����B�����Ă��Ȃ��ꍇ�͖����ō쐬���\�ł��̂ŁA�u�A�J�E���g�������łȂ��ꍇ�A�쐬���ł��܂��B�v�̍쐬���N���b�N���č쐬���Ă��������B���̎��p�X���[�h�͖Y��Ȃ��悤�ɋL�^���Ă����Ă��������B
���̎��̃p�X���[�h�̓��[�J���A�J�E���g�̃p�X���[�h�ł�����Ԉ��Ȃ��ł��������B
����ŁA�A�J�E���g���̗��̃A�J�E���g�������[���A�h���X�ɕς���Ă���Ǝv���܂��B
�ċN�����Ċm���߂Ă��������B
����ŁA�A�J�E���g�̎�ނƂ��̐�ւ����@�ɂ��Ă͑��v���Ǝv���܂��B
�@�@�@�@�V�j�A�ɂ��𗧂��m���֖߂�
�@�@�@�@�V�j�A�̒m���ē����铤�m����
�y���̃J�e�S���[�̍ŐV�L���z
���̋L���ւ̃R�����g
�R�����g������
���̋L���ւ̃g���b�N�o�b�NURL
https://fanblogs.jp/tb/10810062
���u���O�I�[�i�[�����F�����g���b�N�o�b�N�̂ݕ\������܂��B
���̋L���ւ̃g���b�N�o�b�N