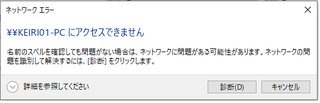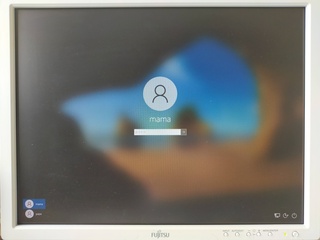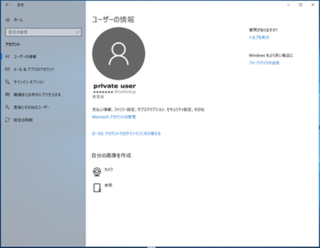2021”N06Œژ29“ْ
‚P‘ن‚جƒpƒ\ƒRƒ“‚ً‰ئ‘°‚إژg‚¤•û–@پiMicrosoftƒAƒJƒEƒ“ƒg•زپj
 ‰ïژذ‚إ‚حˆêگl‚P‘ن‚جƒpƒ\ƒRƒ“‚ح“–‚½‚è‘O‚ة‚ب‚ء‚ؤ‚«‚ؤ‚¢‚ـ‚·‚ھپA‰ئ’ë‚إ‚ح‚ـ‚¾‚ـ‚¾پA‚P‘ن‚جƒpƒ\ƒRƒ“‚ً‰ئ‘°‚ف‚ٌ‚ب‚إژg‚¢‚ـ‚ي‚µ‚ؤ‚¢‚é‰ئ’ë‚à‘½‚¢‚ج‚إ‚ح‚ب‚¢‚إ‚µ‚ه‚¤‚©پB
‰ïژذ‚إ‚حˆêگl‚P‘ن‚جƒpƒ\ƒRƒ“‚ح“–‚½‚è‘O‚ة‚ب‚ء‚ؤ‚«‚ؤ‚¢‚ـ‚·‚ھپA‰ئ’ë‚إ‚ح‚ـ‚¾‚ـ‚¾پA‚P‘ن‚جƒpƒ\ƒRƒ“‚ً‰ئ‘°‚ف‚ٌ‚ب‚إژg‚¢‚ـ‚ي‚µ‚ؤ‚¢‚é‰ئ’ë‚à‘½‚¢‚ج‚إ‚ح‚ب‚¢‚إ‚µ‚ه‚¤‚©پB‚±‚جژپAƒAƒJƒEƒ“ƒg‚ھ“¯‚¶‚إژg‚ء‚ؤ‚¢‚é‚ئ‚µ‚½‚çپA‚¢‚‚ç‰ئ‘°‚ئ‚حŒ¾‚¦–â‘è‚إ‚·پB
چ،‰ٌ‚حپAMicrosoftƒAƒJƒEƒ“ƒg‚إ‚P‘ن‚جƒpƒ\ƒRƒ“‚ًˆل‚¤ƒAƒJƒEƒ“ƒg‚ئƒpƒXƒڈپ[ƒh‚ًژg‚¢ٹ®‘S‚ةƒvƒ‰ƒCƒoƒVپ[‚ًٹm•غ‚µ‚ب‚ھ‚çژg‚¤•û–@‚ًچl‚¦‚ؤŒ©‚ـ‚µ‚½پB
ƒچپ[ƒJƒ‹ƒAƒJƒEƒ“ƒg‚إ‹¤—L‚µ‚½‚¢گl‚حپu‚P‘ن‚جƒpƒ\ƒRƒ“‚ًƒچپ[ƒJƒ‹ƒAƒJƒEƒ“ƒg‚إ‹¤—L‚·‚éپv‚ًژQچl‚ة‚µ‚ؤ‚‚¾‚³‚¢پBپi‚½‚¾‚¢‚ـچHژ–’†پj
پ«پ«پ«‹»–،‚ج‚ ‚é•û‚ح‘±‚«‚ً‚²——‚‚¾‚³‚¢پB
‚P‘ن‚جƒpƒ\ƒRƒ“‚ً‰ئ‘°‚إ‹¤—L‚·‚é
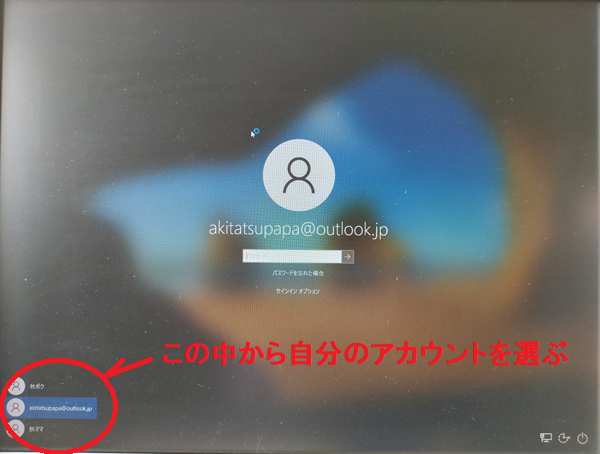 ‚P‘ن‚جƒpƒ\ƒRƒ“‚ً‹¤—L‚·‚é•û–@‚ح‚¢‚‚آ‚©‚ ‚è‚ـ‚·پB‚»‚ج’†‚إ‚àچ،‰ٌ‚ح•،گ”‚جگl‚ھ‚»‚ꂼ‚ê‚جMicrosoftƒAƒJƒEƒ“ƒg‚ًژ‚؟پAƒpƒ\ƒRƒ“‚ةƒTƒCƒ“ƒCƒ“‚·‚éژ‚ةژ©•ھ‚جƒAƒJƒEƒ“ƒg‚ً‘I‘ً‚µ‚ؤƒpƒXƒڈپ[ƒh‚إƒTƒCƒ“ƒCƒ“‚·‚é•û–@‚ًژو‚èڈم‚°‚ـ‚·پB
‚P‘ن‚جƒpƒ\ƒRƒ“‚ً‹¤—L‚·‚é•û–@‚ح‚¢‚‚آ‚©‚ ‚è‚ـ‚·پB‚»‚ج’†‚إ‚àچ،‰ٌ‚ح•،گ”‚جگl‚ھ‚»‚ꂼ‚ê‚جMicrosoftƒAƒJƒEƒ“ƒg‚ًژ‚؟پAƒpƒ\ƒRƒ“‚ةƒTƒCƒ“ƒCƒ“‚·‚éژ‚ةژ©•ھ‚جƒAƒJƒEƒ“ƒg‚ً‘I‘ً‚µ‚ؤƒpƒXƒڈپ[ƒh‚إƒTƒCƒ“ƒCƒ“‚·‚é•û–@‚ًژو‚èڈم‚°‚ـ‚·پB‘€چى•û–@‚ئ‚µ‚ؤ‚حپAƒpƒ\ƒRƒ“‚ً—§‚؟ڈم‚°‚½ژپAƒTƒCƒ“ƒCƒ“‰و–ت‚جچ¶‰؛‚ة“oک^‚³‚ê‚ؤ‚¢‚éƒAƒJƒEƒ“ƒg‚ھ•\ژ¦‚³‚ê‚é‚ج‚إپA‚»‚ج’†‚©‚çژ©•ھ‚ج‚à‚ج‚ً‘I‘ً‚µ‚ؤ‚©‚çƒpƒXƒڈپ[ƒh‚ً“ü—ح‚µ‚ؤƒTƒCƒ“ƒCƒ“ƒ{ƒ^ƒ“‚ًƒNƒٹƒbƒN‚·‚ê‚خ‚و‚¢‚ج‚إ‚·پB
‚±‚جˆ×‚ة‚حپA‹¤—L‚·‚éƒpƒ\ƒRƒ“‚ة‚»‚ꂼ‚ê‚جƒAƒJƒEƒ“ƒg‚ً’ا‰ء‚µ‚ب‚¯‚ê‚خ‚ب‚è‚ـ‚¹‚ٌپB
‚ب‚¨پAƒAƒJƒEƒ“ƒg‚ة‚آ‚¢‚ؤ‚حپu‚ ‚ب‚½‚جƒpƒ\ƒRƒ“‚جƒAƒJƒEƒ“ƒg‚جژي—قپv‚ًژQچl‚ة‚µ‚ؤ‚‚¾‚³‚¢پB
’ا‰ء‚·‚éMicrosoftƒAƒJƒEƒ“ƒg‚ًچىگ¬‚·‚é
’ا‰ء‚·‚éƒAƒJƒEƒ“ƒg‚ً‚·‚إ‚ةژ‚ء‚ؤ‚¢‚é‚ب‚ç‚»‚ê‚ًژg‚¦‚خ‚و‚¢‚ج‚إ‚·‚ھپA‚ـ‚¾ژ‚ء‚ؤ‚¢‚ب‚¢گl‚حپA–³—؟‚إچىگ¬‚·‚邱‚ئ‚ھ‚إ‚«‚é‚ج‚إچىگ¬‚µ‚ؤ‚¨‚¢‚ؤ‚‚¾‚³‚¢پB
‚»‚ج•û–@‚ح
Microsoft‚جƒzپ[ƒ€ƒyپ[ƒW‚ج
پuƒTƒCƒ“ƒCƒ“پv‚جƒyپ[ƒW‚©‚çپuMicrosoftƒAƒJƒEƒ“ƒg‚ًچىگ¬پv‚ًƒNƒٹƒbƒN‚µ‚ؤƒAƒJƒEƒ“ƒg‚جچىگ¬‚ة“ü‚è‚ـ‚·پB
‚½‚¾‚µپA“¯‚¶‚à‚ج‚ح‘¶چف‚إ‚«‚¹‚ٌپB‘پ‚¢•¨ڈ‡‚إ‚·‚ج‚إپA‹C‚ة“ü‚ء‚½‚à‚ج‚ھژو‚ê‚é‚©‚حپA‚â‚ء‚ؤ‚ف‚ب‚¢‚ئ‰ً‚è‚ـ‚¹‚ٌپB
پuژں‚ضپv‚ً‰ں‚µ‚½ژپA‚·‚إ‚ة‚ ‚é‚ج‚إپEپEپEپEپE‚ئ•\ژ¦‚³‚ꂽ‚à‚ج‚حژg‚¦‚ـ‚¹‚ٌ‚ج‚إپAگ”ژڑ‚ً’ا‰ء‚·‚é‚ب‚اچH•v‚µ‚ؤ‚â‚è’¼‚µ‚ؤ‚‚¾‚³‚¢پB
‚±‚جƒpƒXƒڈپ[ƒh‚ح–Y‚ê‚é‚ئƒTƒCƒ“ƒCƒ“‚إ‚«‚ب‚‚ب‚è‚ـ‚·‚ج‚إپA•K‚¸ƒپƒ‚‚ًژو‚ء‚ؤ‚¨‚¢‚ؤ‚‚¾‚³‚¢پB
2021”N7Œژ‚جژ“_‚إ‚ح‰؛گ}‚ج‚و‚¤‚بƒچƒ{ƒbƒg‚إ‚ب‚¢‚±‚ئ‚ًڈط–¾‚·‚é‰و–ت‚ھ•\ژ¦‚³‚ê‚ـ‚·‚ج‚إپAژwژ¦‚ةڈ]‚ء‚ؤ‚‚¾‚³‚¢پB‚±‚جژ‚حپAپuƒNƒCƒY‚ة‰ٌ“ڑ‚·‚éپv‚ج‰و–ت‚إپuژںپv‚ًƒNƒٹƒbƒN‚µ‚ؤ•\ژ¦‚³‚ꂽ“®•¨‚جŒü‚«‚ًگ³ڈي‚ةˆع“®‚µ‚ؤپuٹ®—¹پv‚ًƒNƒٹƒbƒN‚·‚éپB
‚±‚جژپu–¼‘O‚ً’ا‰ء‚·‚éپv‚ًژg‚ء‚ؤƒAƒJƒEƒ“ƒg–¼‚جƒAƒhƒŒƒX‚ة•د‚¦‚ؤپAچD‚«‚بƒ†پ[ƒUپ[–¼‚ة‚·‚邱‚ئ‚ھ‰آ”\‚إ‚·پv
گV‚µ‚¢MicrosoftƒAƒJƒEƒ“ƒg‚ھژو“¾‚إ‚«‚ـ‚µ‚½‚ج‚إپA‚±‚جƒAƒJƒEƒ“ƒg‚ً‰ئ‘°‚إ‹¤—L‚µ‚½‚¢ƒpƒ\ƒRƒ“‚ة’ا‰ء‚µ‚ـ‚·پB
MicrosoftƒAƒJƒEƒ“ƒg‚ج’ا‰ء
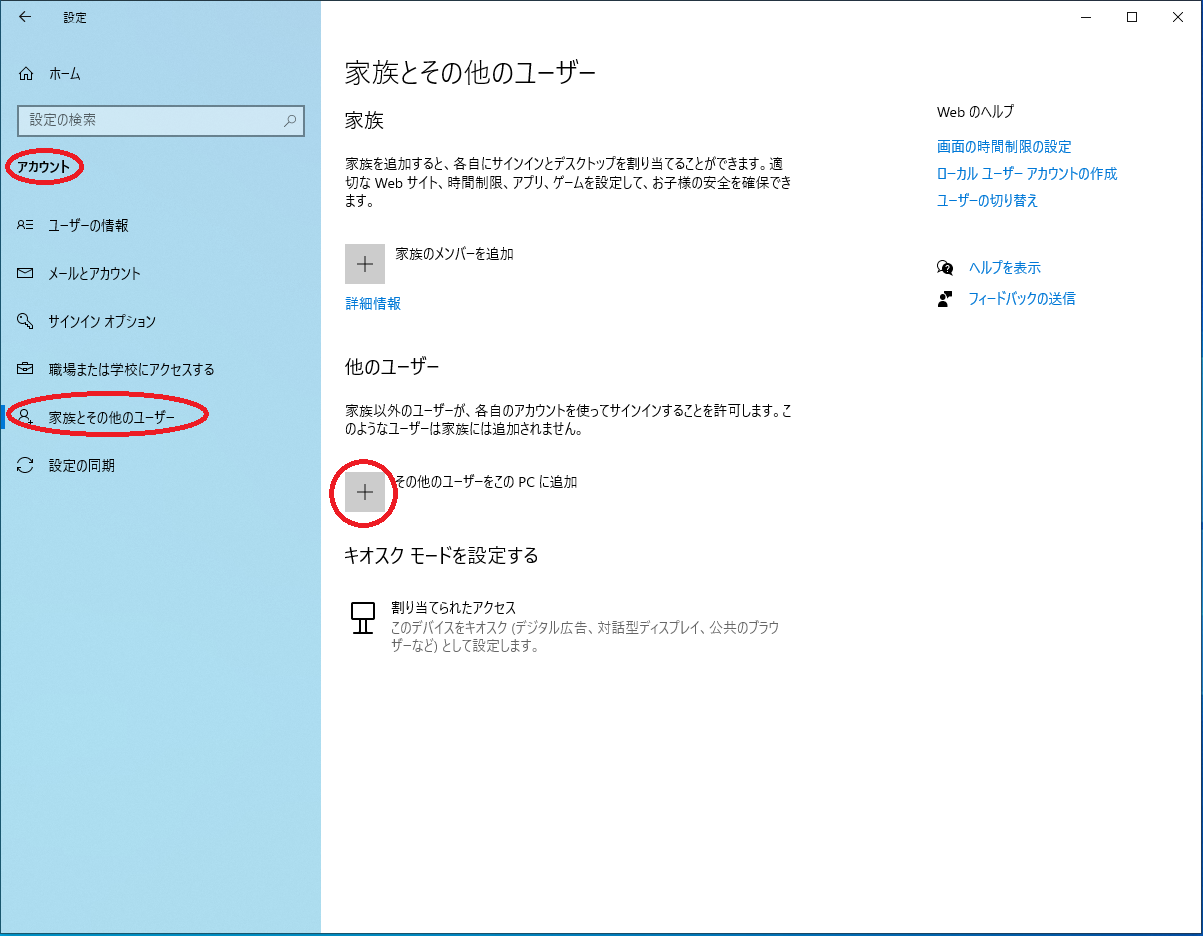 پuƒXƒ^پ[ƒgپvپ¨پuگف’èپvپ¨پuƒAƒJƒEƒ“ƒgپvپ¨پu‰ئ‘°‚ئ‚»‚ج‘¼‚جƒ†پ[ƒUپ[پv‚جƒyپ[ƒW‚ًٹJ‚پB
پuƒXƒ^پ[ƒgپvپ¨پuگف’èپvپ¨پuƒAƒJƒEƒ“ƒgپvپ¨پu‰ئ‘°‚ئ‚»‚ج‘¼‚جƒ†پ[ƒUپ[پv‚جƒyپ[ƒW‚ًٹJ‚پB’†‚²‚ë‚ة‚ ‚éپu‚»‚ج‘¼‚جƒ†پ[ƒUپ[‚ً‚±‚جPC‚ة’ا‰ءپv‚جچ€–ع‚ًƒNƒٹƒbƒN‚·‚éپB
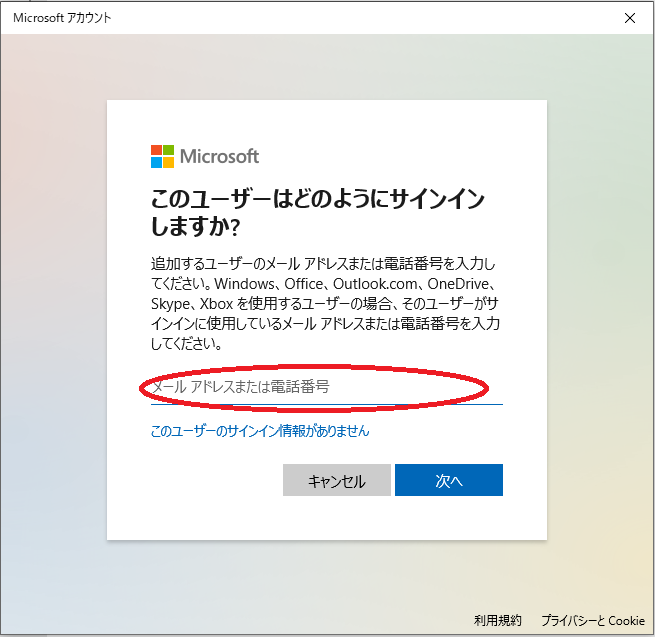 پu‚±‚جƒ†پ[ƒUپ[‚ح‚ا‚ج‚و‚¤‚ةƒTƒCƒ“ƒCƒ“‚µ‚ـ‚·‚©پHپv‚ج‰و–ت‚إ’ا‰ء‚µ‚½‚¢MicrosoftƒAƒJƒEƒ“ƒg‚جƒپپ[ƒ‹ƒAƒhƒŒƒX‚ً“ü—ح‚µ‚ؤپAپuژں‚ضپv‚ًƒNƒٹƒbƒN‚·‚éپB
پu‚±‚جƒ†پ[ƒUپ[‚ح‚ا‚ج‚و‚¤‚ةƒTƒCƒ“ƒCƒ“‚µ‚ـ‚·‚©پHپv‚ج‰و–ت‚إ’ا‰ء‚µ‚½‚¢MicrosoftƒAƒJƒEƒ“ƒg‚جƒپپ[ƒ‹ƒAƒhƒŒƒX‚ً“ü—ح‚µ‚ؤپAپuژں‚ضپv‚ًƒNƒٹƒbƒN‚·‚éپB‚±‚ê‚إپA‚±‚جƒpƒ\ƒRƒ“‚ةگV‚µ‚¢MicrosoftƒAƒJƒEƒ“ƒg‚ھ’ا‰ء‚³‚ê‚ـ‚µ‚½‚ج‚إپAƒTƒCƒ“ƒCƒ“‚جژ‚ةƒAƒJƒEƒ“ƒg‚ً‘I‘ً‚·‚邱‚ئ‚ھ‚إ‚«‚é‚و‚¤‚ة‚ب‚è‚ـ‚·پB
•،گ”‚جƒAƒJƒEƒ“ƒg‚إ—§‚؟ڈم‚°‚éƒpƒ\ƒRƒ“‚جژg—pڈم‚ج’چˆس
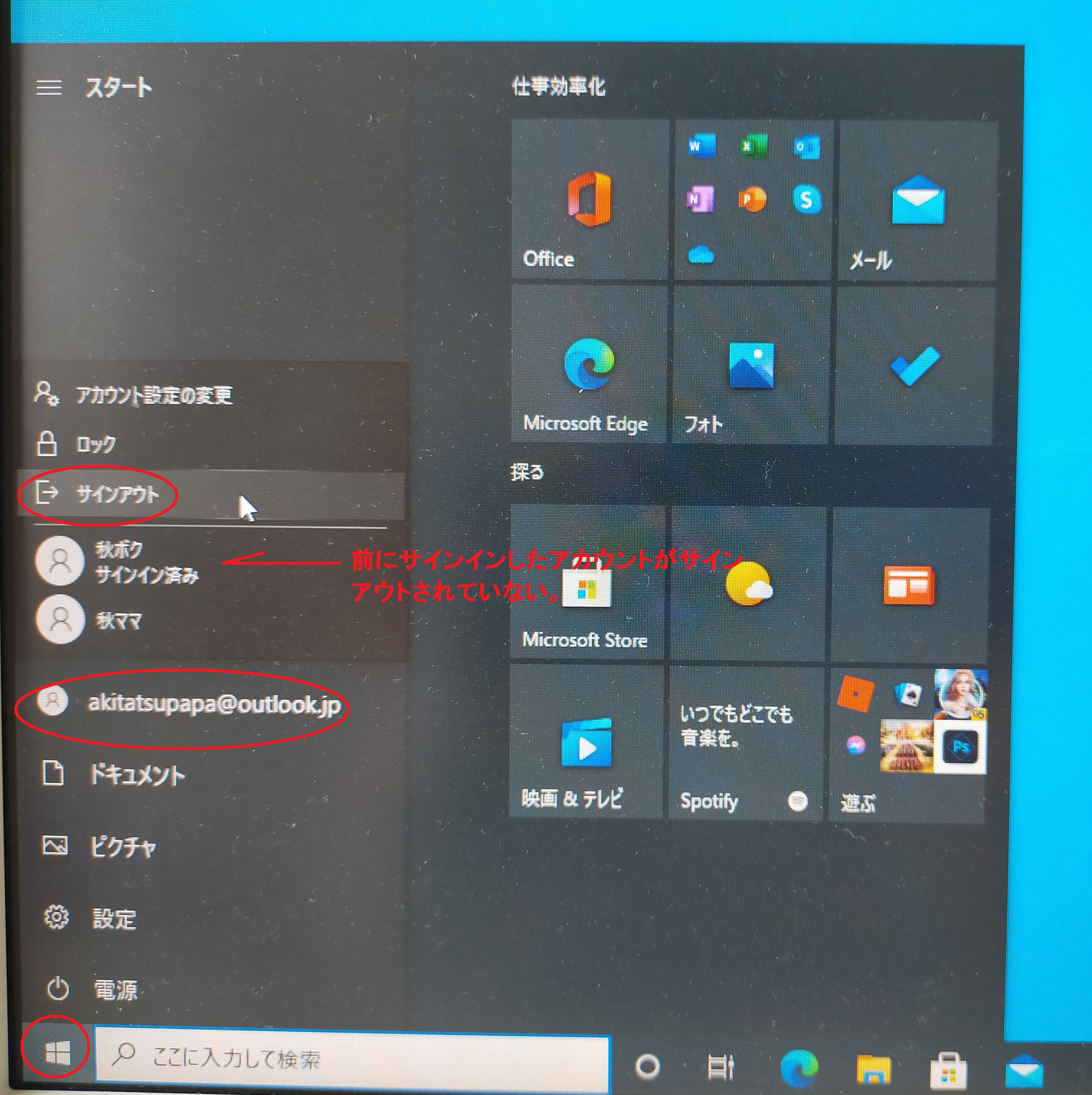 Windows10ƒpƒ\ƒRƒ“‚حپuƒVƒƒƒbƒgƒ_ƒEƒ“پv‚ً‚µ‚ؤ‚à‘O‚جڈَ‘ش‚ً‹ة—حˆغژ‚µ‚ؤپA—§‚؟ڈم‚ھ‚è‚ً‘پ‚‚·‚é‚و‚¤‚بگف’è‚ة‚ب‚ء‚ؤ‚¢‚ـ‚·پB‚±‚جˆ×پA‘O‚ة—§‚؟ڈم‚°‚½ƒAƒJƒEƒ“ƒg‚حƒTƒCƒ“ƒCƒ“ڈَ‘ش‚ج‚ـ‚ـ•غژ‚³‚ê‚ـ‚·‚ج‚إپA‚½‚ئ‚¦ƒVƒƒƒbƒgƒ_ƒEƒ“‚µ‚ؤ‚à‚±‚جƒAƒJƒEƒ“ƒg‚حƒTƒCƒ“ƒCƒ“ڈَ‘ش‚إ‚·‚ج‚إپAژں‚جƒAƒJƒEƒ“ƒg‚جگl‚ھچؤ‹N“®‚ً‚©‚¯‚و‚¤‚ئ‚·‚é‚ئپAپuƒTƒCƒ“ƒCƒ“ڈَ‘ش‚جƒ†پ[ƒUپ[‚ھ‚¢‚ـ‚·‚ج‚إپAچؤ‹N“®‚إ‚«‚ـ‚¹‚ٌپv‚ئƒGƒ‰پ[ƒپƒbƒZپ[ƒW‚ھڈo‚ـ‚·پB
Windows10ƒpƒ\ƒRƒ“‚حپuƒVƒƒƒbƒgƒ_ƒEƒ“پv‚ً‚µ‚ؤ‚à‘O‚جڈَ‘ش‚ً‹ة—حˆغژ‚µ‚ؤپA—§‚؟ڈم‚ھ‚è‚ً‘پ‚‚·‚é‚و‚¤‚بگف’è‚ة‚ب‚ء‚ؤ‚¢‚ـ‚·پB‚±‚جˆ×پA‘O‚ة—§‚؟ڈم‚°‚½ƒAƒJƒEƒ“ƒg‚حƒTƒCƒ“ƒCƒ“ڈَ‘ش‚ج‚ـ‚ـ•غژ‚³‚ê‚ـ‚·‚ج‚إپA‚½‚ئ‚¦ƒVƒƒƒbƒgƒ_ƒEƒ“‚µ‚ؤ‚à‚±‚جƒAƒJƒEƒ“ƒg‚حƒTƒCƒ“ƒCƒ“ڈَ‘ش‚إ‚·‚ج‚إپAژں‚جƒAƒJƒEƒ“ƒg‚جگl‚ھچؤ‹N“®‚ً‚©‚¯‚و‚¤‚ئ‚·‚é‚ئپAپuƒTƒCƒ“ƒCƒ“ڈَ‘ش‚جƒ†پ[ƒUپ[‚ھ‚¢‚ـ‚·‚ج‚إپAچؤ‹N“®‚إ‚«‚ـ‚¹‚ٌپv‚ئƒGƒ‰پ[ƒپƒbƒZپ[ƒW‚ھڈo‚ـ‚·پB‚±‚ج—l‚ب‚±‚ئ‚ً–h‚®‚½‚كپAƒVƒƒƒbƒgƒ_ƒEƒ“‚ً‚·‚é‘O‚ة‚حپAپuƒTƒCƒ“ƒAƒEƒgپv‚ً‚·‚é‚و‚¤‚ة‚µ‚ؤ‚‚¾‚³‚¢پB
ƒTƒCƒ“ƒAƒEƒg‚حپuƒXƒ^پ[ƒgپv‚ً‰ں‚·‚ئŒ»‚ê‚éƒپƒjƒ…پ[‚جˆê”شڈم‚ة‚ ‚錻چف‚جƒAƒJƒEƒ“ƒg–¼‚ًƒNƒٹƒbƒN‚·‚é‚ئپuƒTƒCƒ“ƒAƒEƒgپv‚ھŒ»‚ê‚é‚ج‚إپA‚±‚±‚ًƒNƒٹƒbƒN‚µ‚ـ‚·پB
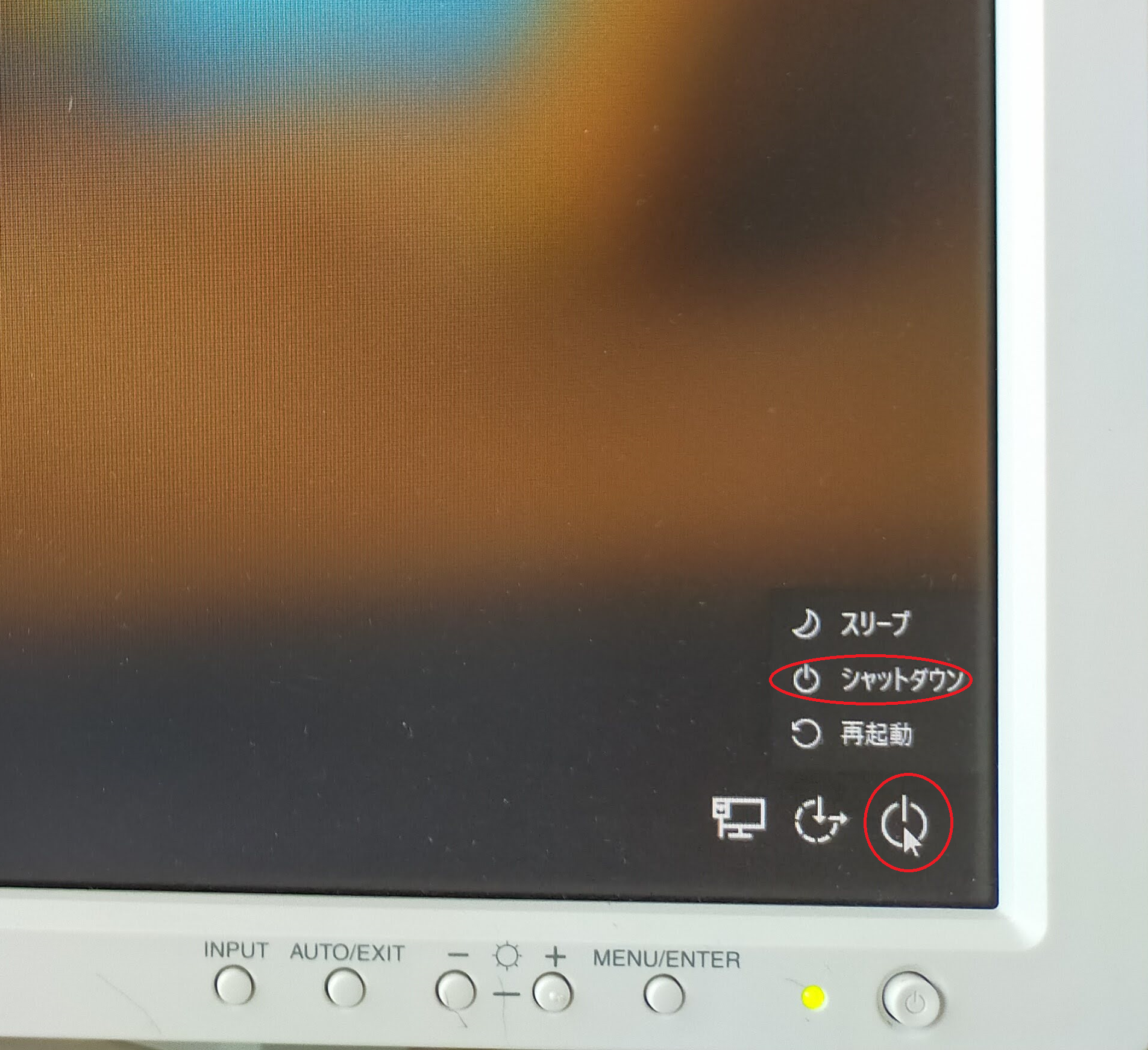 ƒpƒ\ƒRƒ“‚حپAƒTƒCƒ“ƒAƒEƒg‚³‚ê‚ؤچإڈ‰‚جƒچƒbƒN‰و–ت‚ة–ك‚è‚ـ‚·پBƒVƒƒƒbƒgƒ_ƒEƒ“‚·‚é‚ة‚حƒٹƒ^پ[ƒ“ƒLپ[‚ً‰ں‚·‚ئ•\ژ¦‚³‚ê‚éƒTƒCƒ“ƒCƒ“‰و–ت‚ج‰E‰؛‚ة‚ ‚éپA“dŒ¹ƒ{ƒ^ƒ“‚ًƒNƒٹƒbƒN‚·‚邱‚ئ‚ة‚و‚è•\ژ¦‚³‚ê‚éپuƒVƒƒƒbƒgƒ_ƒEƒ“پv‚ًƒNƒٹƒbƒN‚µ‚ؤ‚‚¾‚³‚¢پB
ƒpƒ\ƒRƒ“‚حپAƒTƒCƒ“ƒAƒEƒg‚³‚ê‚ؤچإڈ‰‚جƒچƒbƒN‰و–ت‚ة–ك‚è‚ـ‚·پBƒVƒƒƒbƒgƒ_ƒEƒ“‚·‚é‚ة‚حƒٹƒ^پ[ƒ“ƒLپ[‚ً‰ں‚·‚ئ•\ژ¦‚³‚ê‚éƒTƒCƒ“ƒCƒ“‰و–ت‚ج‰E‰؛‚ة‚ ‚éپA“dŒ¹ƒ{ƒ^ƒ“‚ًƒNƒٹƒbƒN‚·‚邱‚ئ‚ة‚و‚è•\ژ¦‚³‚ê‚éپuƒVƒƒƒbƒgƒ_ƒEƒ“پv‚ًƒNƒٹƒbƒN‚µ‚ؤ‚‚¾‚³‚¢پB‚à‚¤ˆê‚آپuPINپv‚ة‚آ‚¢‚ؤپA
Windows10‚إ‚حƒTƒCƒ“ƒCƒ“‚جژ‚جƒpƒXƒڈپ[ƒh“ü—ح‚ًٹب‘f‰»‚·‚邽‚كپAپuPINپv‚ئ‚¢‚¤‚SŒ…‚جˆأڈط”شچ†‚ًگف’肵‚ؤپA‚±‚ê‚ة‚و‚è‚»‚جƒpƒ\ƒRƒ“‚¾‚¯‚جƒTƒCƒ“ƒCƒ“‚ة—ک—p‚·‚é‚ئ‚¢‚¤‹@”\‚ھ‚ ‚è‚ـ‚·پBƒ}ƒCƒNƒچƒ\ƒtƒg‚ح‚±‚ê‚ً‰ں‚µ‚ؤ‚¢‚ـ‚·‚ج‚إپAچإڈ‰‚جƒZƒbƒgƒAƒbƒv‚جژ‚ة‚àپAPIN‚جگف’è‰و–ت‚ھŒ»‚ê‚é‚و‚¤‚ة‚ب‚è‚ـ‚·‚µپAƒAƒJƒEƒ“ƒg‚ً’ا‰ء‚µ‚ؤچإڈ‰‚ج—§‚؟ڈم‚°‚جژ‚àپAPIN‚ج’ا‰ء‰و–ت‚ھŒ»‚ê‚ـ‚·پB
چl‚¦•ûژں‘و‚إ‚·‚ھپAƒpƒXƒڈپ[ƒh‚ًژg‚ء‚½•û‚ھٹo‚¦‚é‚ج‚àˆêŒآ‚إچد‚ق‚ج‚إ—ا‚¢‚و‚¤‚ب‹C‚à‚µ‚ـ‚·پB
PIN‚ًگف’è‚ً‚µ‚½‚‚ب‚¯‚ê‚خپAPINگف’è‚ج‰و–ت‚ھ•\ژ¦‚³‚ꂽ‚çپAچ¶ڈم‚ج
‚à‚µپAگف’肳‚ê‚ؤ‚¢‚éPIN‚ًچيڈœ‚µ‚½‚¢ژ‚ة‚حپu‚ ‚ب‚½‚جƒAƒJƒEƒ“ƒg‚جژي—قپv‚ج’†‚جپuƒAƒJƒEƒ“ƒg‚جژي—ق•دچX‚·‚éپv‚جچ€–ع‚ةچيڈœ•û–@‚ھچع‚¹‚ؤ‚ ‚è‚ـ‚·‚ج‚إپA‚»‚؟‚ç‚ً‚²——‚‚¾‚³‚¢پB
پ@پ@پ@ƒVƒjƒA‚ة‚à–ً—§‚آ“¤’mژ¯‚ض–ك‚é
پy‚±‚جƒJƒeƒSƒٹپ[‚جچإگV‹Lژ–پz
‚±‚ج‹Lژ–‚ض‚جƒRƒپƒ“ƒg
ƒRƒپƒ“ƒg‚ًڈ‘‚
‚±‚ج‹Lژ–‚ض‚جƒgƒ‰ƒbƒNƒoƒbƒNURL
https://fanblogs.jp/tb/10825502
پ¦ƒuƒچƒOƒIپ[ƒiپ[‚ھڈ³”F‚µ‚½ƒgƒ‰ƒbƒNƒoƒbƒN‚ج‚ف•\ژ¦‚³‚ê‚ـ‚·پB
‚±‚ج‹Lژ–‚ض‚جƒgƒ‰ƒbƒNƒoƒbƒN