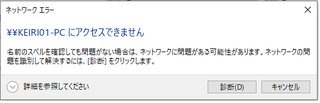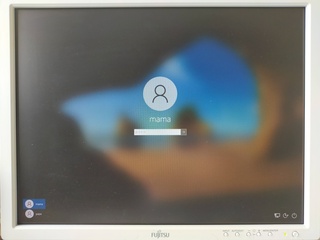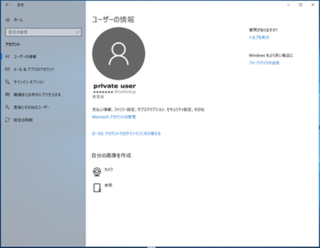2022”N04Œژ06“ْ
Windows10‚إ‹¤—Lƒvƒٹƒ“ƒ^پ[‚ھƒZƒbƒg‚إ‚«‚ب‚¢پB
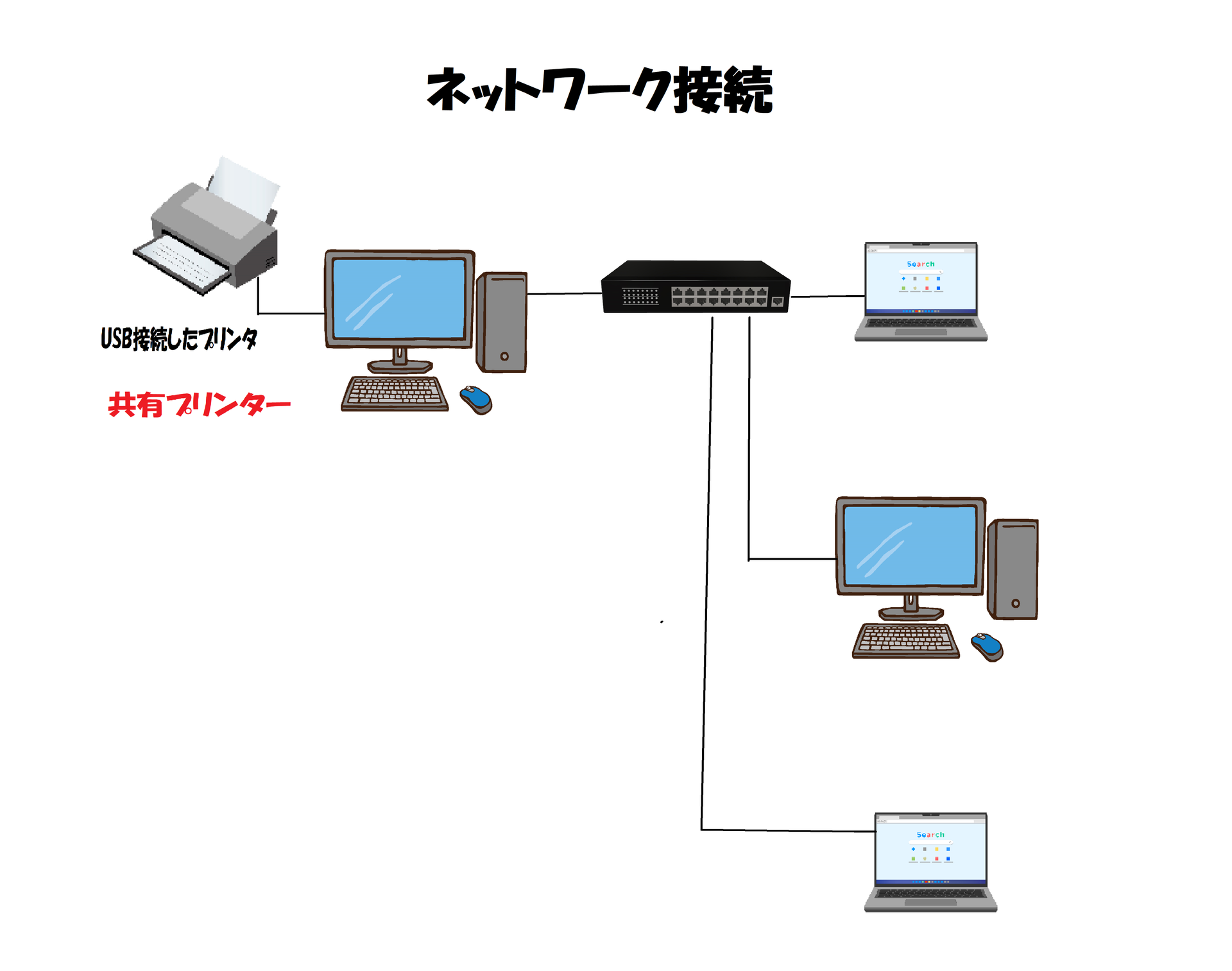 چ،‚إ‚ح‚PŒ¬‚ج‰ئ‚إŒآگl—p‚جƒpƒ\ƒRƒ“‚ھ‰½‘ن‚©‚ ‚é‚ج‚à•پ’ت‚ة‚ب‚ء‚ؤ‚«‚ـ‚µ‚½پA‚µ‚©‚µƒvƒٹƒ“ƒ^پ[‚ح‰½‘ن‚à—L‚é‰ئ‚حڈ‚ب‚¢‚ئژv‚¢‚ـ‚·پB
چ،‚إ‚ح‚PŒ¬‚ج‰ئ‚إŒآگl—p‚جƒpƒ\ƒRƒ“‚ھ‰½‘ن‚©‚ ‚é‚ج‚à•پ’ت‚ة‚ب‚ء‚ؤ‚«‚ـ‚µ‚½پA‚µ‚©‚µƒvƒٹƒ“ƒ^پ[‚ح‰½‘ن‚à—L‚é‰ئ‚حڈ‚ب‚¢‚ئژv‚¢‚ـ‚·پB‚»‚±‚إپA‚P‘ن‚جƒvƒٹƒ“ƒ^پ[‚ً‚ف‚ٌ‚ب‚إژg‚¤‚ة‚حپA‚â‚ح‚èƒlƒbƒgƒڈپ[ƒN‚ةژQ‰ء‚³‚¹‚ؤپAƒlƒbƒgƒڈپ[ƒN‘خ‰ƒvƒٹƒ“ƒ^پ[‚ً“±“ü‚·‚é‚ج‚ھ—‘z‚ب‚ٌ‚إ‚·‚ھپA‰؟ٹi‚©‚ç‚·‚é‚ئUSBگع‘±‚جƒvƒٹƒ“ƒ^پ[‚ج•û‚ھ’f‘Rˆہ‚ژè‚ة“ü‚é‚ج‚إپAƒvƒٹƒ“ƒ^پ[‹¤—L‚ة‚·‚ê‚خ‚¢‚¢‚ج‚إ‚ح‚ب‚¢‚©‚ئپA’§گي‚µ‚ؤ‚ف‚½‚çˆب‘O‚حٹب’P‚ة‚إ‚«‚½‚ح‚¸‚ج‹¤—Lƒvƒٹƒ“ƒ^پ[گف’è‚ھƒGƒ‰پ[•\ژ¦‚إ‚¤‚ـ‚‚¢‚©‚ب‚¢پB
‚±‚ٌ‚بWindows10ƒpƒ\ƒRƒ“‚جƒ†پ[ƒUپ[‚ھ‚±‚ٌ‚ب‚ة‘½‚¢‚ج‚©‚ئژv‚¤‚ظ‚اپAwebŒںچُ‚إ‚½‚‚³‚ٌƒqƒbƒg‚µ‚ؤ‚¢‚ـ‚·پB
چ،‰ٌ‚جژہŒ±‘خڈغ‚حپA‚·‚إ‚ةƒlƒbƒgƒڈپ[ƒNٹآ‹«‚ھگف’肵‚ؤ‚ ‚èپAƒtƒ@ƒCƒ‹‹¤—L‚ھگ³ڈي‚ة‚إ‚«‚ؤپAƒvƒٹƒ“ƒ^پ[‚àUSBگع‘±‚ھ‚إ‚«گ³ڈي‚ة“®‚¢‚ؤ‚¢‚éٹآ‹«‚إ‹¤—Lƒvƒٹƒ“ƒ^پ[‚ًپAٹeژيگà–¾ڈ‘’ت‚èگف’肵‚و‚¤‚ئ‚·‚é‚ئپAƒNƒ‰ƒCƒAƒ“ƒgPC‚إ‚ج‹¤—Lƒvƒٹƒ“ƒ^پ[‚جƒZƒbƒg‚ھƒGƒ‰پ[‚إ‚¤‚ـ‚‚¢‚©‚ب‚¢ڈêچ‡‚إ‚·پB
ژ„‚ھژہŒ±‚µ‚ؤ‚ف‚½‰ًŒˆچô‚ً‚ ‚°‚ؤ‚ف‚ـ‚·‚ج‚إ‹»–،‚ ‚é•û‚ح‘±‚«‚ً‚²——‚‚¾‚³‚¢پB
ƒlƒbƒgƒڈپ[ƒNٹآ‹«‚ئڈاڈَ
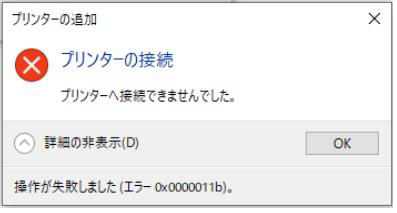 Windows‚جƒpƒ\ƒRƒ“‚إƒlƒbƒgƒڈپ[ƒN‚ھ‘g‚ٌ‚إ‚ ‚èپAƒtƒ@ƒCƒ‹‹¤—L‚ھ‚إ‚«‚ؤ‚¢‚éٹآ‹«‚إپAWindows10‚جƒpƒ\ƒRƒ“‚ةUSBگع‘±‚µ‚ؤ‚ ‚éƒvƒٹƒ“ƒ^پ[‚ً‹¤—Lگف’肵‚ؤپA‘¼‚جƒpƒ\ƒRƒ“‚إ‹¤—Lƒvƒٹƒ“ƒ^پ[‚ةگف’肵‚و‚¤‚ئ‚·‚é‚ئپAپuƒvƒٹƒ“ƒ^پ[‚ضگع‘±‚إ‚«‚ـ‚¹‚ٌ‚إ‚µ‚½پBپv‚ئ•\ژ¦‚³‚ê‚ؤژ¸”s‚·‚éپB
Windows‚جƒpƒ\ƒRƒ“‚إƒlƒbƒgƒڈپ[ƒN‚ھ‘g‚ٌ‚إ‚ ‚èپAƒtƒ@ƒCƒ‹‹¤—L‚ھ‚إ‚«‚ؤ‚¢‚éٹآ‹«‚إپAWindows10‚جƒpƒ\ƒRƒ“‚ةUSBگع‘±‚µ‚ؤ‚ ‚éƒvƒٹƒ“ƒ^پ[‚ً‹¤—Lگف’肵‚ؤپA‘¼‚جƒpƒ\ƒRƒ“‚إ‹¤—Lƒvƒٹƒ“ƒ^پ[‚ةگف’肵‚و‚¤‚ئ‚·‚é‚ئپAپuƒvƒٹƒ“ƒ^پ[‚ضگع‘±‚إ‚«‚ـ‚¹‚ٌ‚إ‚µ‚½پBپv‚ئ•\ژ¦‚³‚ê‚ؤژ¸”s‚·‚éپB‚±‚جژپuڈعچׂج•\ژ¦پv‚ًƒNƒٹƒbƒN‚·‚é‚ئپAپu‘€چى‚ھژ¸”s‚µ‚ـ‚µ‚½پiƒGƒ‰پ[0x0000011bپjپv‚ئ•\ژ¦‚³‚ê‚éپB
‚±‚جژ‚ةچs‚ء‚½•û–@‚حپAƒlƒbƒgƒڈپ[ƒN‚ة•\ژ¦‚³‚ꂽپAƒvƒٹƒ“ƒ^پ[‚ًUSBگع‘±‚µ‹¤—Lگف’è‚ً‚µ‚ؤ‚ ‚éƒpƒ\ƒRƒ“‚ًٹJ‚«پA•\ژ¦‚³‚ꂽƒvƒٹƒ“ƒ^پ[‚ًƒ_ƒuƒ‹ƒNƒٹƒbƒN‚µ‚ؤƒvƒٹƒ“ƒ^پ[‚ً’ا‰ء‚·‚é‚ئ‚¢‚¤Windows10‚إ‚ح•پ’ت‚ج•û–@‚إ‚·پB
‚±‚ج‘¼‚ة‚àweb‚ة‚ح‚¢‚ë‚¢‚ë‚ب•û–@‚ھڈo‚ؤ‚¢‚ـ‚·‚ھپA‚½‚ش‚ٌ‚ا‚ج•û–@‚ًچs‚ء‚ؤ‚à‚¤‚ـ‚‚¢‚©‚ب‚¢‚ئژv‚¢‚ـ‚·پB
‚±‚جƒGƒ‰پ[”شچ†‚©‚ç’²‚ׂé‚ئWindows10‚ج•s‹ïچ‡‚إ‚·‚ج‚إپAWindows update‚جŒ´ˆِ‚إ‚ ‚éچXگVƒvƒچƒOƒ‰ƒ€‚ًچيڈœ‚µ‚ë‚ئ‚©پAڈCگ³ƒvƒچƒOƒ‰ƒ€‚ھڈo‚ؤ‚¢‚é‚ج‚إپAƒAƒbƒvƒfپ[ƒg‚·‚ê‚خژ،‚é‚ئڈ‘‚¢‚ؤ‚ ‚é‚à‚ج‚ھ‘½‚¢‚إ‚·پB‚µ‚©‚µپAچ،“ْŒ»چفOSƒoپ[ƒWƒ‡ƒ“21H2‚ج’iٹK‚إ‚àŒ»ڈغ‚ح‰ًŒˆ‚µ‚ؤ‚¢‚ب‚¢‚و‚¤‚إ‚·پB
گ„‘ھ‚³‚ê‚錴ˆِ
ƒ}ƒCƒNƒچƒ\ƒtƒg‚ئ‚µ‚ؤ‚حپAWindows PrintSpooler‚ج‚ب‚è‚·‚ـ‚µ‚ة‚و‚éڈو‚ءژو‚è‚ً–h‚®‚½‚ك‚ج‘خچô‚ئ‚µ‚ؤچs‚ء‚½چXگVƒvƒچƒOƒ‰ƒ€‚ھƒlƒbƒgƒڈپ[ƒNƒvƒٹƒ“ƒ^پ[‚جTCP”FڈطƒŒƒxƒ‹‚ة‰e‹؟‚ً—^‚¦‚½‚à‚ج‚إپA‚±‚ê‚ًŒ³‚ة–ك‚µپA”FڈطƒŒƒxƒ‹‚ً‰؛‚°‚邱‚ئ‚ة‚حگد‹ة“I‚ة‚ب‚ê‚ب‚¢‚ج‚إ‚·پB
Windows10‚ح‚±‚ê‚ـ‚إ‚àپAƒZƒLƒ…ƒٹƒeƒBپ[ƒŒƒxƒ‹‚ً‚ ‚°‚邽‚ك‚¢‚ë‚¢‚ë‚ب‚à‚ج‚ً”ٌگ„ڈ§‚ئ‚µ‚ؤ‚«‚ـ‚µ‚½‚ج‚إ‚±‚جپA’Pڈƒ‚بƒvƒٹƒ“ƒ^پ[‹¤—L‚à”ٌگ„ڈ§‚ئ‚ب‚èپAƒlƒbƒgƒڈپ[ƒNƒvƒٹƒ“ƒ^پ[‚ج“±“ü‚ًگ„ڈ§‚µ‚ؤ‚¢‚‚و‚¤‚إ‚·پB
‰ًŒˆچô
‚إ‚حŒآگlƒŒƒxƒ‹‚إ”ٌگ„ڈ§‚إ‚à‚و‚¢‚©‚çپA‰ًŒˆچô‚ھ‚ ‚ê‚خ‚ئ‚¢‚¤گl‚ج‚½‚ك‚ج•û–@‚ًڈذ‰î‚µ‚ـ‚·پB
‚±‚ج•û–@‚حپAƒŒƒWƒXƒgƒٹپ[‚ً•دچX‚·‚é‚ئ‚¢‚¤•û–@‚إ‚·پB
ƒŒƒWƒXƒgƒٹپ[‚ج•دچX‚ةٹµ‚ê‚ؤ‚¢‚é•û‚حƒzƒXƒgƒpƒ\ƒRƒ“پiUSBƒvƒٹƒ“ƒ^پ[‚ھگع‘±‚³‚ê‚ؤ‚¢‚éƒpƒ\ƒRƒ“پj‚جژں‚جƒŒƒWƒXƒgƒٹ‚جƒLپ[‚ً•دچX‚µ‚ؤ‚‚¾‚³‚¢پB
HKEY_LOCAL_MACHINEپڈSystemپڈCerrentControlSetپڈControlپڈPrint‚ج’†‚جRpcAuthnLevelPrivacyEnabled‚ًپh0پh‚ة•دچX‚µ‚ؤ‚‚¾‚³‚¢پBپi‚ب‚¢ڈêچ‡‚ح’ا‰ء‚µ‚ؤ‚‚¾‚³‚¢پj
ٹµ‚ê‚ؤ‚¢‚ب‚¢•û‚حژں‚©‚ç‚ًژQچl‚ة‚µ‚ؤ‚‚¾‚³‚¢پB
ƒvƒٹƒ“ƒ^پ[‚جگع‘±‚µ‚ؤ‚ ‚éƒpƒ\ƒRƒ“‚جƒŒƒWƒXƒgƒٹ‚ج’l‚ًƒŒƒWƒXƒgƒٹƒGƒfƒBƒ^پ[‚إڈ‘‚«ٹ·‚¦‚ـ‚·‚ج‚إپAƒXƒ^پ[ƒgƒ{ƒ^ƒ“‚ج‰،‚جŒںچُ‘‹‚ةپuƒٹƒWƒXƒgƒٹپv‚ئ“ü—ح‚µ‚ؤ‚‚¾‚³‚¢پB
ŒںچُŒ‹‰ت‚ج’†‚ةپuƒŒƒWƒXƒgƒٹƒGƒfƒBƒ^پ[پv‚ھ•\ژ¦‚³‚ê‚é‚ج‚إƒNƒٹƒbƒN‚µ‚ؤ—§‚؟ڈم‚°‚ؤ‚‚¾‚³‚¢پB
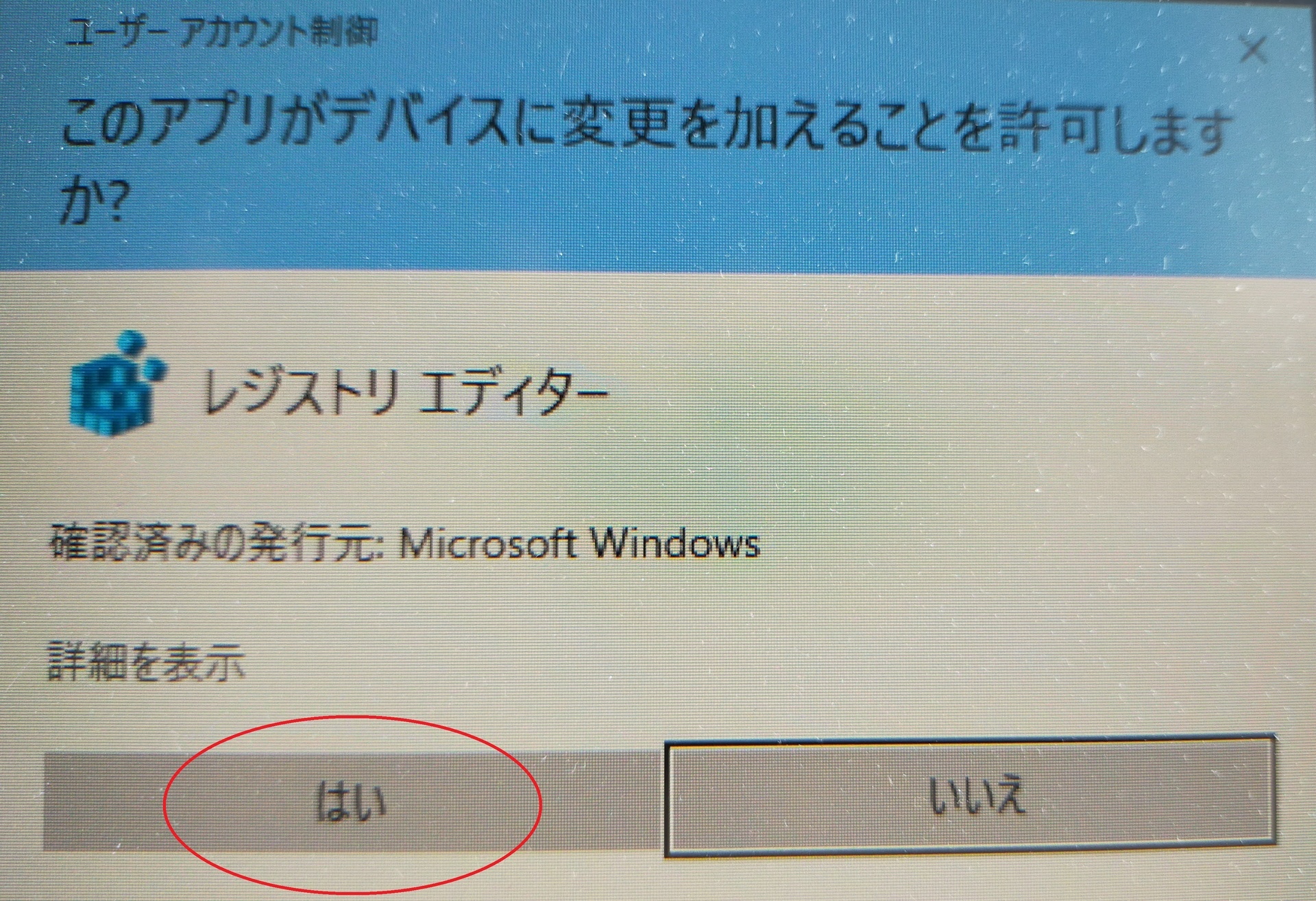 ƒ†پ[ƒUپ[ƒAƒJƒEƒ“ƒgگ§Œن‚ھ•\ژ¦‚³‚ê‚ـ‚·‚ج‚إپu‚ح‚¢پv‚ً‰ں‚µ‚ؤ‚‚¾‚³‚¢پBƒŒƒWƒXƒgƒٹƒGƒfƒBƒ^پ[‚ھ•\ژ¦‚³‚ê‚ـ‚·پB
ƒ†پ[ƒUپ[ƒAƒJƒEƒ“ƒgگ§Œن‚ھ•\ژ¦‚³‚ê‚ـ‚·‚ج‚إپu‚ح‚¢پv‚ً‰ں‚µ‚ؤ‚‚¾‚³‚¢پBƒŒƒWƒXƒgƒٹƒGƒfƒBƒ^پ[‚ھ•\ژ¦‚³‚ê‚ـ‚·پB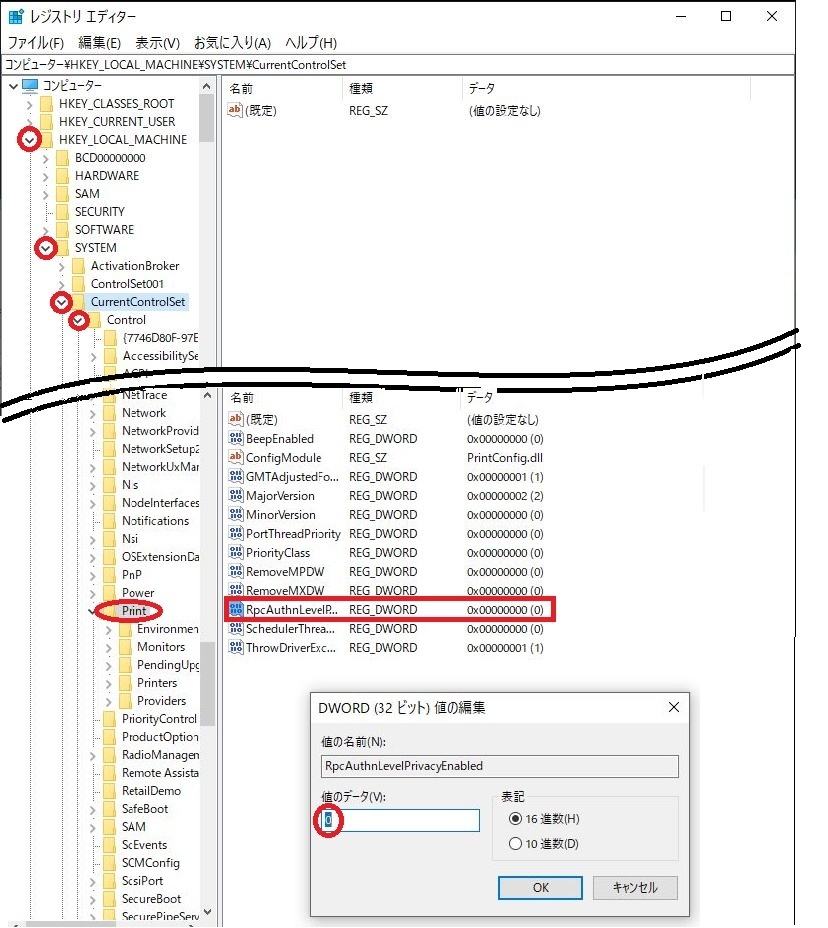 پuHKEY_LOCAL_MACHINEپv‚ج’†‚جپuSYSTEMپv‚ج’†‚جپuCurrentControlSetپv‚ج’†‚جپuControlپv‚ًƒNƒٹƒbƒN‚µ‚ؤ•\ژ¦‚³‚ê‚éƒLپ[‚ج’†‚©‚çپuRpcAuthnLevelPrivacyEnabledپv‚ًŒ©‚آ‚¯‚ؤ’l‚جƒfپ[ƒ^‚ًپh0پh‚ة‚·‚éپB
پuHKEY_LOCAL_MACHINEپv‚ج’†‚جپuSYSTEMپv‚ج’†‚جپuCurrentControlSetپv‚ج’†‚جپuControlپv‚ًƒNƒٹƒbƒN‚µ‚ؤ•\ژ¦‚³‚ê‚éƒLپ[‚ج’†‚©‚çپuRpcAuthnLevelPrivacyEnabledپv‚ًŒ©‚آ‚¯‚ؤ’l‚جƒfپ[ƒ^‚ًپh0پh‚ة‚·‚éپB‚à‚µپA‚ب‚©‚ء‚½ڈêچ‡‚حژں‚جژèڈ‡‚إچىگ¬‚µ‚ؤ‚‚¾‚³‚¢پB
ƒLپ[‚ھ‘¶چف‚µ‚ب‚¢ڈêچ‡‚حپA‹َ”’•”•ھ‚ً‰EƒNƒٹƒbƒN‚µپAپmگV‹Kپ„DWORDپi32ƒrƒbƒgپj’lپn‚ً‘I‘ً‚µ‚ؤƒŒƒWƒXƒgƒٹƒLپ[‚ًچىگ¬‚µ‚ـ‚·پB
ژں‚ةƒLپ[‚ج–¼‘O‚ً RpcAuthnLevelPrivacyEnabled ‚ة•دچX‚µ‚ؤƒGƒ“ƒ^پ[ƒLپ[‚ً‰ں‚µ‚ـ‚·پBگV‹K‚ةچى‚ء‚½ڈêچ‡‚ح’l‚حپh0پh‚ة‚ب‚ء‚ؤ‚¢‚é‚ئژv‚¢‚ـ‚·‚ج‚إ‚»‚ج‚ـ‚ـƒŒƒWƒXƒgƒٹƒGƒfƒBƒ^پ[‚ًڈI—¹‚·‚ê‚خڈI‚ي‚è‚إ‚·پB
‚±‚ج‘€چى‚ًڈI—¹ŒمپAƒNƒ‰ƒCƒAƒ“ƒgƒpƒ\ƒRƒ“‚إƒlƒbƒgƒڈپ[ƒN‚ً•\ژ¦‚µ‚ؤپAƒzƒXƒgƒpƒ\ƒRƒ“‚ًٹJ‚«Œ©‚¦‚ؤ‚¢‚éƒvƒٹƒ“ƒ^پ[ƒNƒٹƒbƒN‚·‚ê‚خپAژ©“®“I‚ةƒhƒ‰ƒCƒoپ[‚جƒZƒbƒgƒAƒbƒv‚ھڈI—¹‚µ‚ؤپA‹¤—Lƒvƒٹƒ“ƒ^پ[‚ح—LŒّ‚ة‚ب‚è‚ـ‚·پB
Windows10‚جڈêچ‡پAƒZƒLƒ…ƒٹƒeƒBپ[‹‰»‚ج‚½‚ك‚ةŒأ‚¢‹Kٹi‚جگط‚èژج‚ؤ‚ھگ”‘½‚‚ ‚èپAŒأ‚¢ƒpƒ\ƒRƒ“‚âژü•س‹@ٹي‚ًژg‚¢‘±‚¯‚ؤ‚¢‚‚±‚ئ‚ھ“‚‚ب‚ء‚ؤ‚¢‚ـ‚·پB
‚»‚ٌ‚ب’†‚إ‚àپAŒآگl‚â’†ڈ¬ٹé‹ئ‚إ‚ح‚ـ‚¾‚ـ‚¾‚·‚ׂؤ‚ًگV‚µ‚‚·‚邱‚ئ‚ح“‚¢ڈَ‹µ‚إ‚·پB‚±‚ê‚©‚ç‚à‚±‚ج‚و‚¤‚بڈî•ٌ‚ھ‚ ‚ê‚خ”گM‚µ‘±‚¯‚½‚¢‚ئژv‚¢‚ـ‚·‚ج‚إپA‚و‚낵‚‚¨ٹè‚¢‚µ‚ـ‚·پB
ƒVƒjƒA‚ة‚à–ً—§‚آ“¤’mژ¯‚ض–ك‚é
ƒVƒjƒA‚ج’m‚ء‚ؤ“¾‚·‚铤’mژ¯‚ض
پy‚±‚جƒJƒeƒSƒٹپ[‚جچإگV‹Lژ–پz
‚±‚ج‹Lژ–‚ض‚جƒRƒپƒ“ƒg
ƒRƒپƒ“ƒg‚ًڈ‘‚
‚±‚ج‹Lژ–‚ض‚جƒgƒ‰ƒbƒNƒoƒbƒNURL
https://fanblogs.jp/tb/11345871
پ¦ƒuƒچƒOƒIپ[ƒiپ[‚ھڈ³”F‚µ‚½ƒgƒ‰ƒbƒNƒoƒbƒN‚ج‚ف•\ژ¦‚³‚ê‚ـ‚·پB
‚±‚ج‹Lژ–‚ض‚جƒgƒ‰ƒbƒNƒoƒbƒN