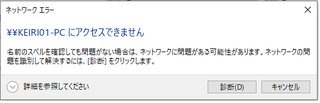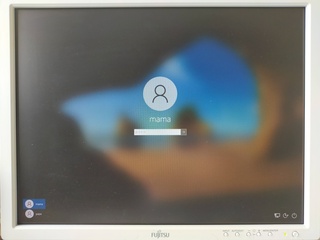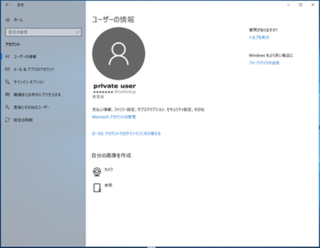2021年08月03日
Windows10 ネットワークでファイル共有できない時の解決策一覧
 小規模な家庭内ネットワークや社内ネットワークでは、ネットワーク管理者がいるでもなく古いNASやWindowsサーバーが繋がっていることもよくあるネットワークを今でも使っているところが多いのが現状です。
小規模な家庭内ネットワークや社内ネットワークでは、ネットワーク管理者がいるでもなく古いNASやWindowsサーバーが繋がっていることもよくあるネットワークを今でも使っているところが多いのが現状です。一方、Windows10は半年ごとにアップデートを繰り返し、セキュリティ関係の機能は次々に新しくなり古い規格は非推奨となるため、次々に使えなくなっています。
このような状況下で、新しいWindows10パソコンをネットワークに接続してもそのままの状態では、正常にファイル共有が出来ないことが多くなってきています。
私のブログでも、次々に現れる不具合について気が付いた時にランダムに触れてきましたが、似たような症状で原因が違うものや、症状の切り分けが難しいものなどをバラバラに上げてきたため、自分のパソコンで起きている症状に行きつけない方が多くいらしたと思います。
そこで、既存のネットワークにWindows10のパソコンを新規に追加した時によく起きる不具合の症状から原因を探り、解決方法を探ることを目的に、症状別に整理してみましたのでお困りの方は参考にしてください。
↓↓↓お困りの方は続きをご覧ください。
症状の分析
今回は主にワークグループでファイルを共有している場合で、linux系OSのNASや旧Windows serverが含まれているネットワークに新しいWindows10パソコンを追加したり、Windows updateでバージョンが上がった時に発生しているものを取り上げてみました。
症状を切り分けるため、ネットワークの不具合が追加したパソコン側で発生しているのか、他のパソコン側で発生しているのかを区別することが必要になります。
下の症状別目次の該当するものを探してください。
症状別目次
☆追加したパソコンのネットワークで表示での不具合
◎「ネットワークが無効です。ネットワーク共有センターでネットワーク共有を有効にしてください。」と表示される。(症状1)へ
◎ネットワーク表示の中に、表示されないパソコンやNASがある。(症状2-1)へ
◎ネットワーク内のすべての機器を一斉に立ち上げなおしたら、一部のパソコンが表示されない。(症状2-2)
◎ネットワークに表示されているパソコンの一部をクリックすると、「***にアクセスできません」というネットワークエラーが表示されて開くことができない。(症状3)
◎パスワードが設定されていないパソコンでもパスワードを聞いてくる。(症状4)
◎NASの共有フォルダーに正しいパスワードでも開けない。(症状5)
☆ほかのパソコンから見たネットワーク表示の不具合
◎他のパソコンのネットワーク表示で、新規に追加したパソコンをクリックすると「※※※※にアクセスできません」というネットワークエラーが表示される。(症状6)
◎他のパソコンのネットワーク表示で、新規に追加したパスワードを設定していないパソコンをクリックすると、設定してないはずのパスワードを聞いてきて開くことができない。(症状7)
◎パスワードを設定していないWindows10バージョンを20H2に上げたら、ほかのパソコンから共有フォルダーが開けない。(症状8)
◎旧OSのサーバーなどのネットワークに表示された新規パソコンをクリックするとエラーで共有フォルダーを表示できない。(症状9)
☆時々ネットワークに表示できないパソコンが現れるが、どれかのパソコンの再起動で正常になる。
この現象は、特にWindows10だけのネットワークに多く現れます。(例外症状)へ
有名整体師が開発した枕。オーダーメイド枕でも違和感のあった方など、理想の枕を探してみませんか。
☆追加したパソコンのネットワーク表示での不具合
症状1
 ネットワークを表示しようとすると、「ネットワークが無効です。ネットワーク共有センターでネットワーク共有を有効にしてください。」と表示される.
ネットワークを表示しようとすると、「ネットワークが無効です。ネットワーク共有センターでネットワーク共有を有効にしてください。」と表示される.パソコンをセットアップしただけでネットワーク設定を全くしてない場合はこの状態になります。
原因
このエラーの場合は、ネットワーク共有が無効になっていることを示しています。
対処法
 ネットワークの種類にはパブリックネットワークとプライベートネットワークの2種類があります。家庭内及び社内ネットワークの場合はプライベートネットワークにするので、ネットワークの種類を調べて、もし、パブリックのようならプライベートに変更してください。
ネットワークの種類にはパブリックネットワークとプライベートネットワークの2種類があります。家庭内及び社内ネットワークの場合はプライベートネットワークにするので、ネットワークの種類を調べて、もし、パブリックのようならプライベートに変更してください。「スタート」→「設定」→「ネットワークとインターネット」の項目のネットワークの状態を見て下さい。ネットワークの種類が表示されています。
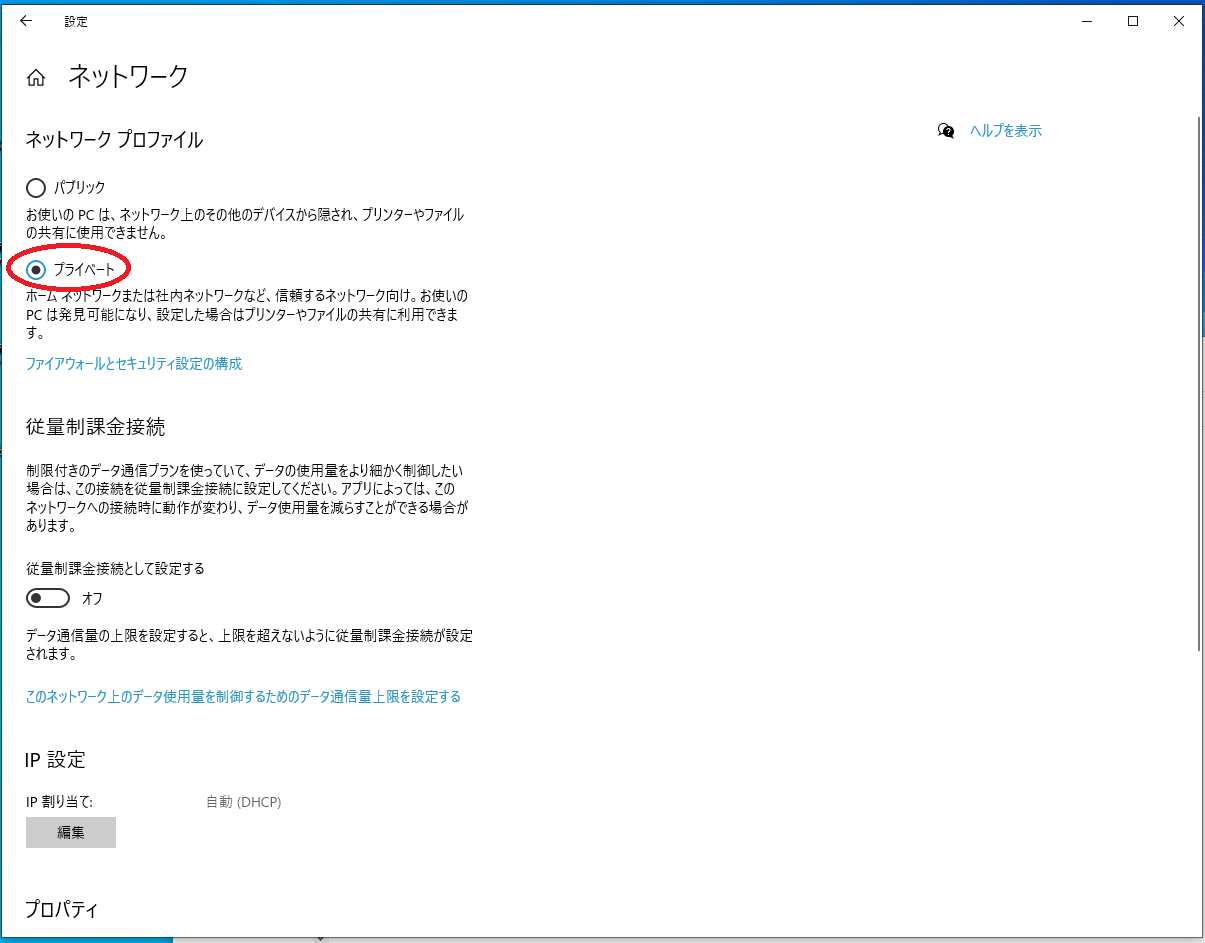 これを変更するには、すぐ下のイーサーネットの「プロパティ」をクリックしてください。
これを変更するには、すぐ下のイーサーネットの「プロパティ」をクリックしてください。表示された「ネットワーク プロファイル」で「プライベート」の項目を選んでください。
これでネットワークの種類はプライベートになります。
その方法は「スタート」→「設定」→「ネットワークとインターネット」→「イーサーネット」の画面で「共有の詳細オプションを変更する」をクリックしてください。
共有オプションの欄が表示されます。
 表示された共有オプションの中から「プライベート」の内容中の「ネットワーク探索」の項目を有効にチェックを入れてください。
表示された共有オプションの中から「プライベート」の内容中の「ネットワーク探索」の項目を有効にチェックを入れてください。この時ついでに「ファイルとプリンターの共有」も有効にしておいてください。
これらを変更した場合は最後に「変更の保存」をクリックして内容を保存することを忘れないでください。
これで、ネットワークにほかのパソコンが表示されることになります。
しかし、このままでは他のパソコンをクリックするとネットワークエラーが表示されて共有フォルダーを見ることができないことが多いです。その場合は、症状3を参照してください。
症状2-1
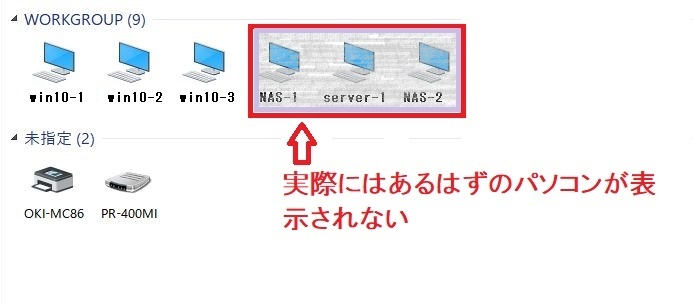 ネットワーク表示の中に、表示されないパソコンやNASがある。
ネットワーク表示の中に、表示されないパソコンやNASがある。この症状にも別の原因がある場合があります。ここでは、新たにWindows10パソコンを追加したか、クリーンインストールした場合です。
症状が発生したのが、停電などの理由によりすべての機器をシャットダウン後再び立ち上げた場合に同じような症状が出た場合です。この場合は原因が違いますのでその場合は、症状2-2を参照してください。
原因
ネットワークに古いサーバーやLinux OSのNASがある場合は、ファイル共有プロトコルのSMBのバージョンがv1.0を使っていることがあります。この場合ファイル共有を行うには、SMBv1.0をインストールしてなければなりません。しかし、SMBv1.0には脆弱性が多く見つかっているため推奨されていませんので、現在のOSでは、無効にされています。
対処法
その方法は、スタートボタンの横の検索までに「コントロールパネル」と入力して表示される「コントロールパネル(アプリ)」をクリックしてコントロールパネルを表示させこの中から「プログラムと機能」を選択する。
この時、表示方法がカテゴリーになっていると見つけにくいので、小さなアイコンに切り替えるとわかりやすいです。
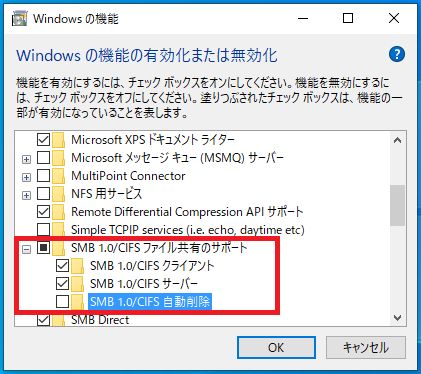 この中から「SMB 1.0/CIFSファイル共有のサポート」の中の「SMB 1.0/CIFSクライアント」と「SMB 1.0/CIFSサーバー」の2か所にチェックを入れます。
この中から「SMB 1.0/CIFSファイル共有のサポート」の中の「SMB 1.0/CIFSクライアント」と「SMB 1.0/CIFSサーバー」の2か所にチェックを入れます。3番目の「SMB 1.0/CIFS自動削除」にチェックを入れてしまうと何日か後に自動で削除されてしまうので注意してください。
なおこの項目を変更した場合は、パソコンを再起動しないと有効になりませんので、再起動をお忘れなく。
全てのパソコンが表示されるようになっても、表示されているパソコンをクリックするとネットワークエラーが表示されて共有フォルダーが見れない場合があります。この場合は症状3を参照してください。
症状2-2
停電やメンテナンスのためにネットワークの機器をすべてシャットダウンした後、一斉に電源を入れた時、ネットワーク上に表示されないパソコンがある。
「ネットワークで全てのPCを立ち上げなおしたら一部PCが表示されない」でも取り上げています。
原因
Windowsネットワークの場合すべてのパソコンの一覧表(プラウザリスト)をどれかのパソコンが保有していて各パソコンはそれを見てパソコン一覧を表示しているのです。
これを保有しているパソコンを「マスタープラウザ」と言い、立ち上げた順序やWindowsOSの種類のよって優先順位が決まってきます。
この時、Windows10パソコンがマスタープラウザになてしまうと、このパソコンの設定にかかわらず、SMBv1.0にしか対応していないOSのサーバーやLinuxOSのNASなどが認識されませんのでプラウザリストに含まれないからです。
対処法
 マスタープラウザを旧OSのサーバーパソコンにすれば解決です。ただし、この症状が出ている時はWindows10のパソコンがマスタープラウザになっているので、このパソコンだけを再起動させてやれば自動的に解決されます。
マスタープラウザを旧OSのサーバーパソコンにすれば解決です。ただし、この症状が出ている時はWindows10のパソコンがマスタープラウザになっているので、このパソコンだけを再起動させてやれば自動的に解決されます。ただしどのパソコンがマスタープラウザになっているかを調べないといけません。正確に調べるにはコマンドプロンプトで「net view」コマンド実行してすべてのコンピュータ名を調べ「nbtstat -a コンピュータ名」と入力してその中に「.._MSBROWSE_.」という1行があるパソコンを探すことになります。
ただし、この方法ではなかなか大変なことになります。
そこでもっと簡単に調べる方法はというと、要するにこの場合は何台かあるうちのWindows10パソコンがマスタープラウザになっているのが問題なものですから、そのパソコンを探すことになります。マスタープラウザ以外のパソコンではサーバーやNASが表示されないのですが、マスタープラウザのパソコンでネットワークを見ると他で表示されないサーバーやNASが表示されていますので、その1台を探せばよいことになります。
見つかれば、このパソコンを再起動してください。どうしても見つからない場合は、Windows10パソコンを一台づつ再起動かければ良いことになります。
症状3
 ネットワークに表示されているパソコンの一部をクリックすると、「***にアクセスできません」というネットワークエラーが表示されて開くことができません。
ネットワークに表示されているパソコンの一部をクリックすると、「***にアクセスできません」というネットワークエラーが表示されて開くことができません。この場合、エラー表示の中にある「診断」を押しても、「原因が特定できませんでした」と言う事で解決できません。
原因
主にワークグループでファイル共有を行っているネットワークで起こる現象で、SMBがゲストログオンを許可しないように設定しているからです。
現在のWindows10のバージョンではほとんどこのように設定されているようです。
対処法
レジストリエディタを使ってレジストリ内の「AllowInsecureGuestAuth」の値を1に変更すれば解決します。
新しいWindows10のバージョンでは、レジストリエディターを立ち上げる時に管理者として起動を選択しないと、書き込みに失敗して変更ができないようですので注意してください。
レジストリエディターを立ち上げるには、「スタートボタン」の横にある検索窓に「regedit」と入力して表示される「レジストリエディター(アプリ)」の上で右クリックして表示されるメニューより「管理者として起動」を選んで立ち上げます。
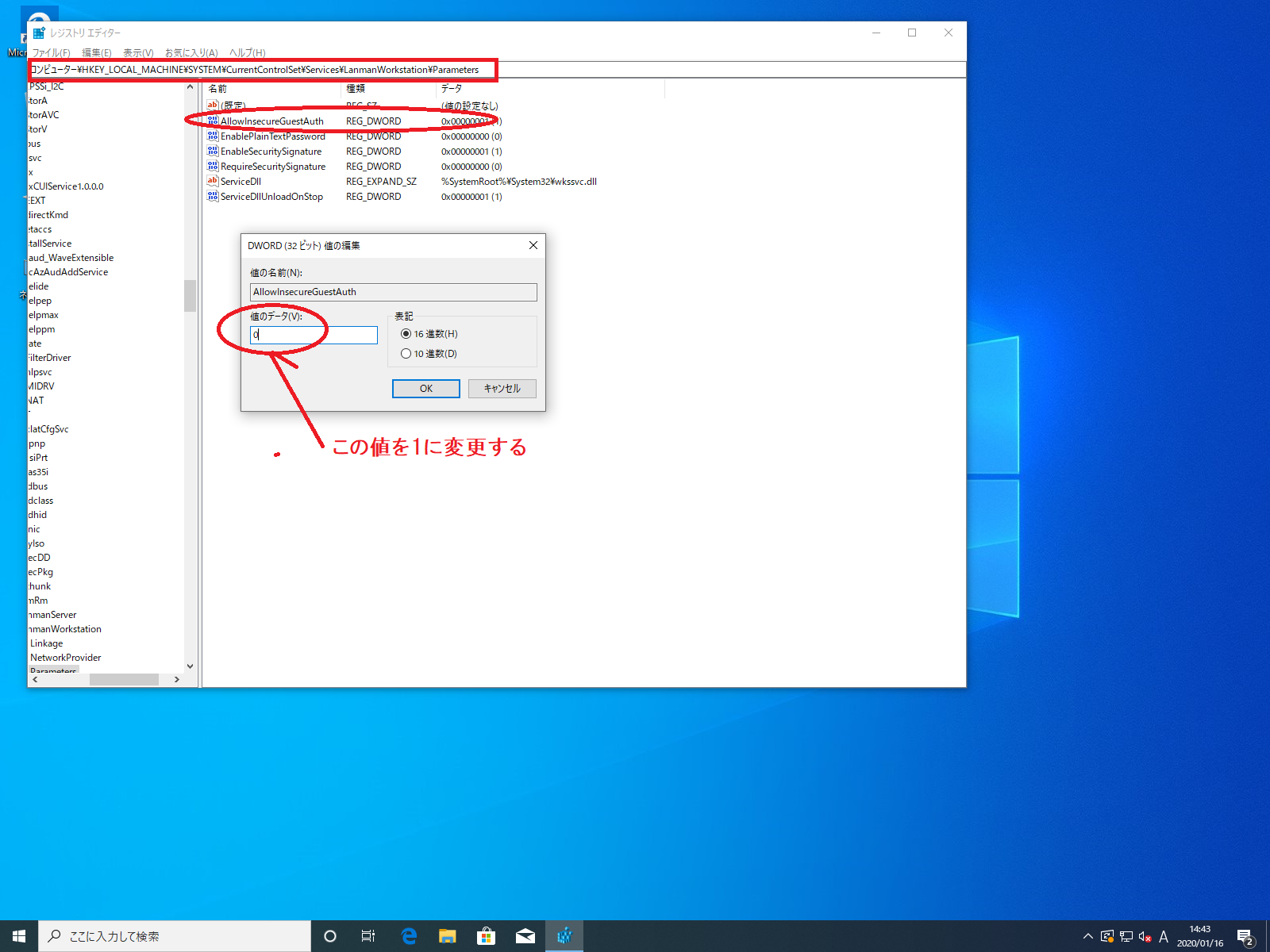 この項目はかなり深い階層にあります。HKEY_LOCAL_MACHINE」→「SYSTEM」→「CurrentControlSet」→「Services」→「LanmanWorkstation」→「Parametsrs」とクリックしていくと表示される「AllowInsecureGuestAuth」の上でダブルクリックすると値の編集が表示されて「値のデータ」を「0」から「1」に変更して「OK」をクリックしたら変更は終了です。
この項目はかなり深い階層にあります。HKEY_LOCAL_MACHINE」→「SYSTEM」→「CurrentControlSet」→「Services」→「LanmanWorkstation」→「Parametsrs」とクリックしていくと表示される「AllowInsecureGuestAuth」の上でダブルクリックすると値の編集が表示されて「値のデータ」を「0」から「1」に変更して「OK」をクリックしたら変更は終了です。以前書いたブログ「ネットワーク上の他のパソコンがネットワークエラーで開けない」でも詳しく書いていますので、一度参照して見て下さい。
症状4
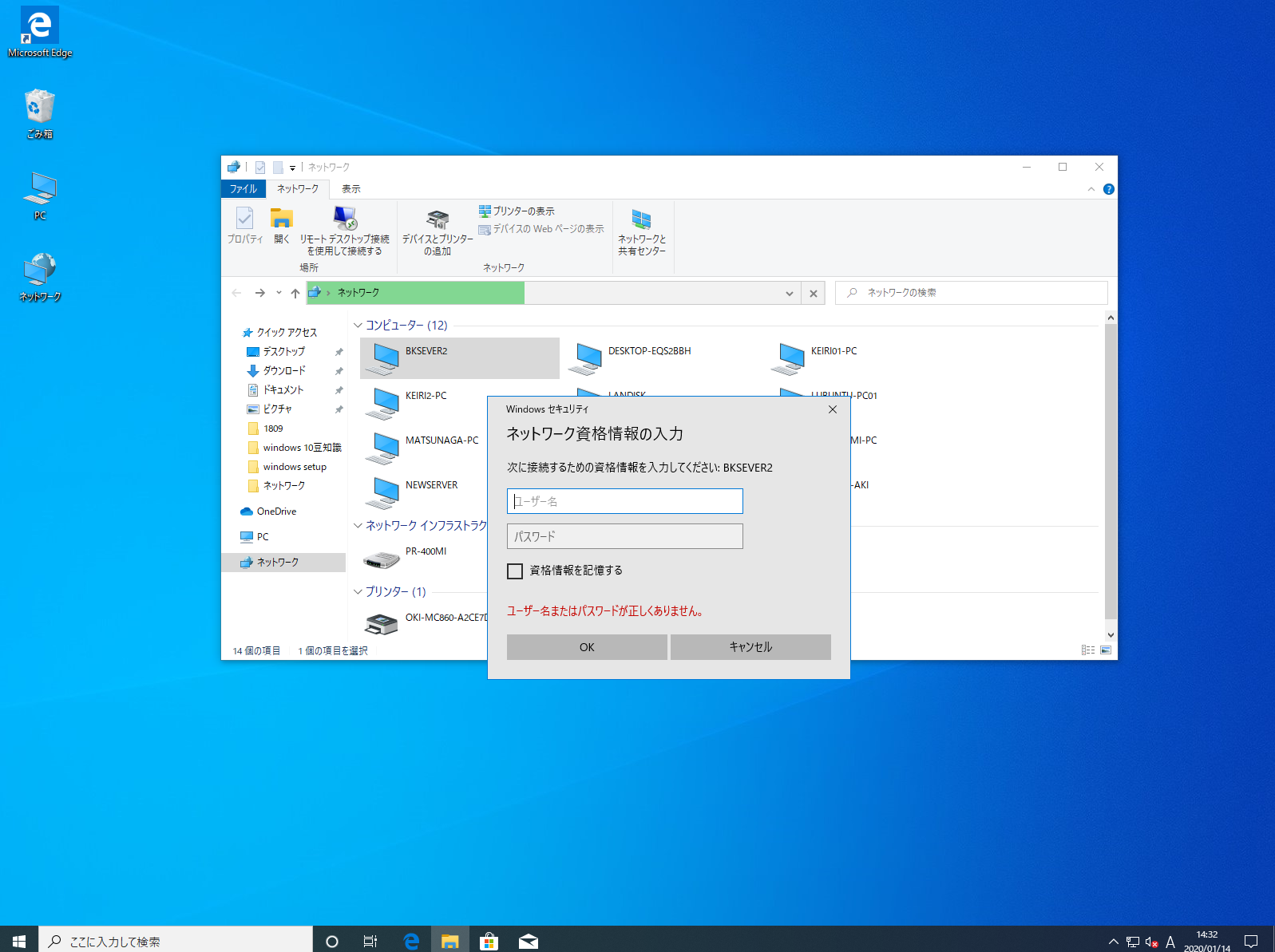 ネットワークに表示されたパソコンをクリックすると「ネット資格情報の入力」画面が表示されます。パスワードが設定してあるパソコンの場合は、ユーザー名とパスワードを入力すれば共有ファルダーが表示されますので問題はないのですが、パスワードが設定されていないパソコンでもこの画面になるので開くことができない。
ネットワークに表示されたパソコンをクリックすると「ネット資格情報の入力」画面が表示されます。パスワードが設定してあるパソコンの場合は、ユーザー名とパスワードを入力すれば共有ファルダーが表示されますので問題はないのですが、パスワードが設定されていないパソコンでもこの画面になるので開くことができない。原因
家庭内ネットワークや小規模の社内ネットワークなどでは、一つのローカルアカウントをパスワード無しで、使う事がいまだによくあるようです。
Windows10パソコンの場合、標準ではパスワードの設定してないパソコンは、ほかのパソコンからはファイル共有が出来ないように設定されています。つまりこの原因はこのパソコンの設定ではなく、開こうとしたパソコン側にあることになります。
対処法
開けなかったパソコンの「設定」→「ネットワークとインターネット」→「イーサーネット」の画面で「共有の詳細オプションを変更する」をクリックして、「すべてのネットワーク」の「パスワード保護共有」を「パスワード保護共有を無効にする」にチェックを入れてから、「変更の保存」をクリックして設定を保存してください。(その後必ず設定が変更になったことを、確認してください)
この時、「パスワード保護共有を無効にする」を選んで「変更の保存」を押しても無効にならないことがあります。これを回避するには、標準であらかじめ設定されているユーザーの中の「Guest」のパスワードを空白に設定しなおしてからもう一度実行してください。
この後、もう一度 パスワード保護共有を無効に設定して見て下さい、できるはずです。
症状5
NASの共有フォルダーが正しいパスワードでも開けない。
古いNAS「Network Attached Storage」ネットワーク対応ハードディスにWindows 10の一部パソコンからフォルダーの中身を見ようと正しいIDとパスワードを入力してもパスワードが違います。という画面が出て、フォルダーに.入ることができないことがあります。
これは、旧OSからWindows10にアップグレードしたパソコンに起こることが多い症状で、新規パソコンやクリーンインストールしたパソコンでは出ることがほとんどないのが特徴です。
原因
今までのWindows OSはファイル共有における認証には、NTML認証方式が使われてきましたがこの方式は、MS-DOS時代からある認証方式です。しかし、OSの変化とともに安全性が高いNTLM認証→NTLMv2認証と言う具合に進化してきました。
Windows ではWindows 7以降でNTLMv2認証が一般的に使われるようになりましたが、NASではLinuxなどのフリーOSを使う事が多く、このOSのファイル共有システムのSambaのバージョンが古いためNTLMv2認証に対応できない物が多く出回っていました。
この為パソコンの方でLAN Manager認証レベルをNTLMに落として使っていることがあります。
そこで、NTLM認証レベルに落としてあるパソコンをWindows 10にアップグレードした場合この認証がそのまま受け継がれているため、NASのファイル共有が出来たのに、認証レベルが落としてないパソコンの場合、本来の認証レベルが使われるためファイル共有が出来ないことになります。
もう一つ複雑なのは、Windows 10も最近のバージョンアップでこのLAN Manager 認証を使わずに、Device GuardやCredential Guardなどと言う機能を使っているという話も出ているようです。この為LAN Manger認証が設定してないのにNASにアクセスできることが起きているようです。(詳しくはまだ不明の所が多い)
対処法
LAN Manager認証レベルを「NTLM応答のみ送信する」に変更すればよい。
以前私のブログ「NASの共有フォルダーが正しいパスワードでも開かない」で詳しく紹介してありますので、今回は簡単に紹介してみたいと思います。
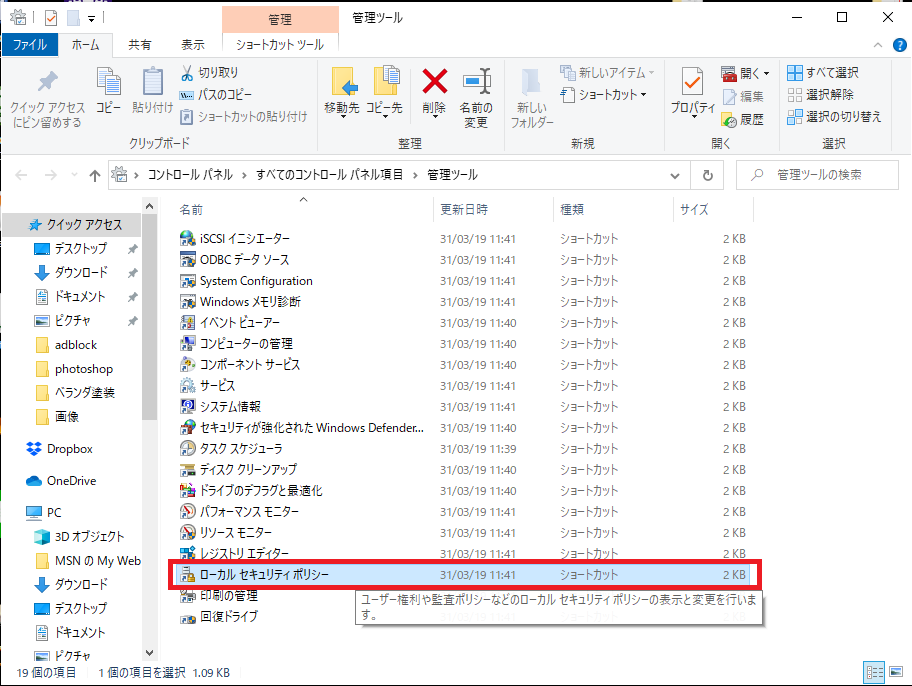 スタートボタンの横の検索窓から「管理ツール」を検索して起動してください。
スタートボタンの横の検索窓から「管理ツール」を検索して起動してください。開いた管理ツールの中から、「ローカルセキュリティポリシー」を選んでください。
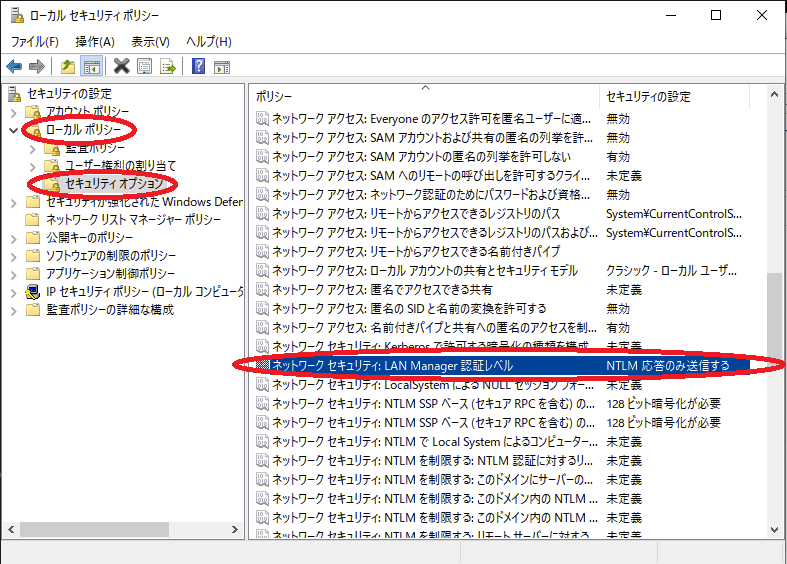
表示されるローカルセキュリティポリシーの画面の「ローカルポリシー」の中の「セキュリティオプション」の項目の中の「ネットワークセキュリティ:LAN Manager認証レベル」をダブルクリックする。
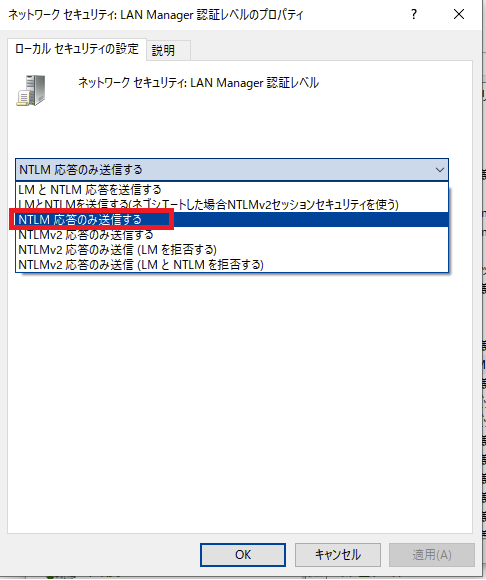
表示されるプロパティの「ローカルセキュリティの設定」画面で「NTLM応答のみ送信する」を選んで「OK」をクリックする。
この後、設定を反映させるにはパソコンの再起動が必要です。
これで、古いNASの共有フォルダーをクリックして表示さるパスワード入力画面で正しい「ユーザー名」と「パスワード」を入力すればフォルダーは開けるようになります。
☆ほかのパソコンから見たネットワーク表示の不具合
この場合追加した方のパソコンからこちらのパソコンが見えるようにすることが大前提です。もし、見えないようなら先に追加したパソコンの設定を「追加したパソコンのネットワークでの不具合」の症状別目次より修正してから行ってください。
症状6

ほかのパソコンのネットワークに表示されている、新規に追加したパソコンをクリックすると「※※※にアクセスできません。」という「ネットワークエラー」が表示されて開くことができません。
原因
 追加したパソコンの「共有の詳細オプション」のプライベートの項目の「ファイルとプリンターの共有を有効にする」にチェックが入っていない。
追加したパソコンの「共有の詳細オプション」のプライベートの項目の「ファイルとプリンターの共有を有効にする」にチェックが入っていない。対処法
 「プライベート」の「ファイルとプリンターの共有」の項目の「「ファイルとプリンターの共有を有効にする」にチェックを入れる。
「プライベート」の「ファイルとプリンターの共有」の項目の「「ファイルとプリンターの共有を有効にする」にチェックを入れる。症状7
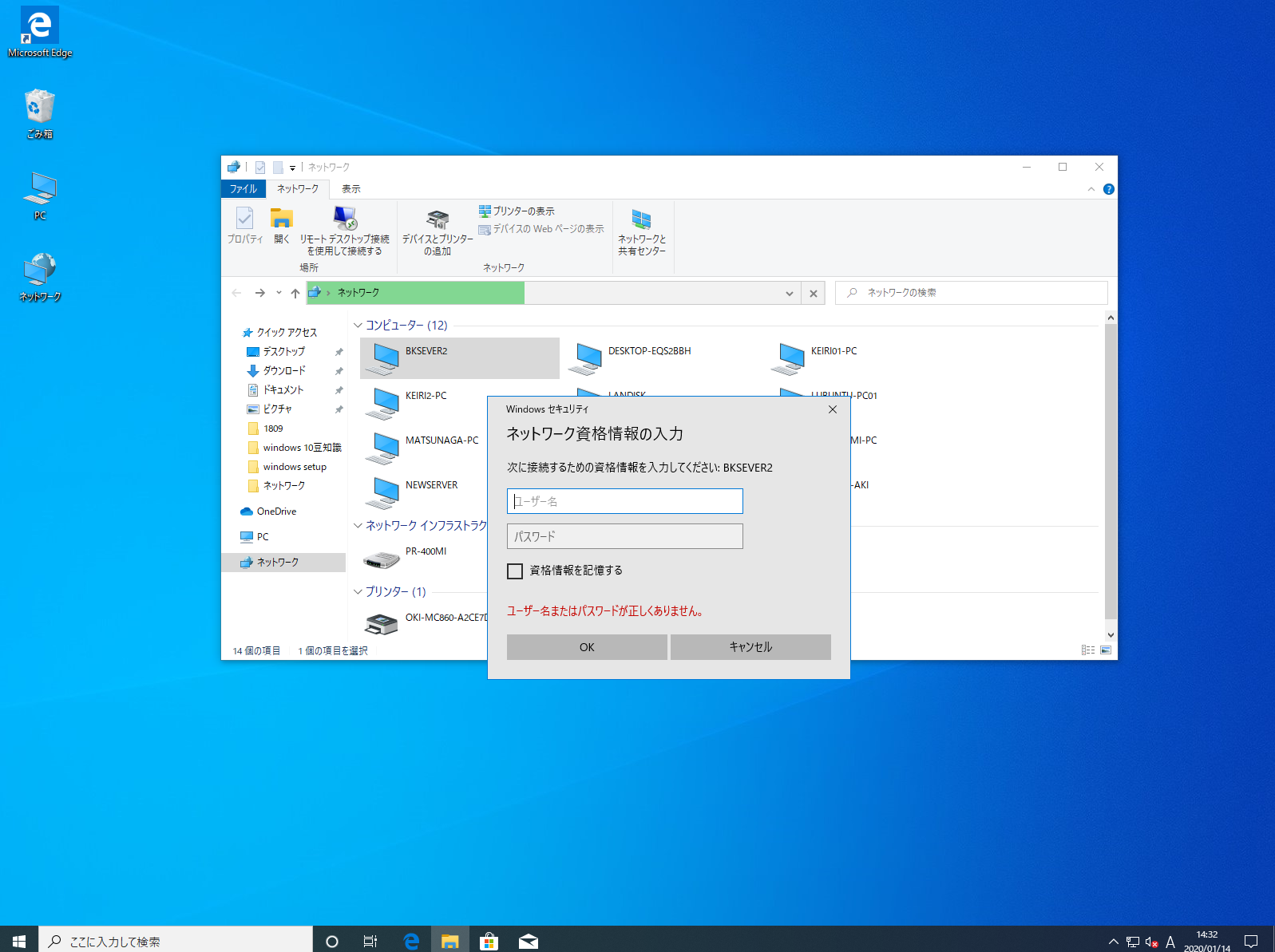 ほかのパソコンのネットワークに表示されている、新規に追加したパソコン(パスワード設定していない)をクリックすると、パスワードが設定されていないのにもかかわらずパスワードを聞いてくる。
ほかのパソコンのネットワークに表示されている、新規に追加したパソコン(パスワード設定していない)をクリックすると、パスワードが設定されていないのにもかかわらずパスワードを聞いてくる。原因
新規に追加したパソコン側の「パスワード保護共有」が有効になっているため。
処理法
症状4を参考に追加した方のパソコンの「パスワード保護共有」を無効に設定してください。
方法は症状4と全く同じです。ただ、設定変更するパソコンが新規に追加したパソコンになりますので注意してください。
症状8
パスワードを設定していないWindows10バージョンを20H2に上げたら、ほかのパソコンから共有フォルダーを開こうとすると、ユーザー名とパスワードを聞いてくるため開けない。
原因
Windows10をVer20h2にアップデートすると、パスワード設定していないパソコンはセキュリティー強化のため、ファイル共有が出来ないように再設定されます。以前に共有オプションで、パスワード保護共有が無効に設定されていても、このバージョンアップ後は、有効に変更されていますので、開けなくなるのです。
対処法
共有の詳細オプションの中のパスワード保護共有を無効に設定すればよいのですが、このバージョンでは無効に設定しても有効に戻ってしまう現象が出る場合があります。この場合は、ユーザー名「Guest」のパスワードを空白状態に再設定してやってください。
その方法は、先に、「症状4」の対処法に従ってアップデートしたパソコンのユーザー名「Guest」のパスワードを空白に設定してください。
次に、同じく「症状4」の対処法でアップデートしたパソコンの共有オプションで「パスワードの保護共有を無効」にしてください。
詳しくは「アップデート後に他のPCから共有フォルダーが開けない」を参照してください。
症状9
 サーバーなどの旧OSのパソコンのネットワークに表示された追加された新規パソコンをクリックすると「※※※※にアクセス出来ません 指定されたネットワーク名は利用できません」と表示される。
サーバーなどの旧OSのパソコンのネットワークに表示された追加された新規パソコンをクリックすると「※※※※にアクセス出来ません 指定されたネットワーク名は利用できません」と表示される。原因
追加した新規パソコンのSMBv1.0が無効になっていることが考えられます。この状態の時はたぶん新規パソコンのネットワークにはこの旧OSのマシンは表示されていないと思われます。
対処法
追加したパソコンのSMBv1.0を有効化してください。
その方法は、症状2.1の対処法になりますのでそちらをご覧ください。
まだまだ他にも似たような症状で違う原因があることもあるので、気が付き次第追加していきたいと思います。
シニアにも初心者にも役立つ豆知識へ戻る
シニアの知って得する豆知識へ
この記事へのコメント
コメントを書く
この記事へのトラックバックURL
https://fanblogs.jp/tb/10886997
※ブログオーナーが承認したトラックバックのみ表示されます。
この記事へのトラックバック