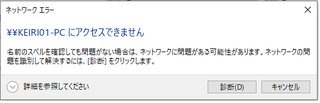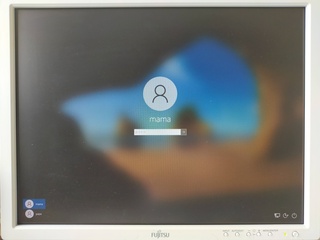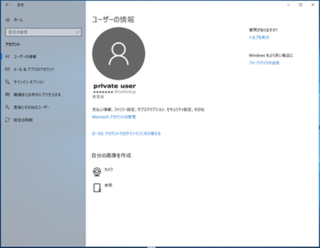2020�N11��17��
Windows10�@Ver20H2�ɃA�b�v�f�[�g�ő���PC���狤�L�t�H���_�[���J���Ȃ�
����o�[�W�����̖��O���V�����Ȃ�A�O��̃o�[�W�����͍ŏ���Ver2004�Ə�����Ă��܂��������ꂪVer20H1�Ɖ������ꍡ��̔z�z��Ver20H2�ƂȂ�܂����B
�o�[�W�����A�b�v���Ă��قƂ�ǖ��͂Ȃ��̂ł����A�p�X���[�h�ݒ�̂��ĂȂ��p�\�R���̏ꍇ���̃p�\�R�����狤�L�t�H���_�[���J�����Ƃ���ƁA���[�U�[���ƃp�X���[�h���Ă��ĊJ�����Ƃ��ł��Ȃ��Ȃ�܂��B
�ȑO�̃o�[�W�����A�b�v�ł����X���̏Ǐ�͏o�Ă����̂ł����A��������������ǂ��܂��B
���̎��̑Ώ����@��������Ă݂܂����̂ł��Б������������������B
�������������������������B
Windows10�̃o�[�W�����̊m�F���@
���e�͂قƂ�Ǖς��܂���B�e�d�l���ɓ��e�́u�R�s�[�v�{�^�����lj�����Ă��炢�ł��B
�o�[�W�����́uWindows�̎d�l�v�̃o�[�W�����ɕ\������Ă��܂��B
���܂ł�1909�Ƃ�2004�ł������A����̃o�[�W�����A�b�v��20H2�ƂȂ�܂����B
�ǂ�Ȍ��ۂɂȂ�̂�
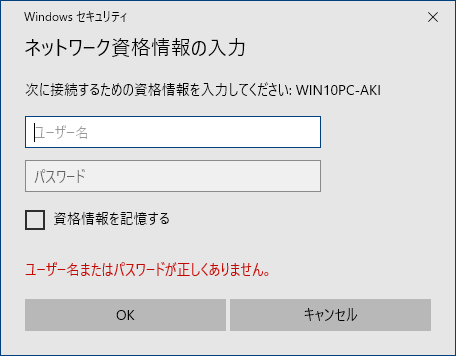 ���̃p�\�R������o�[�W�����A�b�v�����p�\�R���̋��L�t�H���_�[�����悤�ƃN���b�N����ƃl�b�g���[�N���i���̓��͉�ʂ��\������ă��[�U�[���ƃp�X���[�h����͂��Ȃ��Ɛi�߂Ȃ��Ȃ�B
���̃p�\�R������o�[�W�����A�b�v�����p�\�R���̋��L�t�H���_�[�����悤�ƃN���b�N����ƃl�b�g���[�N���i���̓��͉�ʂ��\������ă��[�U�[���ƃp�X���[�h����͂��Ȃ��Ɛi�߂Ȃ��Ȃ�B�p�X���[�h��ݒ肵�Ă���ꍇ�͖��Ȃ��̂ł����A�����Ŗ��ɂȂ�̂́A�p�X���[�h���ݒ肵�ĂȂ��ꍇ�ł��B
�p�X���[�h���͋ł͎t���Ă���܂���B
���̌��ۂ́A�̂̃o�[�W�����ł�������O�ł����̂Łu�l�b�g���[�N�Ƌ��L�Z���^�[�v�̋��L�I�v�V�����Łu�p�X���[�h�̕ی실�L���ɂ���v�ɂ��Ă��Ή��������̂ł����A���̏ꍇ�͕ύX���Ă����ɖ߂��Ă��܂��Đݒ�ł��Ȃ��Ǐ�������̂ł��B
�������@��
���̓�����s���Ă��������B
1.���[�U�[���uGuest�v�̃p�X���[�h���ɐݒ肵�Ȃ����Ă��������B
2.���L�I�v�V�����Łu�p�X���[�h�̕ی실�L���ɂ���v
���̎��P�����s���Ȃ��ł��̕ύX�݂̂��s���Ă��ݒ�͕ύX�ł��܂���̂Œ��ӂ��Ă��������B
���̕��@�Ń_���ȏꍇ�́A���̌������l������̂ŁA�u�p�\�R����E��Ȃǂ̃l�b�g���[�N�ɂȂ����@�v���Q�Ƃ��Ă��������B
�@�@�@�@�V�j�A�ɂ��𗧂��m���ɖ߂�
���b��̖ʔ����i�̏ڍׂ�]�������グ�Ă��܂��B���Ђ�����������

�y���̃J�e�S���[�̍ŐV�L���z
���̋L���ւ̃R�����g
�R�����g������
���̋L���ւ̃g���b�N�o�b�NURL
https://fanblogs.jp/tb/10343967
���u���O�I�[�i�[�����F�����g���b�N�o�b�N�̂ݕ\������܂��B
���̋L���ւ̃g���b�N�o�b�N