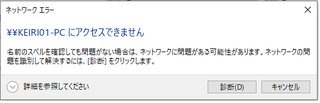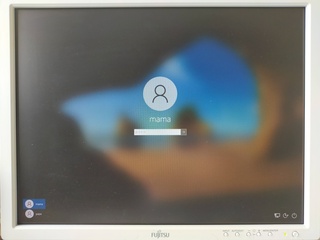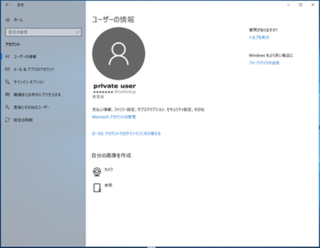2020�N01��06��
�V�K��Windows10�p�\�R����E��Ȃǂ̃l�b�g���[�N�ɂȂ����@�@Ver1909�N���[���C���X�g�[���Ō��i�܂Ƃ߁j
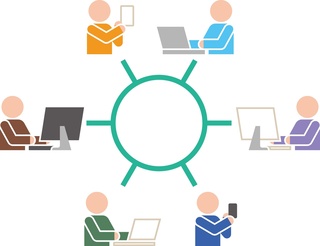 Windows 10�p�\�R���������̃l�b�g���[�N�ɐڑ��������A�l�b�g���[�N��ɑ��̃p�\�R���������Ȃ����A�����Ă��ꕔ�p�\�R�����������Ȃ����A�����Ă���̂ɋ��L�t�H���_�[���J���Ȃ����A�ݒ肵�Ă��Ȃ��p�X���[�h����鎖�A�܂��͑��̃p�\�R������ڑ�����Windows 10�p�\�R���̋��L�t�H���_�[�������Ȃ��ȂǁA�ǏF�X����߂��Ď����̌��ۂ��ǂ�ɂ�����̂������A������Ȃ���ԂɊׂ��Ă���l���ĊO�����悤�ł��B
Windows 10�p�\�R���������̃l�b�g���[�N�ɐڑ��������A�l�b�g���[�N��ɑ��̃p�\�R���������Ȃ����A�����Ă��ꕔ�p�\�R�����������Ȃ����A�����Ă���̂ɋ��L�t�H���_�[���J���Ȃ����A�ݒ肵�Ă��Ȃ��p�X���[�h����鎖�A�܂��͑��̃p�\�R������ڑ�����Windows 10�p�\�R���̋��L�t�H���_�[�������Ȃ��ȂǁA�ǏF�X����߂��Ď����̌��ۂ��ǂ�ɂ�����̂������A������Ȃ���ԂɊׂ��Ă���l���ĊO�����悤�ł��B���̌��Ɋւ��Ă�WEB��ɂ������̉����@���������Ă͂��܂����A��̕��@���������Ă��������Ȃ��ꍇ�̕��������̂ł��B
��������łȂ��ꍇ�������̂ŁA�������Ȃ��ꍇ�͈��̐ݒ���m�F����K�v������܂��B�����ŁA�V�K��Windows 10�p�\�R�����������̃l�b�g���[�N�̐ݒ���@�𗬂�ɉ����Đ������Ă݂����Ǝv���܂��B
�ݒ肪����������ԂŁA��肪�������Ă��܂��Ă���l�͊e�ݒ肪�������s���Ă��邩�A�ŏ�����m�F�����Č��ĉ������BWindows 10�͔��N���Ƒ啝�ȃo�[�W�����A�b�v������A���̓s�x�Z�L�����e�B�W���������ύX�ɂȂ����W�ŁA�ŐV�o�[�W�����œ��������ꍇ�ƈȑO�̃o�[�W�����œ������A�o�[�W�����A�b�v���J��Ԃ����ꍇ�ł͕W���̐ݒ肪�ς���Ă��Ă��܂��B
�܂�A�F�X�ȏ�Ԃ�Windows 10�����邱�ƂɂȂ�܂��̂ŁA�������Ƃ�����Ă����ʂ��Ⴄ�����������̕ӂ肪�����̂��Ƃ��Ǝv���܂��B
�����������������ɂȂ�ɂ͂������N���b�N���Ă��������B
���ݐڑ������܂������Ȃ��̂ŏǏ�A�����������������͖������u�Ǐ�ʁ@�`�F�b�N�V�[�g�v���������������B�����@�̍��ڂ��N���b�N����ΕK�v�ȍ��ڂɃW�����v���܂��B�i�������A�F�X����Ă悭������������Ȃ��Ȃ��Ă��܂������́A�ŏ����珇��ǂ��ă`�F�b�N���������ǂ����Ǝv���܂��B�j
�Ȃ��A���܂ŏ�肭�s���Ă����̂ɁAWindows update���s�����炾�߂ɂȂ����ꍇ���u�A�b�v�f�[�g�ő���PC���狤�L�t�H���_�[���J���Ȃ��v���Q�Ƃ��Ă��������B
������
����͐V�K�ɃZ�b�g�A�b�v����������Windows 10�p�\�R���������̃l�b�g���[�N�ɐڑ�������@���������̂ŁA���ł�LAN�P�[�u���͐ڑ����Ă���AIP�A�h���X�������܂��͎蓮�Őݒ肵�Ă�����̂Ƃ��܂��B�l�b�g�ɂ��ڑ��ł����Ԃ�Windows 10�̃Z�b�g�A�b�v����������Ƃ��̏�ԂɂȂ�Ǝv���܂��B
�A�C�R���lj��̕��@��
�܂��́u�X�^�[�g�v���u�ݒ�v���u�l�p�ݒ�v��\�������Ă���A�u�e�[�}�v�̒��́u�f�X�N�g�b�v�A�C�R���̐ݒ�v�ŁA�u�R���s���[�^�v�Ɓu�l�b�g���[�N�v�Ƀ`�F�b�N�����āuOK�v���N���b�N���܂��傤�B
���̎��u���ݔ��v�ɂ͍ŏ�����`�F�b�N�������Ă��܂��̂ł��̂܂܂ɂ��Ă����Ă��������B�u���ݔ��v���\������Ă��Ȃ��Ɣ��ɕs�ւł�����B
�����ł��C�Â����Ǝv���܂����A���̐ݒ荀�ڂ̒��Ɂu�R���g���[���p�l���v������܂��̂ŁA�܂��R���g���[���p�l���ł̐ݒ肪�K�v�ȕ��́A�`�F�b�N�����Ă����ƕ֗��ł��BWindows 10�̓o�[�W�����ɂ��R���g���[���p�l���̕\�����@���Ⴂ�܂��̂Ńf�X�N�g�b�v�ɃA�C�R�����\������Ă���Ɩ��������Ȃ��ł��B
���[�N�O���[�v�����m�F����
���̕��@�́A�u�ݒ�v���u�V�X�e���v���u�o�[�W�������v���u�V�X�e�����v�̏��ɃN���b�N����ƕ\�������u���[�N�O���[�v�v�ɕ\������܂��B
�ʏ�̓O���[�v���́uWORKGROUP�v�ɂȂ�̂ł����A���[�J�[���̃p�\�R���͓Ǝ��̃��[�N�O���[�v�����Z�b�g����Ă���ꍇ������܂��̂Œ��ӂ��Ă��������B
���̕��@�́A�u�V�X�e�����v���̉E�[�ɂ���u�ݒ�̕ύX�v���N���b�N���āu�R���s���[�^���v�^�u�́u�ύX�v���N���b�N���ĕ\��������ʂ̏�������O���[�v���Ƀ��[�N�O���[�v������͂��Ă��������B
�ݒ�ύX�����Ƀl�b�g���[�N��\�������Ă݂�
���R�ł����l�b�g���[�N�T���͍s���Ȃ���Ԃł��̂ŃG���[���\������܂��B
����́A�ʏ�Windows 10�ł̃l�b�g���[�N�v���t�@�C���́u�p�u���b�N�v�̐ݒ肳��Ă��܂��̂ŁA�l�b�g���[�N��̂��̑��̃f�o�C�X����B����Ă��āA�v�����^�[��t�@�C���̋��L�Ɏg�p�ł��Ȃ���ԂȂ̂ł��B
���̃G���[���\�����ꂽ��uOK�v�������ăG���[�\�����������������ł͐ݒ�ύX�����Ƀl�b�g���[�N��ʂ�߂Ă��������B
�����A�G���[���\������Ȃ����́u�ڑ��v���p�e�B�v�͂��łɁu�v���C�x�[�g�v�ɕύX����Ă��܂��̂ŁA�ڑ��v���p�e�B�̕ύX�͍s��Ȃ��Č��\�ł��B
�l�b�g���[�N�v���t�@�C���̕ύX���@
�����ł܂��́A�u�X�^�[�g�v���u�ݒ�v���u�l�b�g���[�N�ƃC���^�[�l�b�g�v���N���b�N����ƕ\�������u��ԁv�̃y�[�W���m�F���Ă��������B
�l�b�g���[�N�̏�Ԃ̍��ڂ��u�C�[�T�[�l�b�g�@�p�u���b�N�l�b�g���[�N�v�ƂȂ��Ă���Ǝv���܂��B���̏�Ԃ��p�u���b�N�l�b�g���[�N�ł��̂Ńt�@�C���̋��L�͂ł��Ȃ���Ԃł��邱�Ƃ�������܂��B
�����ŕύX�����邽�߂ɂ͂������ɕ\������Ă���u�ڑ��v���p�e�B�̕ύX�v���N���b�N���Ă��������B
����Ńz�[���l�b�g���[�N��Г��l�b�g���[�N�Ȃǂ̐M���ł���l�b�g�A�[�N�ɐڑ����邽�߂̐ݒ�ɕύX����܂��̂Ńv�����^�[�̋��L��t�@�C���̋��L�����p�ł����ԂɂȂ�܂��B
�������A���̐ݒ�ŕ\�������p�\�R����Windows 10�p�\�R���̂悤��SMBv2�ȏ�ɑΉ����Ă���p�\�R�������ł��B
����ȑO��OS�̃p�\�R����NAS�ELINAX�nOS�T�[�o�[�Ȃǂ͌��邱�Ƃ��ł��܂���B����������悤�ɂ��邾���ł���AWindows 10�̕W���Ŗ���������Ă���SMBv1.0��L���ɐݒ肷��Ε\������悤�ɂ͂Ȃ�܂��B�i���̕��@�́A���Ƃŏq�ׂ� SMBv1.0�̗L�����ōs���܂����A�����ł͐��SMB2�ȍ~�̃p�\�R���̒��g��������悤�ݒ���s���܂��B�j
���̌����Ƃ��āA��OS��UNIX�n�̃T�[�o�[��NAS�Ȃǂ́u�T�[�o�[���b�Z�[�W�u���b�N�v���g�R���v�̃o�[�W������Ver2�iSMBv2�Əȗ�����܂��j�ȍ~�ɑΉ����Ă��Ȃ����Ƃ���������ł��B�ȑO�̃o�[�W������SMBv1�ɂ͂��т��ѐƎ㐫�������肻�̓s�x�s���Ă��܂����AWindows 10�͐Ǝ㐫�̏��Ȃ�SMBv2��SMBv3�����ڂ���Ă��āAMicrosoft�ł͑�����SMBv2�ȍ~�ɐ�ւ���悤�A�i�E���X���Ă��܂��B���̂��ߏ�����Ԃł́ASMBv1�͖����ɐݒ肳��Ă��܂��B���ꂪ���ׂẴp�\�R�����\������Ȃ����R�ł��B
���̂܂܂ł͂܂����L�t�H���_�[�̒��g�����邱�Ƃ͂ł��܂���
���̌�����Windows 10�̍ŋ߂̃o�[�W�����ł̓��[�N�O���[�v�ł̃t�@�C���̋��L�ł͌��悤�Ƃ���p�\�R���Ɏ����́i���鑤�j���[�U�[���ƃp�X���[�h���o�^���ĂȂ��ƌ��邱�Ƃ��ł��Ȃ��悤�Ȑݒ�ɂȂ��Ă��邩��ł��B���鑤�̃p�\�R���̃��[�U�[���ƃp�X���[�h�����炩���ߌ����鑤�̃p�\�R���ɓo�^���Ă����Ύ����Ń��O�C�����邱�Ƃ��ł��܂��B
�������A�V�����l�b�g���[�N�ɎQ������p�\�R���̃��[�U�[���𑼂̂��ׂẴp�\�R���̋��L�t�H���_�[�ɓo�^����̂́A�p�\�R���̑䐔�ɂ����̂ł�����ςȍ�Ƃł��B�����ŁA�ʏ�̓T�[�o�[�����ăT�[�o�[�̋��L�t�H���_�[�ɂ����A�N�Z�X��������悤�Ȏg�����������߂��܂��B
�Ƃ͌����Ă��A�����̃l�b�g���[�N�ɍ������Q�������Ă��ׂẴp�\�R���ƃt�@�C�������L�������Ƃ����ꍇ�́A���ɏq�ׂ郏�[�N�O���[�v�Ńt�@�C�����L�����Ă���ꍇ�̑Ώ����@���������������B
���[�N�O���[�v�Ńt�@�C�����L�����Ă���ꍇ�̑Ώ����@
����́ASMB�i�T�[�o�[���b�Z�[�W�u���b�N�v���g�R���j�����S�łȂ��Q�X�g�̃��O�I���������Ȃ��悤�ɐݒ肵�Ă��邩��ł��B���ꂪ�u���W�X�g���[�v�̒��ɂ��鍀�ڂ́uAllowInsecureGuestAuth�v�ł��B
���W�X�g���[�G�f�B�^�[�����̍��ڂ̒l���u1�v�ɕύX����p�\�R�����̋��L�t�H���_�[�����邱�Ƃ͉\�ɂȂ�܂��B
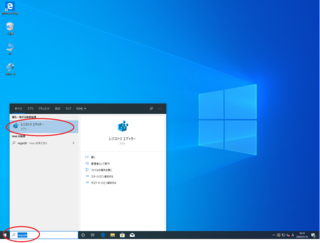 ���̕��@���A�X�^�[�g�̉��̌������Ɂuregedit�v�Ɠ��͂���ƕ\�������u���W�X���G�f�B�^�[�v���N���b�N����ƃ��W�X���G�f�B�^�[���N�����܂��B�N���͊ȒP�ł����A���̎�舵���͐T�d�ɍs���Ă��������B�ԈႦ�ĕύX����ƃp�\�R���������オ��Ȃ����ԂɂȂ鋰�ꂪ����܂��B���M���Ȃ����͕ύX�O�Ɂu�t�@�C���v���u�G�N�X�|�[�g�v�Ńt�@�C������t���ăo�b�N�A�b�v������Ă����A�������̎��Ɂu�t�@�C���v���u�C���|�[�g�v�Ńo�b�N�A�b�v�t�@�C����ǂݍ��߂Ό��ɖ߂�܂��B
���̕��@���A�X�^�[�g�̉��̌������Ɂuregedit�v�Ɠ��͂���ƕ\�������u���W�X���G�f�B�^�[�v���N���b�N����ƃ��W�X���G�f�B�^�[���N�����܂��B�N���͊ȒP�ł����A���̎�舵���͐T�d�ɍs���Ă��������B�ԈႦ�ĕύX����ƃp�\�R���������オ��Ȃ����ԂɂȂ鋰�ꂪ����܂��B���M���Ȃ����͕ύX�O�Ɂu�t�@�C���v���u�G�N�X�|�[�g�v�Ńt�@�C������t���ăo�b�N�A�b�v������Ă����A�������̎��Ɂu�t�@�C���v���u�C���|�[�g�v�Ńo�b�N�A�b�v�t�@�C����ǂݍ��߂Ό��ɖ߂�܂��B�uAllowInsecureGuestAuth�v�ƌ������ڂ́A�����[���K�w�ɑ��݂��܂��B
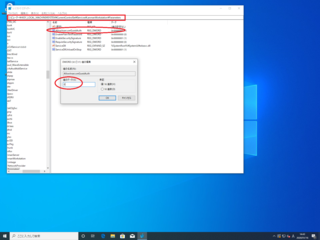 �uHKEY_LOCAL_MACHINE�v���uSYSTEM�v���uCurrentControlSet�v���uServices�v���uLanmanWorkstation�v���uParametsrs�v�ƃN���b�N���Ă����ƕ\�������uAllowInsecureGuestAuth�v�̏�Ń_�u���N���b�N����ƒl�̕ҏW���\������āu�l�̃f�[�^�v���u0�v����u1�v�ɕύX���āuOK�v���N���b�N������ύX�͏I���ł��B���̎��_�ł��łɃ��W�X�g���͏����ς���Ă��܂��̂ʼn�ʉE���
�uHKEY_LOCAL_MACHINE�v���uSYSTEM�v���uCurrentControlSet�v���uServices�v���uLanmanWorkstation�v���uParametsrs�v�ƃN���b�N���Ă����ƕ\�������uAllowInsecureGuestAuth�v�̏�Ń_�u���N���b�N����ƒl�̕ҏW���\������āu�l�̃f�[�^�v���u0�v����u1�v�ɕύX���āuOK�v���N���b�N������ύX�͏I���ł��B���̎��_�ł��łɃ��W�X�g���͏����ς���Ă��܂��̂ʼn�ʉE��� �ŐV���ӎ���
�V����Windows10�o�[�W�����ł͂��ꂪ�����������Ȃ����Ԃ��������ł��B�u���������r���ŃG���[���������܂����v�ƕ\������ď����������Ȃ��B
������́A���W�X�g���[�G�f�B�^���N�����鎞�u�Ǘ��Ҍ����v�Ŏ��s����悢�ł��B
���@�́A�u�X�^�[�g�v�̉��̌������Ɂuregedit�v�Ɠ��͂��ĕ\�������u���W�X�g���G�f�B�^�[�i�A�v���j�v�̏�Ń}�E�X�̉E�{�^�����N���b�N���ĕ\������郁�j���[����u�Ǘ��҂Ƃ��Ď��s�v��I��ŋN��������B
���̌��́uhttps://fanblogs.jp/akitatsu/�v�ɂ��L�ڂ�����܂��B
�����ł͑��葤�̃p�\�R���́u�p�X���[�h�ی실�L���ɂ���v�Ƀ`�F�b�N�����邱�Ƃɒ��ӂ��Ă��������B
����̃p�\�R������V�K�lj������p�\�R���̋��L�t�H���_�[�������Ȃ���
�V�K�p�\�R���ɋ��L�t�H���_�[������Ă��邱�Ƃ��O��ł��B
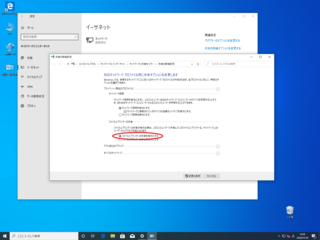 ���葤����V�K�p�\�R���̋��L�t�H���_�[�����鎞�ɂ��������Ƃ������܂��B
���葤����V�K�p�\�R���̋��L�t�H���_�[�����鎞�ɂ��������Ƃ������܂��B�������A���̏ꍇ�V�K�p�\�R���ł́A�u�v���C�x�[�g�v�̃t�@�C���ƃv�����^�[�̋��L��L���ɂ��Ȃ���Ȃ�܂���̂ŁA�u�ݒ�v���u�l�b�g���[�N�ƃC���^�[�l�b�g�v���u�C�[�T�[�l�b�g�v���u���L�̏ڍ׃I�v�V������ύX����v�̒��́u�v���C�x�[�g�v���u�t�@�C���ƃv�����^�[�̋��L�v�́u�t�@�C���ƃv�����^�[�̋��L��L���ɂ���v�Ƀ`�F�b�N�����Ă��������B
�����p�X���[�h���ݒ肵�ĂȂ��̂ł���u���ׂẴl�b�g���[�N�v���́u�p�X���[�h�ی실�L���ɂ���v�Ƀ`�F�b�N�����Ă����Ηǂ����ƂɂȂ�܂��B
Windows �̏ɂ��u�p�X���[�h�ی실�L���ɂ���v�Ƀ`�F�b�N�����Ă������߂��Ă��܂��Ė������ł��Ȃ��ꍇ������܂��B���̎��̓��[�U�[���uGuest�v�̃p�X���[�h���ɐݒ肵�Ȃ����Ă��������B
���̐ݒ���s���Ă��������x�u�p�X���[�h�ی실�L���ɂ���v�ɕύX�����Ă��������B
SMBv1��L���ɂ���
���̕��@�@SMBv1��L���ɂ���ɂ́A�R���g���[���p�l���̒��́uWindows �̋@�\�̗L�����܂��͖������v�̍��ڂł����Ȃ������ł��܂��B
���̍��ڂ��Ăяo����ԊȒP�ȕ��@�́A�X�^�[�g�{�^���̉��̌������Ɂuwindows �̋@�\�́v�܂ł���͂���Ƃ����Ƃ���v���錟�����ʂ̈�ԏ�ɕ\�������uWindows �̋@�\�̗L�����܂��͖������@�R���g���[���p�l���v���N���b�N���Ă��������B
������̕��@�Ƃ��ăR���g���[���p�l����\�����Ă��̒�����uWindows �̋@�\�̗L�����܂��͖������v�̍��ڂ�I��ł��ǂ��̂ł����A���̍��ڂ̓J�e�S���[�\���ł͕\������܂���̂ŃA�C�R���\���ɐ�ւ��ĒT���Ă��������B
���̂��������̍����ɂ� + �}�[�N������܂��B����͂��̍��ڂɂ͒��ɂ������̑I���������邱�Ƃ������Ă��܂��̂ŁA�P���ɍ��ڂ̑O�Ƀ`�F�b�N��t����ƒ��̍��ڂ��ׂĂɃ`�F�b�N��t�������Ƃ��Ӗ����Ă��܂��܂��B
����̏ꍇ�A���̍��ڂ̈�ɂ̓`�F�b�N����ꂽ���Ȃ��̂ŁA+ ���N���b�N���ē��e��\�������Ă��������B
�ESMB1.0/CIFS�N���C�A���g�@
�ESMB1.0/CIFS�T�[�o�[
�ESMB1.0/CIFS�����폜
��3������܂��B���̒��̏��2�ESMB1.0/CIFS�N���C�A���g�@�ESMB1.0/CIFS�T�[�o�[�@�ɂ̓`�F�b�N�����āA�ESMB1.0/CIFS�����폜�ɂ̓`�F�b�N�����Ȃ��ł��������B���̍��ڂɃ`�F�b�N������ƍŏ���SMB1.0�������̂ɉ������o�Ǝ����ŁA�폜����Ă��܂��܂��B
�폜����Ă��ēx���ڑS�̂Ƀ`�F�b�N�������2��ڂ���͍폜����Ȃ��Ƃ����b�ł����A�m�F���Ă͂��܂���̂ŁA�ŏ�����`�F�b�N���O���Ă��������ǂ����Ǝv���܂��B
�������ł������B����͐V�K�p�\�R������������A�N���[���C���X�g�[�����������ɎQ�l�ɂȂ�悤�ɏ�����ǂ��Đ������Ă���܂����A�ʏ�̃o�[�W�����A�b�v���s������ɂȂ���Ȃ��Ȃ������ɂ��A�Q�l�ɂȂ�Ǝv���܂��B��݂����ɐݒ��ύX����̂ł͂Ȃ��A���̎��̏Ǐǂ̏�ԂȂ̂������ɂ߂āA�ύX���Ȃ���Ȃ�Ȃ����R�𗝉����Ă���ύX���Ă��������B
�Ǐ�ʁ@�`�F�b�N�V�[�g
�����܂Ő��킾�����̂�Windows10���A�b�v�f�[�g������A���̃p�\�R�����狤�L�t�H���_�[���J���Ȃ��B
�@�@�����@�@�A�b�v�f�[�g�ŋ��L�̏ڍ׃I�v�V�����́u�p�X���[�h�ی실�L�v���L���ɕύX���ꂽ���߁B
�@�@��@�@�p�X���[�h�̕ی실�L���ɂ���悢�̂����A���̏ꍇ�ύX�ł��Ȃ��Ȃ��Ă���̂ŁA���Guest�̃p�X���[�h���ɐݒ肵�Ă���u�p�X���[�h�ی실�L���v�ɐݒ肵�Ȃ����B
�ڂ������u�A�b�v�f�[�g�ő���PC~���L�t�H���_�[���J���Ȃ��v���Q�Ƃ��Ă��������B
���l�b�g���[�N��\��������Ɓu�l�b�g���[�N�����������ł��B�E�E�E�E�E�E�E�E�v�Ƃ����G���[��\������B
�@�@�@�����@�@�l�b�g���[�N�̎�ނ��u�p�u���b�N�v�ɂȂ��Ă���B
�@�@�@��@�@�u�l�b�g���[�N�v���t�@�C���̕ύX�v�Łu�v���C�x�[�g�v�ɕύX����B
���l�b�g���[�N�\���ňꕔ�p�\�R�����\������Ȃ��B
�@�@�@�����P�@SMBv1.0������������Ă���̂ŋ�OS�̃p�\�R�����\���ł��Ȃ��B
�@�@�@��@�@SMBv1.0��L��������B
�@�@�@�����Q�@�}�X�^�[�v���E�U��Windows10�p�\�R���ɂȂ��Ă���B
�@�@�@��@�@�}�X�^�[�v���E�U��ύX����B�u�l�b�g���[�N�̃p�\�R�������ׂė����グ�Ȃ�������ꕔ�p�\�R�����\������Ȃ��Ȃ����B�v���Q�l�ɂ���B
���l�b�g���[�N�\���ő��̃p�\�R���͉����\������Ȃ��B
�@�@�@�����P�@���[�N�O���[�v�����Ⴄ�B
�@�@�@��@�@���[�N�O���[�v�����m�F���ĕύX����B
�@�@�@�����Q�@�l�b�g���[�N��Windows 10�̃p�\�R�����Ȃ��B
�@�@�@��@�@�ق���OS�̃p�\�R����������悤��SMBv1.0��L��������B
���l�b�g���[�N�ɕ\������Ă���p�\�R�����N���b�N�����
�@�u�������ɃA�N�Z�X�ł��܂���v�Ƃ����l�b�g���[�N�G���[���\������Ē��g�����邱�Ƃ��ł��Ȃ��B
�@�@�@�����@�@���[�N�O���[�v���L��SMB���Q�X�g���O�I���������Ȃ��悤�ɐݒ肳��Ă���B
�@�@�@��@�@�uAllowInsecureGuestAuth�v�̒l���u1�v�ɐݒ肷��
���l�b�g���[�N�ɕ\�����Ă���p�\�R���Ńp�X���[�h���ݒ肳��Ă��Ȃ��̂Ƀp�X���[�h���Ă���B
�@�@�@�����@�@���̏ꍇ�͑���̃p�\�R�����Ńp�X���[�h�ی실�L��L���ɐݒ肵�Ă���B
�@�@�@��@�@����̃p�\�R�����p�X���[�h�ی실�L���ɐݒ肷��B
���lj������p�\�R�����ق��̃p�\�R���̃l�b�g���[�N�ꗗ�ɕ\������Ȃ��B
�@�@�@�����P�@���[�N�O���[�v�����Ⴄ�B
�@�@�@��@�@���[�N�O���[�v�����m�F���ĕύX����B
�@�@�@�����Q�@�lj������p�\�R���̃l�b�g���[�N�̎�ނ��u�p�u���b�N�v�ɂȂ��Ă���B
�@�@�@��@�@�u�l�b�g���[�N�v���t�@�C���̕ύX�v�Łu�v���C�x�[�g�v�ɕύX����B
�����̃p�\�R���l�b�g���[�N�ɕ\������Ă���V�K�p�\�R�����N���b�N����ƃG���[�\���Œ��������Ȃ�
�@�@�����@�@�@�lj������p�\�R���́u�v���C�x�[�g�v���̃t�@�C���ƃv�����^�[�̋��L�����Ȃ��ɂȂ��Ă���
�@�@��@�@�@�lj������p�\�R���́u�v���C�x�[�g�v�����u�t�@�C���ƃv�����^�[�̋��L����v�Ƀ`�F�b�N������
�����̃p�\�R���̃l�b�g���[�N�ŕ\������Ă���V�K�p�\�R�����N���b�N����ƃp�X���[�h���Ă��ĊJ���Ȃ��B
�@�@�����@�@�@�lj������V�K�p�\�R���̃p�X���[�h�ی실�L��L���ɐݒ肵�Ă���B
�@�@��@�@�@�lj������p�\�R�����p�X���[�h�ی실�L���ɐݒ肷��B
���p�X���[�h�ی실�L�ݒ肪�����ɂł��Ȃ��B
�@�@�����@�@�@�����͂͂����肵�Ȃ���Windows update�̃o�[�W�����ɂ�蔭������悤�ł��B
�@�@��@�@�@���[�U�[���uGuest�v�̃p�X���[�h���̂܂܂ōĐݒ肷��B
��NAS�̋��L�t�H���_�[���N���b�N���Đ��������[�U�[���E�p�X���[�h����͂���Ɓu���[�U�[���܂��̓p�X���[�h������������܂���B�v�ƕ\������Ă��܂��B
�@�@�����@�@�@LAN Manager�F���x�����������ߌÂ�NAS�Ȃǂ͋��ۂ���Ă��܂����߁B
�@�@��@�@�@LAN Manager�F���x����NTMLv2�F����NTLM�F�ɉ�����B
�@�@�@�@�@�@�@�ڂ������uNAS�̋��L�t�H���_�[���������p�X���[�h�ł��J���Ȃ��v���������������B
�@�@�@�@�@�@�@�V�j�A�ɂ��𗧂��m���g�b�v�ֈړ�����
����������������������������������������������������������������
�@�@�@���E�ɂ������P�A���Ȃ������̃h���C����o�^���悤�I�@�@�@
�@�@�@https://px.a8.net/svt/ejp?a8mat=35F8WR+383JQQ+50+2HF3CJ
����������������������������������������������������������������
�G���W�j�A�̕��Ȃ琥���x�䗗���������B

���b��̖ʔ����i�̏ڍׂ�]�������グ�Ă��܂��B���Ђ�����������

�y���̃J�e�S���[�̍ŐV�L���z
���̋L���ւ̃R�����g
�R�����g������
���̋L���ւ̃g���b�N�o�b�NURL
https://fanblogs.jp/tb/9539447
���u���O�I�[�i�[�����F�����g���b�N�o�b�N�̂ݕ\������܂��B
���̋L���ւ̃g���b�N�o�b�N