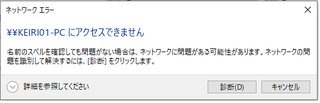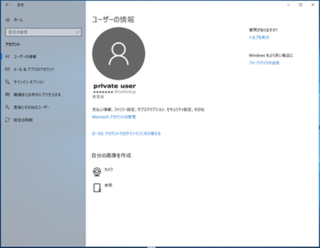2021”N07Œژ06“ْ
‚P‘ن‚جƒpƒ\ƒRƒ“‚ً‰ئ‘°‚إژg‚¤•û–@پiƒچپ[ƒJƒ‹ƒAƒJƒEƒ“ƒg•زپj
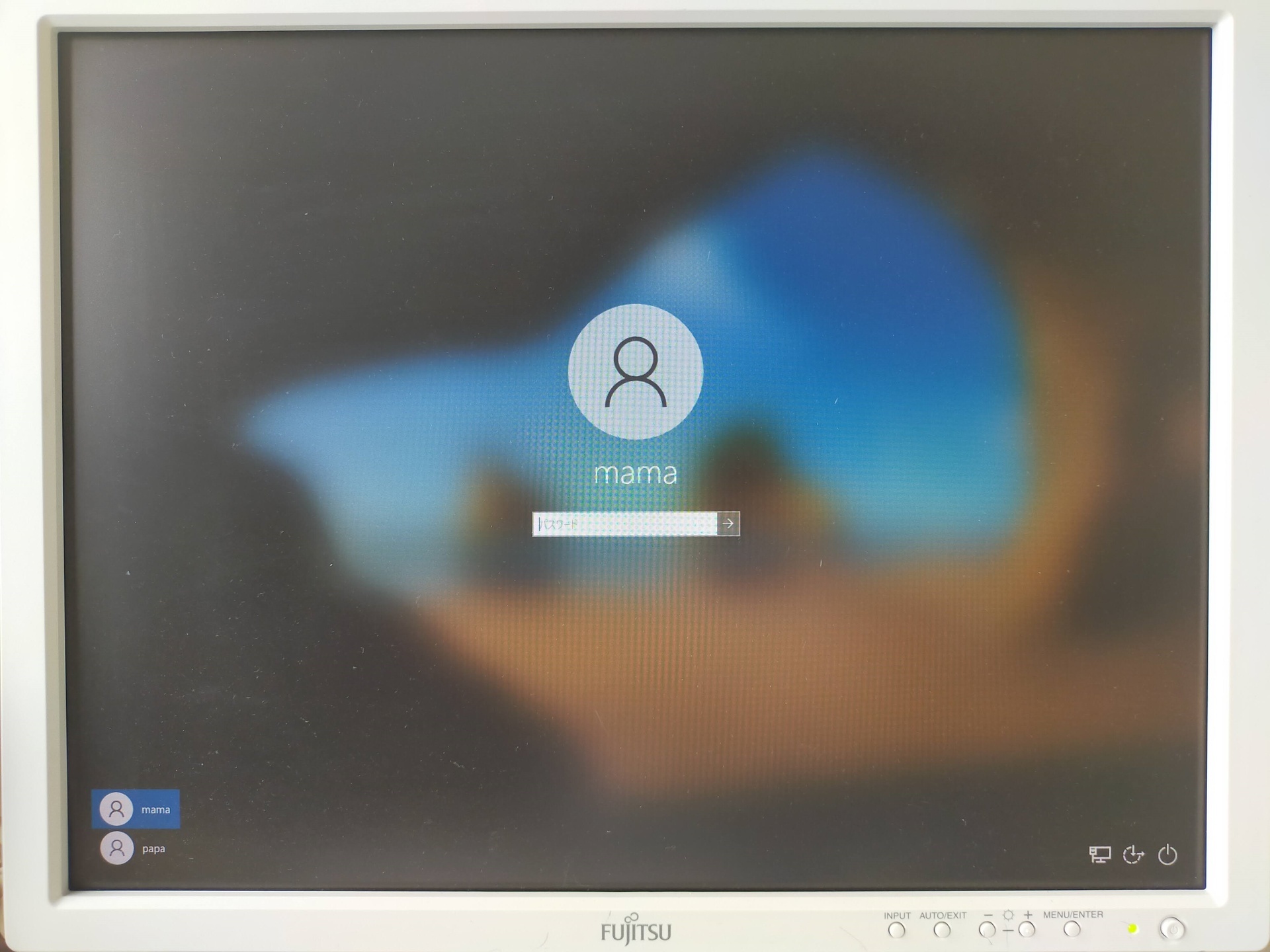 ‘O‰ٌ‚P‘ن‚جƒpƒ\ƒRƒ“‚ً‰ئ‘°‚إژg‚¤•û–@پiMicrosoftƒAƒJƒEƒ“ƒg•زپj‚ًڈ‘‚¢‚½‚çپAƒچپ[ƒJƒ‹ƒAƒJƒEƒ“ƒg‚إژg‚¤•û–@‚ً’m‚肽‚¢‚ئ‚¢‚¤ژ؟–â‚ً‚¢‚½‚¾‚«‚ـ‚µ‚½پBٹm‚©‚ةپAƒپپ[ƒ‹‚حGmailپAƒvƒ‰ƒEƒU‚حGoogle chrome‚ًژg‚ء‚ؤ‚¢‚éگl‚حپAMicrosoftƒAƒJƒEƒ“ƒg‚ة•K—v‚ًٹ´‚¶‚ب‚¢‚ج‚à‰ً‚è‚ـ‚·پB
‘O‰ٌ‚P‘ن‚جƒpƒ\ƒRƒ“‚ً‰ئ‘°‚إژg‚¤•û–@پiMicrosoftƒAƒJƒEƒ“ƒg•زپj‚ًڈ‘‚¢‚½‚çپAƒچپ[ƒJƒ‹ƒAƒJƒEƒ“ƒg‚إژg‚¤•û–@‚ً’m‚肽‚¢‚ئ‚¢‚¤ژ؟–â‚ً‚¢‚½‚¾‚«‚ـ‚µ‚½پBٹm‚©‚ةپAƒپپ[ƒ‹‚حGmailپAƒvƒ‰ƒEƒU‚حGoogle chrome‚ًژg‚ء‚ؤ‚¢‚éگl‚حپAMicrosoftƒAƒJƒEƒ“ƒg‚ة•K—v‚ًٹ´‚¶‚ب‚¢‚ج‚à‰ً‚è‚ـ‚·پB‚»‚±‚إچ،‰ٌ‚حپAƒچپ[ƒJƒ‹ƒAƒJƒEƒ“ƒg‚ً•،گ”“oک^‚µ‚ؤ‚»‚ꂼ‚ê‚ًƒpƒXƒڈپ[ƒh‚إٹا—‚·‚é‚â‚è•û‚ًڈذ‰î‚µ‚ؤ‚ف‚½‚¢‚ئژv‚¢‚ـ‚·پB
چ،‰ٌ‚ج—ل‚إ‚حپAƒچپ[ƒJƒ‹ƒAƒJƒEƒ“ƒg‚إƒTƒCƒ“ƒCƒ“‚µ‚ؤˆêگl‚إژg‚ء‚ؤ‚¢‚éƒpƒ\ƒRƒ“‚ً‰ئ‘°‚إ‹¤—L‚·‚é‚ئŒ¾‚¤ژ–‚إگف’肵‚ؤ‚ف‚½‚¢‚ئژv‚¢‚ـ‚·پB
•،گ”‚جƒچپ[ƒJƒ‹ƒAƒJƒEƒ“ƒg‚إƒTƒCƒ“ƒCƒ“‚إ‚«‚é‚و‚¤‚ة‚µ‚ؤ‚»‚ꂼ‚ê‚ھGmail‚ھژg‚¦پAGoogle chrome‚ج‚¨‹C‚ة“ü‚è‚â—ڑ—ً‚àژg‚¦‚éگف’è‚إ‚·پB
پ«پ«پ«‹»–،‚ ‚é•û‚حگ¥”ٌ‘±‚«‚ً‚²——‚‚¾‚³‚¢پB
‚P‘ن‚جƒpƒ\ƒRƒ“‚ً‰ئ‘°‚إژg‚¤•û–@پiƒچپ[ƒJƒ‹ƒAƒJƒEƒ“ƒg•زپj
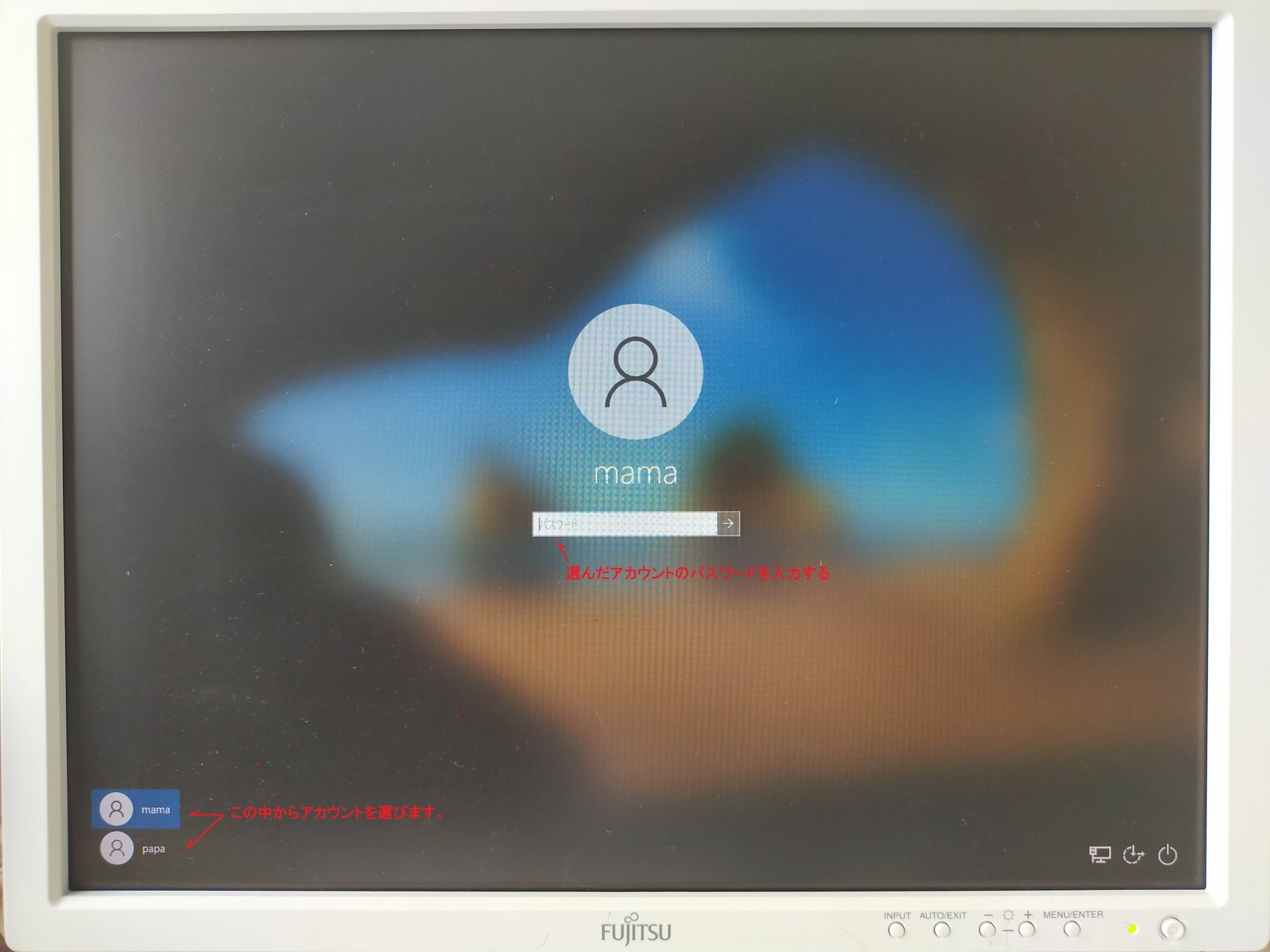 ƒچپ[ƒJƒ‹ƒAƒJƒEƒ“ƒg‚إ‚¢‚‚آ‚©‚جƒAƒJƒEƒ“ƒg‚ً“oک^‚·‚é‚ئپAƒTƒCƒ“ƒCƒ“‰و–ت‚إ‚حپAچ¶‰؛‘¤‚ة“oک^‚µ‚ؤ‚ ‚éƒAƒJƒEƒ“ƒg‚ھ‚·‚ׂؤ•\ژ¦‚³‚ê‚ـ‚·پB
ƒچپ[ƒJƒ‹ƒAƒJƒEƒ“ƒg‚إ‚¢‚‚آ‚©‚جƒAƒJƒEƒ“ƒg‚ً“oک^‚·‚é‚ئپAƒTƒCƒ“ƒCƒ“‰و–ت‚إ‚حپAچ¶‰؛‘¤‚ة“oک^‚µ‚ؤ‚ ‚éƒAƒJƒEƒ“ƒg‚ھ‚·‚ׂؤ•\ژ¦‚³‚ê‚ـ‚·پB‚±‚ج’†‚©‚çƒAƒJƒEƒ“ƒg‚ً‘I‚ٌ‚إ‚»‚جƒAƒJƒEƒ“ƒg‚جƒpƒXƒڈپ[ƒh‚ً“ü—ح‚µ‚ؤƒTƒCƒ“ƒCƒ“‚µ‚ـ‚·پB
‚à‚µŒ»چف‚جƒpƒ\ƒRƒ“‚جƒAƒJƒEƒ“ƒg‚جژي—ق‚ھMicrosoftƒAƒJƒEƒ“ƒg‚إ‚ ‚ء‚½‚çپAƒچپ[ƒJƒ‹ƒAƒJƒEƒ“ƒg‚ة•دچX‚µ‚ؤ‚‚¾‚³‚¢پB
ƒAƒJƒEƒ“ƒg‚ج•دچX‚حپuƒAƒJƒEƒ“ƒg‚جژي—ق‚ً•دچX‚·‚éپv‚ًژQچl‚ة‚µ‚ؤ‚‚¾‚³‚¢پB
گV‚µ‚¢ƒچپ[ƒJƒ‹ƒAƒJƒEƒ“ƒg‚ً’ا‰ء‚·‚é
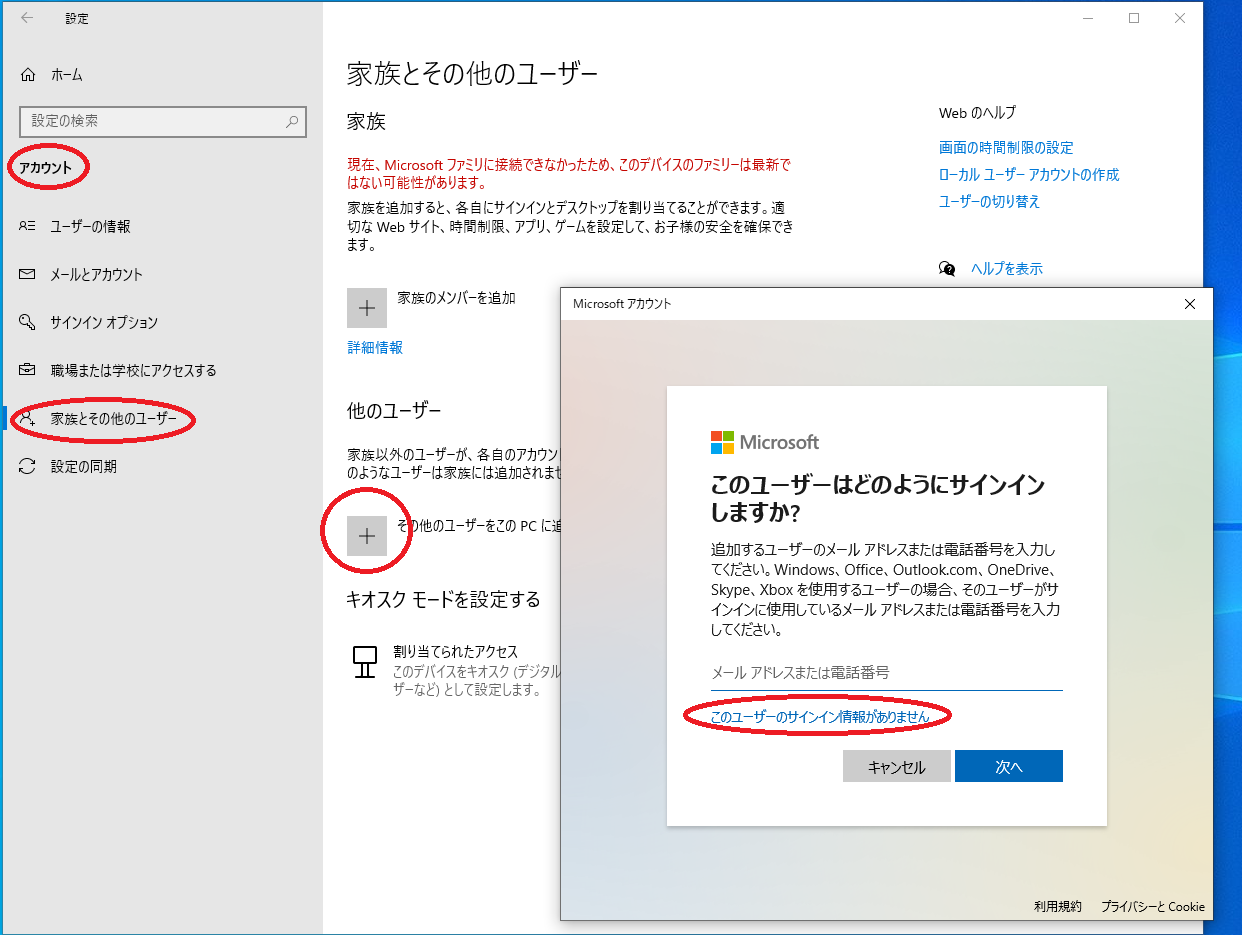 پuƒXƒ^پ[ƒgپvپ¨پuگف’èپvپ¨پuƒAƒJƒEƒ“ƒgپvپ¨پu‰ئ‘°‚ئ‚»‚ج‘¼‚جƒ†پ[ƒUپ[پv‚ج’†‚جپu‚»‚ج‘¼‚جƒ†پ[ƒUپ[‚ً‚±‚جPC‚ة’ا‰ء‚·‚éپv‚ًƒNƒٹƒbƒN‚µ‚ؤ•\ژ¦‚³‚ê‚éپu‚±‚جƒ†پ[ƒUپ[‚جƒTƒCƒ“ƒCƒ“ڈî•ٌ‚ھ‚ ‚è‚ـ‚¹‚ٌپv‚ًƒNƒٹƒbƒN‚·‚éپB
پuƒXƒ^پ[ƒgپvپ¨پuگف’èپvپ¨پuƒAƒJƒEƒ“ƒgپvپ¨پu‰ئ‘°‚ئ‚»‚ج‘¼‚جƒ†پ[ƒUپ[پv‚ج’†‚جپu‚»‚ج‘¼‚جƒ†پ[ƒUپ[‚ً‚±‚جPC‚ة’ا‰ء‚·‚éپv‚ًƒNƒٹƒbƒN‚µ‚ؤ•\ژ¦‚³‚ê‚éپu‚±‚جƒ†پ[ƒUپ[‚جƒTƒCƒ“ƒCƒ“ڈî•ٌ‚ھ‚ ‚è‚ـ‚¹‚ٌپv‚ًƒNƒٹƒbƒN‚·‚éپB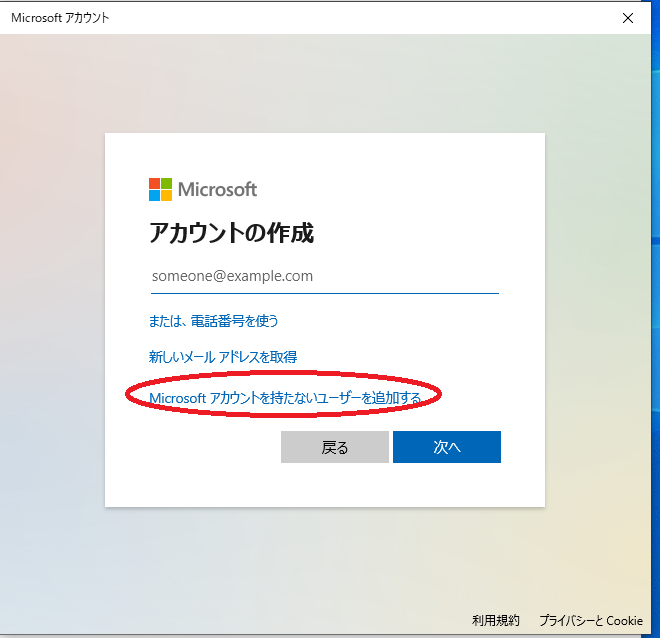 ƒAƒJƒEƒ“ƒgچىگ¬‰و–ت‚إپuMicrosoftƒAƒJƒEƒ“ƒg‚ًژ‚½‚ب‚¢ƒ†پ[ƒUپ[‚ً’ا‰ء‚·‚éپv‚ًƒNƒٹƒbƒN‚·‚éپB
ƒAƒJƒEƒ“ƒgچىگ¬‰و–ت‚إپuMicrosoftƒAƒJƒEƒ“ƒg‚ًژ‚½‚ب‚¢ƒ†پ[ƒUپ[‚ً’ا‰ء‚·‚éپv‚ًƒNƒٹƒbƒN‚·‚éپB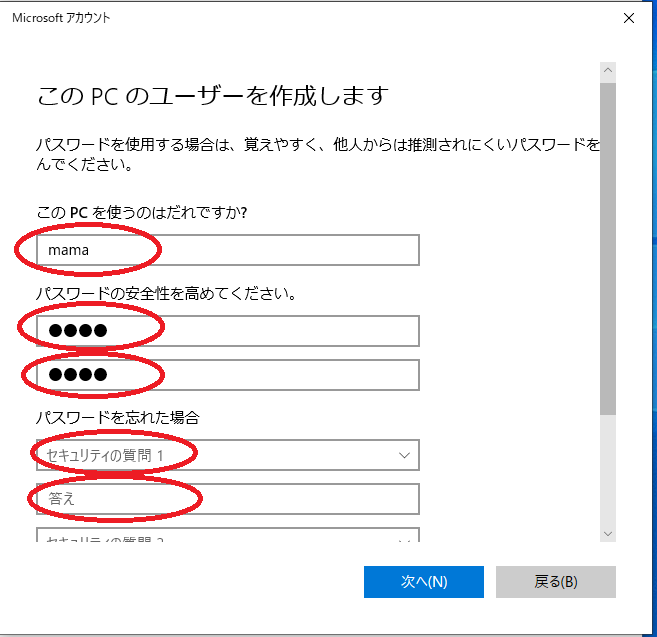 پu‚±‚جPC‚جƒ†پ[ƒUپ[‚ًچىگ¬‚µ‚ـ‚·پv‚ج‰و–ت‚ھ•\ژ¦‚³‚ê‚ـ‚·‚ج‚إپAƒ†پ[ƒUپ[–¼پEƒpƒXƒڈپ[ƒhپEƒpƒXƒڈپ[ƒh‚جٹm”F‚ئƒpƒXƒڈپ[ƒh‚ً–Y‚ꂽڈêچ‡‚جپuƒZƒLƒ…ƒٹƒeƒB‚جژ؟–â1‚©‚ç‚R‚ـ‚إ‚·‚ׂؤ‚ة“ڑ‚¦‚ؤ‚‚¾‚³‚¢پBپi‘S‚ؤ‚ة“ڑ‚¦‚ب‚¢‚ئژں‚ةگi‚ك‚ـ‚¹‚ٌپBپj
پu‚±‚جPC‚جƒ†پ[ƒUپ[‚ًچىگ¬‚µ‚ـ‚·پv‚ج‰و–ت‚ھ•\ژ¦‚³‚ê‚ـ‚·‚ج‚إپAƒ†پ[ƒUپ[–¼پEƒpƒXƒڈپ[ƒhپEƒpƒXƒڈپ[ƒh‚جٹm”F‚ئƒpƒXƒڈپ[ƒh‚ً–Y‚ꂽڈêچ‡‚جپuƒZƒLƒ…ƒٹƒeƒB‚جژ؟–â1‚©‚ç‚R‚ـ‚إ‚·‚ׂؤ‚ة“ڑ‚¦‚ؤ‚‚¾‚³‚¢پBپi‘S‚ؤ‚ة“ڑ‚¦‚ب‚¢‚ئژں‚ةگi‚ك‚ـ‚¹‚ٌپBپj‚·‚ׂؤ“ü—ح‚µ‚½‚çپuژں‚ضپv‚ًƒNƒٹƒbƒN‚µ‚ؤ‚‚¾‚³‚¢پB
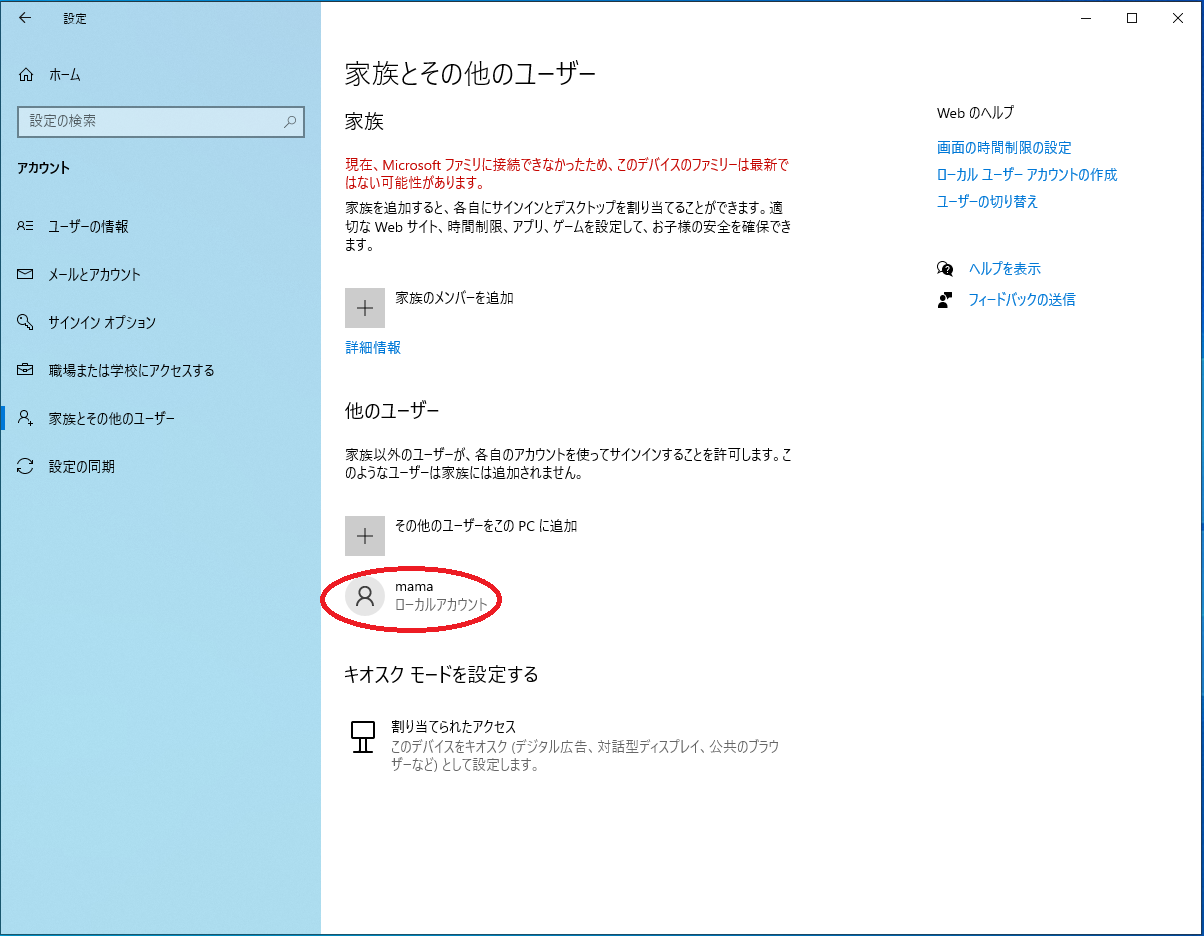 ‚»‚ج‘¼‚جƒ†پ[ƒUپ[—“‚ةƒچپ[ƒJƒ‹ƒAƒJƒEƒ“ƒg‚ئ‚µ‚ؤ’ا‰ء‚³‚ê‚ؤ‚¢‚é‚ئژv‚¢‚ـ‚·پB
‚»‚ج‘¼‚جƒ†پ[ƒUپ[—“‚ةƒچپ[ƒJƒ‹ƒAƒJƒEƒ“ƒg‚ئ‚µ‚ؤ’ا‰ء‚³‚ê‚ؤ‚¢‚é‚ئژv‚¢‚ـ‚·پB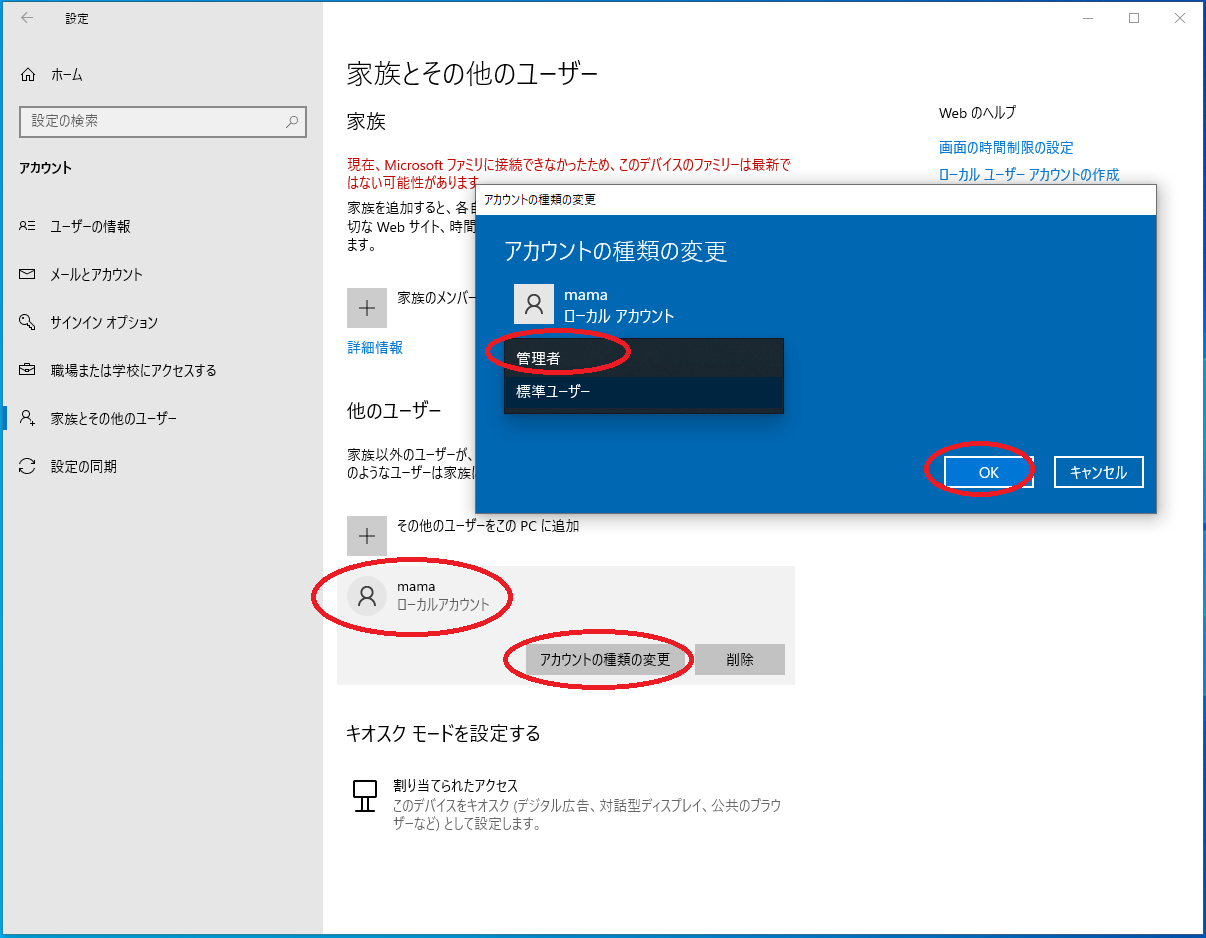 ’ا‰ء‚إچى‚ء‚½ƒ†پ[ƒUپ[‚حپu•Wڈ€ƒ†پ[ƒUپ[پv‚ة‚ب‚é‚ج‚إپAٹا—ژزŒ Œہ‚ھ•K—v‚بƒvƒچƒOƒ‰ƒ€‚جƒCƒ“ƒXƒgپ[ƒ‹‚ب‚ا‚ھ‚إ‚«‚ـ‚¹‚ٌ‚ج‚إپAƒAƒJƒEƒ“ƒg‚جژي—ق‚ًپuٹا—ژز‚ة•دچX‚µ‚ؤ‚‚¾‚³‚¢پv
’ا‰ء‚إچى‚ء‚½ƒ†پ[ƒUپ[‚حپu•Wڈ€ƒ†پ[ƒUپ[پv‚ة‚ب‚é‚ج‚إپAٹا—ژزŒ Œہ‚ھ•K—v‚بƒvƒچƒOƒ‰ƒ€‚جƒCƒ“ƒXƒgپ[ƒ‹‚ب‚ا‚ھ‚إ‚«‚ـ‚¹‚ٌ‚ج‚إپAƒAƒJƒEƒ“ƒg‚جژي—ق‚ًپuٹا—ژز‚ة•دچX‚µ‚ؤ‚‚¾‚³‚¢پv‚»‚ج•û–@‚ح
ڈo—ˆڈم‚ھ‚ء‚½ƒ†پ[ƒUپ[–¼‚ًƒNƒٹƒbƒN‚·‚é‚ئپuƒAƒJƒEƒ“ƒg‚جژي—قپv‚ھ•\ژ¦‚³‚ê‚ـ‚·‚ج‚إپA‚»‚±‚ًƒNƒٹƒbƒN‚·‚é‚ئپuƒAƒJƒEƒ“ƒg‚جژي—ق‚ج•دچXپv‰و–ت‚ھڈo‚ؤ‚‚é‚ج‚إ‚±‚±‚إپuٹا—ژزپv‚ً‘I‚ٌ‚إ‚‚¾‚³‚¢پB
چإŒم‚ةپuOKپv‚ً‰ں‚¹‚خ‚±‚جƒ†پ[ƒUپ[‚حٹا—ژزŒ Œہ‚ًژ‚ء‚½‚à‚ج‚ة‚ب‚è‚ـ‚·پB
ƒچپ[ƒJƒ‹ƒAƒJƒEƒ“ƒg‚إڈo—ˆ‚éژ–
ƒTƒCƒ“ƒCƒ“‚µ‚½ƒچپ[ƒJƒ‹ƒAƒJƒEƒ“ƒg‚إگف’肵‚½ƒVƒ‡پ[ƒgƒJƒbƒg‚ب‚ا‚ج‰و–ت‚ج”z’u‚ح‚»‚ꂼ‚ê‚ھ‹L‰¯‚³‚ê‚ؤ‚¢‚ـ‚·‚ج‚إپAژ©—R‚ةگف’肵‚ؤ‚àپA‘¼‚جƒ†پ[ƒUپ[‚ة‚ح‰e‹؟‚ً—^‚¦‚ـ‚¹‚ٌ‚ج‚إژ©•ھگê—p‚جƒpƒ\ƒRƒ“‚ج‚و‚¤‚ةژg‚¦‚ـ‚·پB
ƒvƒ‰ƒEƒU‚ًGoogle chrome‚ًژg‚¦‚خGmail‚àˆê“xƒTƒCƒ“ƒCƒ“‚·‚ê‚خپAƒpƒXƒڈپ[ƒh‚àگف’è‚àٹo‚¦‚ؤ‚‚ê‚ـ‚·‚µپA‚¨‹C‚ة“ü‚è‚àژ©•ھگê—p‚ج‚à‚ج‚ًگف’è‚إ‚«‚ـ‚·‚ج‚إپA‚ظ‚ع•s•ض‚ح‚ ‚è‚ـ‚¹‚ٌپB
ƒچپ[ƒJƒ‹ƒAƒJƒEƒ“ƒg‚جڈêچ‡MicrosoftƒAƒJƒEƒ“ƒg‚ئˆل‚¢پA‚¢‚؟‚¢‚؟ƒTƒCƒ“ƒAƒEƒg‚µ‚ب‚‚ؤ‚àپAƒGƒ‰پ[‚ھڈo‚ب‚ƒAƒJƒEƒ“ƒg‚ھگط‚è‘ض‚¦‚ç‚ê‚ـ‚·پB‚½‚¾‚µچى‹ئ’†‚جƒfپ[ƒ^‚ح‚ب‚‚ب‚è‚ـ‚·‚ج‚إ’چˆس‚µ‚ؤ‚‚¾‚³‚¢پB
ƒpƒ\ƒRƒ“‚P‘ن‚إ‚à‰ئ‘°‚إƒvƒ‰ƒCƒoƒVپ[‚ً•غ‚؟‚ب‚ھ‚炨ٹy‚µ‚ف‚‚¾‚³‚¢پB
پ@پ@پ@ƒVƒjƒA‚ة‚à–ً—§‚آ“¤’mژ¯‚ض
پ@پ@پ@ƒVƒjƒA‚ج’m‚ء‚ؤ“¾‚·‚铤’mژ¯‚ض
پy‚±‚جƒJƒeƒSƒٹپ[‚جچإگV‹Lژ–پz
‚±‚ج‹Lژ–‚ض‚جƒRƒپƒ“ƒg
ƒRƒپƒ“ƒg‚ًڈ‘‚
‚±‚ج‹Lژ–‚ض‚جƒgƒ‰ƒbƒNƒoƒbƒNURL
https://fanblogs.jp/tb/10838573
پ¦ƒuƒچƒOƒIپ[ƒiپ[‚ھڈ³”F‚µ‚½ƒgƒ‰ƒbƒNƒoƒbƒN‚ج‚ف•\ژ¦‚³‚ê‚ـ‚·پB
‚±‚ج‹Lژ–‚ض‚جƒgƒ‰ƒbƒNƒoƒbƒN