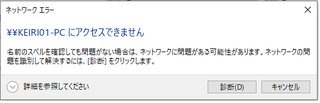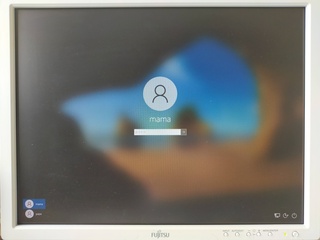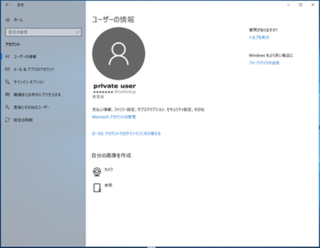2019�N05��08��
Windows 10�p�\�R���̊����ȃo�b�N�A�b�v���@

�p�\�R�������N���g���Ă���ƁA�̏��s���K���o��������̂ł��B���̎�����Ȃ��悤�ɂ���ɂ̓o�b�N�A�b�v�̍쐬�ł��邱�Ƃ͕������Ă���Ǝv���܂��B�������A���̃o�b�N�A�b�v�̈Ӗ��𗝉����Ă��Ȃ��ƕ��������܂��s���܂���B�����Ɏ��s���ăp�\�R�������������Ȃ���Ȃ�Ȃ������Ƃ����b�͂悭�����܂��B�����ŁA�o�b�N�A�b�v�̈Ӗ��Ɗ����ȃo�N�A�b�v�ɂ��Ē��ׂČ��܂����B
������
Windows �W���̎����o�b�N�A�b�v
�����ŕK�v�Ȃ̂��A�V�X�e���̃o�b�N�A�b�v�ł��B�V�X�e���̃o�b�N�A�b�v�́A�V�X�e���̓����Ă���n�[�h�f�B�X�N���ۂ��ƃR�s�[���Ă����A��肪�N������������ȏ�Ԃ̎��̃R�s�[���g���ĕ�������ƌ������̂ł��B
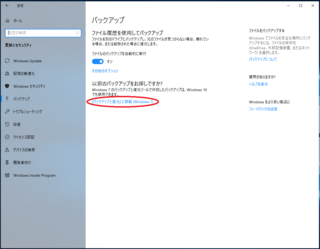
�����ŃV�X�e���o�b�N�A�b�v�������@�́A�u�ݒ�v���u�X�V�ƃZ�L�����e�B�v���u�o�b�N�A�b�v�v�̒��́u�o�b�N�A�b�v�ƕ����v�Ɉړ��iWindow�V�j�ƌ������ڂ��N���b�N���ăo�b�N�A�b�v�̏ꏊ��ݒ肵�č������o�b�N�A�b�v������B���N���b�N����o�b�N�A�b�v���J�n���܂��B���̌�A�X�P�W���[����L���ɂ���X�P�W���[���ɏ]���ăo�b�N�A�b�v�������ōs���܂��B
�ߍ��̃p�\�R���̓n�[�h�f�B�X�N��1���ڂ���Ă��āA���̒���2�ɋ��C:�h���C�u��D:�h���C�u�ɂ��Ă�����̂��قƂ�ǂł��B
�����A�o�b�N�A�b�v���D:�h���C�u�ɐݒ肵���Ƃ����1�̃n�[�h�f�B�X�N�̒��Ƀf�[�^��V�X�e���t�@�C���ƃo�b�N�A�b�v���������݂��邱�ƂɂȂ�܂��B
���̏�ԂŁA�V�X�e���t�@�C����f�[�^�̏������܂�Ă���n�[�h�f�B�X�N�Ɉُ킪���������ꍇ�B�o�b�N�A�b�v�̈�ɂ��ُ킪��������\�����傫���Ȃ蕜�������s�����錴���ɂȂ�̂ł��B
 | �y�V�s��@BUFFALO USB3.0�p PC/�Ɠd�Ή� �O�t��HDD 2TB �z���C�g HD-LC2.0U3-WHE ���i:11,956�~ |
�O�t���n�[�h�f�B�X�N�̗e�ʂ�500GB������Ώ[���ł����A���ɂ��t�@�C���̃o�b�N�A�b�v�Ȃǂɂ��g���܂��̂ŁA2�`3TB�̕��ŏ[�����Ǝv���܂��B
���̕��@�͂����Ƃ���ʓI�ȕ��@�ł����A���͂��ꂾ���ł͊����ł͂Ȃ��̂ł��B���̂��Ƃ����ƁA�o�b�N�A�b�v�̓X�P�W���[�������߂Ď����ōs���܂��B���ׂ̈��ُ킪�����������͂�����킩��Ȃ��ꍇ�A�ُ�̏�Ԃ��o�b�N�A�b�v����Ă����\�������邩��ł��B�m���ɕ����|�C���g��I���ł���̂ŁA�����|�C���g�������̂ڂ�Ε����ł������Ɏv���̂ł����A���ۍs���Ă݂�Ƒ����̊m���ŕ����ł��Ȃ����Ƃ�����܂��B
�����ŁA���S�ɓ����Ă����ԂŃn�[�h�f�B�X�N�̃V�X�e���C���[�W������Ă������@�p����Ɨǂ��Ǝv���܂��B
�V�X�e���C���[�W�̍쐬���@
�u���ցv���N���b�N���Đݒ肪�ǂ���A�V�X�e���C���[�W���쐬���Ă��������B
����ŃV�X�e���C���[�W�͍쐬����܂������A���̃C���[�W�͌����_�̕��ł��̌�̃V�X�e���̕ω��͔��f����܂����܂ł����̎��_�̃o�b�N�A�b�v�ł��B�ň��̏ꍇ�ł����̎��_�ɕ����ł�����̂ł��B
�Ⴆ�A�n�[�h�f�B�X�N����ꂽ�ꍇ�ȂǂōăC���X�g�[�����K�v�ɂȂ������ȂǁA�ʓ|�ȍăC���X�g�[���͂��Ȃ��Ă����̃V�X�e���C���[�W���g�����̎��_�ɕ��������킯�ł��B
�������A���̎��̓V�X�e���C���f�B�X�N���K�v�ɂȂ�܂��̂ŁA�K��1���̓V�X�e���C���f�B�X�N������Ă����Ă��������B�����́A�u�V�X�e���C���[�W�̍쐬�v�̂������Ɂu�V�X�e���C���f�B�X�N�̍쐬�v�̍��ڂ�����܂��BCD�F1�������ł��̂ł����쐬�ł��܂��B
���ɁAYouTubu�ɂ��̃C���[�W�쐬�̕��@���A�b�v����Ă��܂����̂ŁA�Q�l�ɂ��Ă��������B�������AWindows 10�̃o�[�W�����������Ⴄ�̂Ŋe���ڂ̈ʒu�������Ⴂ�܂����A���ږ��ɕω��͂���܂���ł����̂ŏ[���Q�l�ɂȂ�Ǝv���܂��B
1��̊O�t���n�[�h�f�B�X�N�Ŋ����ȃo�b�N�A�b�v�������@
��ɏЉ���V�X�e���̎����o�b�N�A�b�v�ƃV�X�e���C���[�W�̍쐬�����Ă����A�قƂ�ǂُ̈펖�ԂɑΉ��ł���Ǝv���܂����A���̕��@�ł�1��̃n�[�h�f�B�X�N�ɂ͗��������݂ł��Ȃ��Ƃ�����肪����܂��B�����ŁA1��̃n�[�h�f�B�X�N�̗̈��2�ɋ����2��Ƃ��Ďg�����@������܂��B
�O�t���n�[�h�f�B�X�N��2�̗̈�ɋ����@�́A���̋L���ŏq�ׂ邱�ƂƂ��܂��B
�O�t���n�[�h�f�B�X�N�̃p�[�e�B�[�V������������Q�l�ɂ��Ă��������B
�y���̃J�e�S���[�̍ŐV�L���z
���̋L���ւ̃R�����g
�R�����g������
���̋L���ւ̃g���b�N�o�b�NURL
https://fanblogs.jp/tb/8787667
���u���O�I�[�i�[�����F�����g���b�N�o�b�N�̂ݕ\������܂��B
���̋L���ւ̃g���b�N�o�b�N