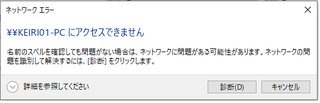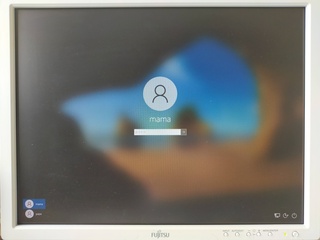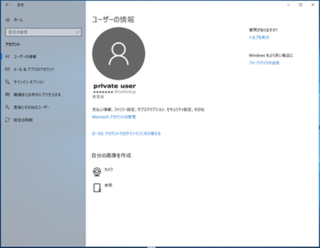2019�N05��07��
Windows 10�@Ver1803�ȍ~�ł̃R���g���[���p�l���̕\�����@
�������A�܂��܂��R���g���[���p�l�����Ȃ��ƍ��邱�Ƃ������̂�Ver1803�ȍ~�ł̕\�����@��������܂��B
������
Ver1703�܂ł̃R���g���[���p�l����
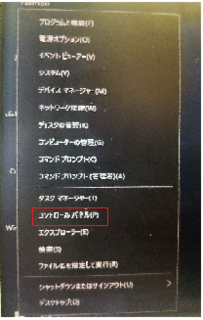 Ver1703�܂ł̓X�^�[�g�{�^���̏�Ń}�E�X�̉E�{�^���N���b�N�ŕ\������郁�j���[�̒��ɃR���g���[���p�l��������܂����B
Ver1703�܂ł̓X�^�[�g�{�^���̏�Ń}�E�X�̉E�{�^���N���b�N�ŕ\������郁�j���[�̒��ɃR���g���[���p�l��������܂����BVer1803�ȍ~�ł̓R���g���[���p�l����
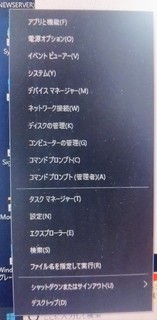 Ver1803����͂��̒��ɂ̓R���g���[���p�l���͂���܂���B���x�́A�G�N�X�v���[���[��\�����Ă���ƊȒP�ɕ\���ł���ꏊ�Ɉړ������̂ł��B
Ver1803����͂��̒��ɂ̓R���g���[���p�l���͂���܂���B���x�́A�G�N�X�v���[���[��\�����Ă���ƊȒP�ɕ\���ł���ꏊ�Ɉړ������̂ł��B�G�N�X�v���[���[�̍���̕����}�̐Ԋۂ̒��̉�����������N���b�N����ƕ\������郁�j���[�̒��ɃR���g���[���p�l��������܂��B
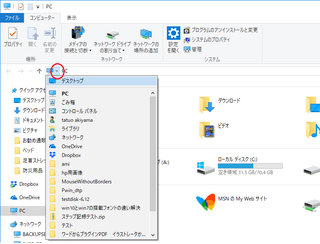 �@
�@�@�@

Ver1909�ȍ~�ł̓R���g���[���p�l����
 Ver1909�ł܂����G�N�X�v���[���[�̏�����ʂ��ύX�ɂȂ�܂����B����ł͂��肪����܂���̂ŁA�V���ȕ��@���Ă��܂��B
Ver1909�ł܂����G�N�X�v���[���[�̏�����ʂ��ύX�ɂȂ�܂����B����ł͂��肪����܂���̂ŁA�V���ȕ��@���Ă��܂��B����́A��ʍ����ɂ���u�������Ɂu�R���g���[���p�l���v�Ɠ��͂�����@�ł��B
���̏ꍇ�͍ŏ���3�����u����Ɓv�Ɠ��͂������_�ŁA���̏�Ɍ�₪�\������܂��̂ŁA���̒�����u�R���g���[���p�l���@�i�A�v���j�v���N���b�N����Ε\������܂��B
�G�N�X�v���[���[�̕\�����@��������Ȃ����͑������������������B
�y���̃J�e�S���[�̍ŐV�L���z
���̋L���ւ̃R�����g
�R�����g������
���̋L���ւ̃g���b�N�o�b�NURL
https://fanblogs.jp/tb/8785964
���u���O�I�[�i�[�����F�����g���b�N�o�b�N�̂ݕ\������܂��B
���̋L���ւ̃g���b�N�o�b�N