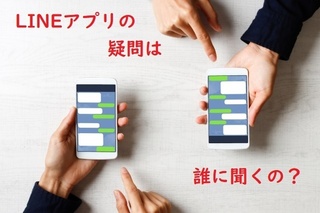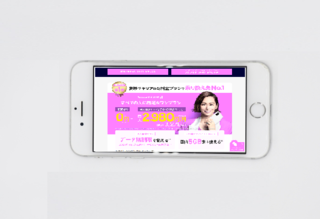2019”N05Œژ09“ْ
ٹO•t‚¯ƒnپ[ƒhƒfƒBƒXƒN‚ًƒpپ[ƒeپ[ƒVƒ‡ƒ“‚إ•ھٹ„‚µ‚ؤ2‚آ‚جƒhƒ‰ƒCƒu‚ئ‚µ‚ؤژg‚¤•û–@

‘O‰ٌ‚ج‹Lژ–‚إƒpƒ\ƒRƒ“‚جٹ®àّ‚بƒoƒbƒNƒAƒbƒv‚ًژو‚é‚ة‚حپAژè“®‚جƒVƒXƒeƒ€ƒCƒپپ[ƒW‚جچىگ¬‚ئژ©“®ƒoƒbƒNƒAƒbƒv‚ج—¼•û‚ھ•Kگ{‚إ‚ ‚邱‚ئ‚ًگà–¾‚µ‚ـ‚µ‚½‚ھپA‚»‚ج‚½‚ك‚ة‚ح2‘ن‚جٹO•t‚¯ƒnپ[ƒhƒfƒBƒXƒN‚ھ•K—v‚إ‚ ‚é‚ئŒ¾‚¢‚ـ‚µ‚½پB‚µ‚©‚µپA‰؟ٹi‚ھ‰؛‚ھ‚ء‚½‚ئ‚ح‚¢‚¦2‘ن‚جƒnپ[ƒhƒfƒBƒXƒN‚ًچw“ü‚·‚é‚ج‚ح’ة‚¢‚ج‚إƒpپ[ƒeپ[ƒVƒ‡ƒ“‚إ‹وگط‚ء‚ؤ2‘ن‚جƒnپ[ƒhƒfƒBƒXƒN‚ئ‚µ‚ؤژg‚¤•û–@‚ًڈذ‰î‚µ‚ـ‚·پB
—e—ت“I‚ة‚ح‹كچ ”ج”„‚³‚ê‚ؤ‚¢‚éUSBٹO•t‚¯ƒnپ[ƒhƒfƒBƒXƒN‚حپAچإ’ل—e—ت‚إ‚à2TB‚®‚ç‚¢‚ح‚ ‚è‚ـ‚·‚µپA3TBپE4TB‚إ‚à‚ ‚ـ‚è‰؟ٹi‚ھ•د‚ي‚ç‚ب‚¢‚±‚ئ‚à‚ ‚è‘ه—e—ت‚ج•¨‚ًچw“ü‚·‚éگl‚à‘½‚¢‚و‚¤‚إ‚·‚ج‚إ•ھٹ„‚µ‚ؤ‚à‘هڈن•v‚ج‚و‚¤‚إ‚·پB
پ«پ«پ«
ƒpپ[ƒeƒBپ[ƒVƒ‡ƒ“‚ً‹وگط‚é•û–@
پuƒXƒ^پ[ƒgƒ{ƒ^ƒ“پv‚جڈم‚إ‰Eƒ{ƒ^ƒ“ƒNƒٹƒbƒN‚إ•\ژ¦‚³‚ê‚éƒپƒjƒ…پ[‚و‚èپuƒfƒBƒXƒN‚جٹا—پv‚ً‘I‘ً‚·‚éپB
ƒfƒBƒXƒNƒgƒbƒv‚جپuPCپv‚جƒVƒ‡پ[ƒgƒJƒbƒg‚جڈم‚إ‰EƒNƒٹƒbƒN‚µ‚ؤپuٹا—پvپ¨پuƒfƒBƒXƒN‚جٹا—پv‚ً‘I‚ٌ‚إ‚à“¯‚¶‚إ‚·پB
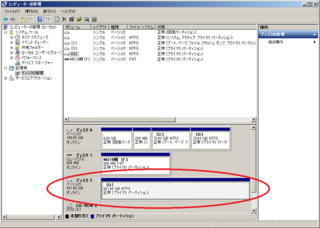 •\ژ¦‚³‚ꂽƒnپ[ƒhƒfƒBƒXƒN‚ج’†‚©‚çٹO•t‚¯ƒnپ[ƒhƒfƒBƒXƒN‚ً’T‚µپA‚»‚ج—جˆو‚جڈم‚إƒ}ƒEƒX‚ج‰Eƒ{ƒ^ƒ“‚إƒپƒjƒ…پ[‚ً•\ژ¦‚³‚¹پA‚»‚ج’†‚©‚çپuƒ{ƒٹƒ…پ[ƒ€‚جڈkڈ¬پv‚ً‘I‘ً‚·‚éپB
•\ژ¦‚³‚ꂽƒnپ[ƒhƒfƒBƒXƒN‚ج’†‚©‚çٹO•t‚¯ƒnپ[ƒhƒfƒBƒXƒN‚ً’T‚µپA‚»‚ج—جˆو‚جڈم‚إƒ}ƒEƒX‚ج‰Eƒ{ƒ^ƒ“‚إƒپƒjƒ…پ[‚ً•\ژ¦‚³‚¹پA‚»‚ج’†‚©‚çپuƒ{ƒٹƒ…پ[ƒ€‚جڈkڈ¬پv‚ً‘I‘ً‚·‚éپB—ل‚¦‚خ500GB‚جگV‚µ‚¢—جˆو‚ًچى‚肽‚¢ژ‚حپA500GBڈkڈ¬‚·‚ê‚خ‚و‚¢‚ج‚إ500,000‚ئ“ü—ح‚µ‚ؤپuڈkڈ¬پvƒ{ƒ^ƒ“‚ًƒNƒٹƒbƒN‚·‚éپBپiژè“®‚إƒVƒXƒeƒ€ƒCƒپپ[ƒWچىگ¬‚جڈêچ‡‚ح100GB‚ً’´‚¦‚邱‚ئ‚ح‚ك‚ء‚½‚ة‚ب‚¢‚ج‚إ—]—T‚ًŒ©‚ؤ500GB‚à‚ ‚ê‚خ‘هڈن•v‚إ‚·پBپj
‚±‚جژپAƒپپ[ƒJپ[گ»‚جUSBƒnپ[ƒhƒfƒBƒXƒN‚حچإڈ‰‚©‚çپA‚¢‚‚آ‚©‚ةƒpپ[ƒeپ[ƒVƒ‡ƒ“‚ھ‹وگط‚ç‚ê‚ؤ‚¢‚éڈêچ‡‚à‚ ‚é‚ج‚إپA‚±‚جژ‚جƒhƒ‰ƒCƒu‹Lچ†‚ح•K‚¸ٹo‚¦‚ؤ‚¨‚¢‚ؤ‚‚¾‚³‚¢پB
‚±‚ê‚إپAƒGƒNƒXƒvƒچپ[ƒ‰پ[‚إŒ©‚é‚ئگV‚µ‚¢ƒfƒBƒXƒN‚ھ’ا‰ء‚³‚ê‚ؤ‚¢‚é‚و‚¤‚ةŒ©‚¦‚ـ‚·پB
پy‚±‚جƒJƒeƒSƒٹپ[‚جچإگV‹Lژ–پz
‚±‚ج‹Lژ–‚ض‚جƒRƒپƒ“ƒg
ƒRƒپƒ“ƒg‚ًڈ‘‚
‚±‚ج‹Lژ–‚ض‚جƒgƒ‰ƒbƒNƒoƒbƒNURL
https://fanblogs.jp/tb/8790158
پ¦ƒuƒچƒOƒIپ[ƒiپ[‚ھڈ³”F‚µ‚½ƒgƒ‰ƒbƒNƒoƒbƒN‚ج‚ف•\ژ¦‚³‚ê‚ـ‚·پB
‚±‚ج‹Lژ–‚ض‚جƒgƒ‰ƒbƒNƒoƒbƒN