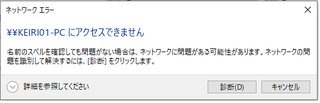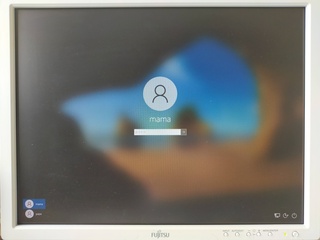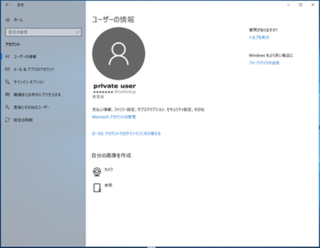2019�N06��13��
�l�b�g���[�N�Ƀp�\�R�����\������Ȃ����̑Ώ��@�ꗗ�@Windows 10
 Windows 7��Windows 10�ō\������Ă���l�b�g���[�N�ŁA�}�Ƀt�@�C�����L���o���Ȃ��Ȃ��Ă��܂����B�Ƃ������k���邱�Ƃ������Ă��܂��B
Windows 7��Windows 10�ō\������Ă���l�b�g���[�N�ŁA�}�Ƀt�@�C�����L���o���Ȃ��Ȃ��Ă��܂����B�Ƃ������k���邱�Ƃ������Ă��܂��B����ɂ́AWindows 10�̃A�b�v�f�[�g���W���Ă���̂ł��B�����m�̒ʂ�Windows 10�͖N���Ƃɑ傫�ȃA�b�v�f�[�g������A���̂��тɃZ�L�����e�B���x�����オ���Ă����܂��B���ׁ̈A���܂ł̐ݒ�ł̓t�@�C�����L���o���Ȃ��Ȃ��Ă���̂ł��B
�Ǐ�ʂɏグ���
���ŏ�����Windows 10�p�\�R�����瑼�̃p�\�R���������Ȃ��B
���ꕔ�̃p�\�R����v�����^�[�����\������Ȃ�
�����L�t�H���_�[���J�����Ƃ����ID�ƃp�X���[�h���Ă���B
�����L�t�H���_�[���J�����Ƃ���ƃG���[�\���ŊJ�����Ƃ��ł��Ȃ�
Windows 10���o�[�W�������オ���Ă������тɊ����̃l�b�g���[�N�ł̖�肪�o�Ă��Ă��܂��B���̒��ŁA�V����Windows 10�p�\�R����������A�N���[�C���X�g�[�����s������l�b�g���[�N�ɑ��̃p�\�R�����\���ł��Ȃ��Ȃ����Ƃ������₪���ɑ����Ă��܂��B
�����ŁA�V�K��Windows 10�p�\�R�����������̃l�b�g���[�N�ݒ���ŏ����������Ă݂܂����B�e�ݒ�����Ă݂�ƁA����肪�N�����Ă�������Q�l�ɂȂ�Ǝv���܂��B
�uWindows 10�p�\�R���������̃l�b�g���[�N�ɂȂ����@�i�܂Ƃ߁j�v���������������B
�����̏Ǐ�ʂɌ����Ɖ�������グ�Ă݂܂��B
������
Windows 10�p�\�R�����瑼�̃p�\�R���������Ȃ��B
���ɁAWindows 7����10�ɃA�b�v�O���[�h�����p�\�R���ŁA�����ł��̐ݒ肪�����p���ꂽ���A�A�b�v�f�[�g�Őݒ肪�ς�邱�Ƃ�����悤�ł��B
���̏ꍇ�́A�l�b�g���[�N���N���b�N����Ɓu�l�b�g���[�N������L���ɂ��Ă��������B�v�ƃG���[���b�Z�[�W���o��̂ł����C���t���Ǝv���܂��B
�l�b�g���[�N�Ɉꕔ�̃p�\�R�������\������Ȃ�
�G���[�͕\�����ꂸ�A���[�^�[��v�����^�[�͕\�������̂ɃR���s���[�^���ɂ͎����̃p�\�R�������\������Ȃ��B
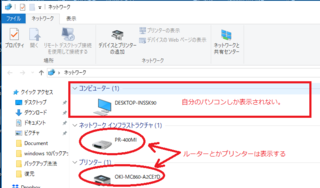 ���̂悤�ȏǏo���ꍇ�́A�T�[�o�[���b�Z�[�W�u���b�N�v���g�R�����^���Ă��������B
���̂悤�ȏǏo���ꍇ�́A�T�[�o�[���b�Z�[�W�u���b�N�v���g�R�����^���Ă��������BWindows 10Ver1803���炾�Ǝv���̂ł����A�����T�[�r�X�̃o�[�W������1.0�iSMBv1.0�j�������ɐݒ肳��Ă��܂��B����SMBv1.0�͍��܂ł����т��ѐƎ㐫��������s���Ă��܂������AWindows 10�ɂ͐Ǝ㐫�����Ȃ�SMBv2��SMBv3�����ڂ���Ă��܂��BMicrosoft�ł́A������SMBv2�ȍ~�ɐ�ւ���悤�ɂƃA�i�E���X���Ă��܂��̂ŁA�o�[�W�����A�b�v�̂��т�SMBv1.0�������Ă��܂��B�������A�Â�NAS��UNIX�n�̃T�[�o�[�Ȃǂ�SMBv2�ȍ~�ɂ͑Ή����Ă��܂���̂ł��̂悤�ȋ@����܂l�b�g���[�N�ł͂����Ȃ��ւ�����킯�ɂ������܂���B
�����ŁAWindows 10�ł�SMBv1.0��L���ɂ��āA�l�b�g���[�N�̂��ׂĂ̋@�킪SMBv2�ȍ~�ɑΉ��ł���܂ł͂��̕��@�őΉ����邵������܂���B�Ȃ��ASMBv1.0�͊ȒP�ɗL���ɂł��܂����AWindows 10�̃o�[�W������Ver1803�ł́A�L���ɂ��Ă����̎��Ԃ��o�߂���ƍĂі����ɂȂ��Ă��܂��܂��B
Ver1809�ɂȂ��Ă���͂��̎����Ŗ����ɐݒ肷��@�\���̂��ɐݒ�ł���悤�ɂȂ�܂����B
SMBv1.0��L���ɂ�����@
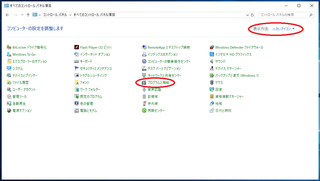 �R���g���[���p�l����\�������u�v���O�����Ƌ@�\�v��I�ԁi�\���������ȃA�C�R���ɐ�ւ���ƕ\������܂��j
�R���g���[���p�l����\�������u�v���O�����Ƌ@�\�v��I�ԁi�\���������ȃA�C�R���ɐ�ւ���ƕ\������܂��j�R���g���[���p�l���̕\�����@�́u�X�^�[�g�{�^���v�̉E���́u�������v�Ɂu�R���g���[���p�l���v�Ɠ��͂���Ε\������܂��B
 ���̉�ʂ��uWindows�̋@�\�̗L�����܂��͖������v��I������B
���̉�ʂ��uWindows�̋@�\�̗L�����܂��͖������v��I������B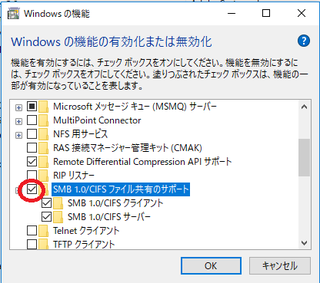 Ver1803�̏ꍇ���uSMB1.0/CIFS�t�@�C�����L�T�|�[�g�v�̍��ڂ�T���ă`�F�b�N�����邾���ŁA�uSMB 1.0/CIFS�N���C�A���g�v�ƁuSMB 1.0/CIFS�T�[�o�[�v�̗����Ƀ`�F�b�N������܂��̂ŁA�uOK�v���N���b�N���čċN�����Ă��ΗL���ɂȂ�܂��B
Ver1803�̏ꍇ���uSMB1.0/CIFS�t�@�C�����L�T�|�[�g�v�̍��ڂ�T���ă`�F�b�N�����邾���ŁA�uSMB 1.0/CIFS�N���C�A���g�v�ƁuSMB 1.0/CIFS�T�[�o�[�v�̗����Ƀ`�F�b�N������܂��̂ŁA�uOK�v���N���b�N���čċN�����Ă��ΗL���ɂȂ�܂��B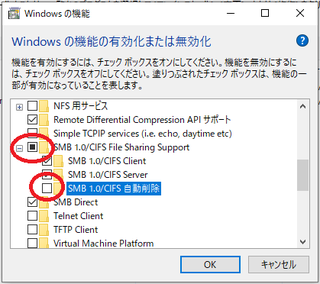 Ver1809�̏ꍇ�͓������uSMB1.0/CIFS�t�@�C�����L�T�|�[�g�v�Ƀ`�F�b�N�����č��� + ���N���b�N����ƕ\��������uSMB1.0/CIFS�����폜�v�̃`�F�b�N���O���Ă����Ă��������B����ŁA���Ԃ������Ă������폜����܂���B
Ver1809�̏ꍇ�͓������uSMB1.0/CIFS�t�@�C�����L�T�|�[�g�v�Ƀ`�F�b�N�����č��� + ���N���b�N����ƕ\��������uSMB1.0/CIFS�����폜�v�̃`�F�b�N���O���Ă����Ă��������B����ŁA���Ԃ������Ă������폜����܂���B����ŁAWindows 10�p�\�R�����瑼�̃p�\�R����������悤�ɂȂ�܂����A�����܂ł��ً}��ł�����SMBv1.0�̐Ǝ㐫�͂Ȃ��Ȃ�킯�ł͂���܂���̂ŁA�Ȃ�ׂ��������ׂĂ̋@�����V����SMBv2�ȏオ�g����悤�ɂ��������̂ł��B
���L�t�H���_�[���J�����Ƃ����ID�ƃp�X���[�h���Ă���
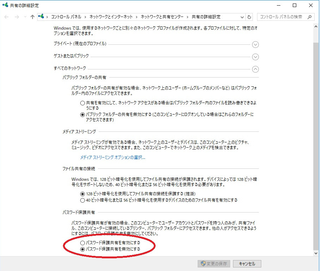 ���̏Ǐ��Windows 7�ł��������̂ŁA�o���̂���l�������Ǝv���܂����A�u�p�X���[�h�̕ی실�L���v�ɂ��Ă��Ȃ����Ƃ������ł��B
���̏Ǐ��Windows 7�ł��������̂ŁA�o���̂���l�������Ǝv���܂����A�u�p�X���[�h�̕ی실�L���v�ɂ��Ă��Ȃ����Ƃ������ł��B�u�ݒ�v���u�l�b�g���[�N�ƃC���^�[�l�b�g�v���u���L�I�v�V�����v���u���ׂẴl�b�g���[�N�v���u�p�X���[�h���L�ی���ɂ���v�Ƀ`�F�b�N�����āu�ύX��ۑ��v���N���b�N����B
�p�X���[�h���L�ی삪�ύX�ł��Ȃ���
�������AVer1809�ł��̖�肪�N���������͒��ӂ��K�v�ł��B�����Łu�����v�ɐݒ肵�Ă��ݒ肪�ۑ�����Ȃ��ĉ����ł��Ȃ���肪�N���Ă��܂��B
���̎��́A���[�U�[�uGuest�v�̃p�X���[�h���u�v�ɐݒ肵�Ȃ����Ă���Ă���A�ݒ�ύX���s���Ă��������B�ύX�ł���͂��ł��B�����Œ��ӂ��ׂ��͎����̃��[�U�[�p�X���[�h�ݒ�ł͂Ȃ��A���[�U�[���uGuest�v�̃p�X���[�h���ɐݒ肷�邱�Ƃł��B
���[�U�[���uGuest�v�̃p�X���[�h���ɂ�����@
���̕��@�́A�u�R���s���[�^�̊Ǘ��v���u���[�J�����[�U�[�ƃO���[�v�v���u���[�U�[�v��Guest�̏�ʼnE�{�^���N���b�N���ĕ\������郁�j���[���p�X���[�h�ݒ���N���b�N���ĕ\������钍�ӎ��������āu���s�v���N���b�N�����p�X���[�h�����̂܂܂��uOK�v�������B
�ڂ����m�肽���������������N���b�N���Ă��������B����ŁA���͉�������͂��ł��B
���L�t�H���_�[���J�����Ƃ���ƃG���[�\���ŊJ�������ł��Ȃ�
Windows 10�̃o�[�W������1809�Ŕ������邱�Ƃ����錻�ۂŁA�Z�L�����e�B�[�����̂��߃Q�X�g�A�N�Z�X���ɐݒ肵�Ă��邱�Ƃ������ł��B
���̕��@�������Ă݂����_���ȏꍇ���ꂪ�������Ǝv���܂��B���̌��ۂ��������ɂ́A���W�X�g���[�̕ύX���K�v�ɂȂ邩�班����ςł��B���W�X�g���[�̕ύX�͊ԈႦ��ƃp�\�R�����N�����Ȃ��Ȃ�����v��ʏd��Ȍ��ʂɂȂ邱�Ƃ�����̂ŁA��������͎��ȐӔC�ōs���Ă��������B
���W�X�g���[�G�f�B�^�ύX���@
����ŁA�ݒ�͏I���܂����̂ŁA���܂ŊJ���Ȃ������t�H���_�[���N���b�N���Č��ĉ������B�J����悤�ɂȂ����Ǝv���܂��B
�����̖��́AWindows 10���o�[�W�����A�b�v�̂��тɃZ�L�����e�B�[�ݒ肪���d�ɂȂ��Ă��邱�Ƃ���N������ŁA�������ł͂Ȃ��̂ł����A�����ȒP�ɂ��ׂẴp�\�R�����ŐV�ɐ�ւ��邱�Ƃ̂ł��Ȃ�������Ƃ̃V�X�e���Ǘ��҂���ɂƂ��Ă͂��ꂩ����o�[�W�����A�b�v�̂��т��Ƃɓ��̒ɂ����Ƃ��N���邱�Ƃ��\�z����܂��B�撣���Ă��������B
�@�@�@�@�@�@�@�V�j�A�ɂ��𗧂��m���g�b�v�ֈړ�����
�y�V�s��ŏ��i����������Ȃ炱�����N���b�N
�y���̃J�e�S���[�̍ŐV�L���z
���̋L���ւ̃R�����g
�R�����g������
���̋L���ւ̃g���b�N�o�b�NURL
https://fanblogs.jp/tb/8885480
���u���O�I�[�i�[�����F�����g���b�N�o�b�N�̂ݕ\������܂��B
���̋L���ւ̃g���b�N�o�b�N