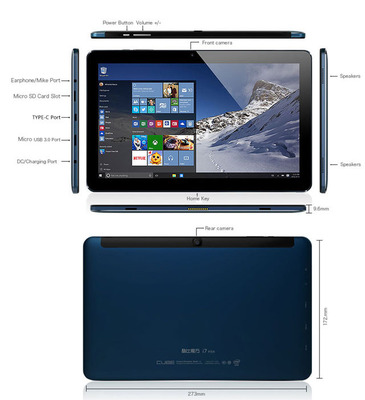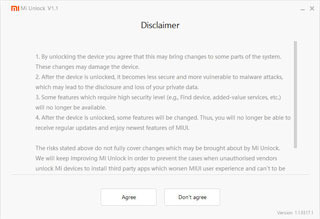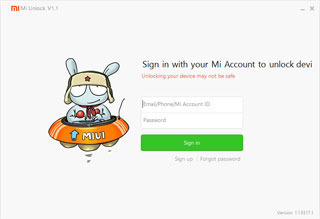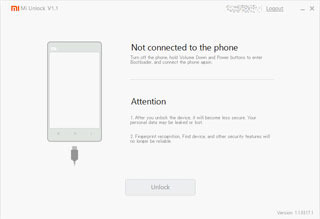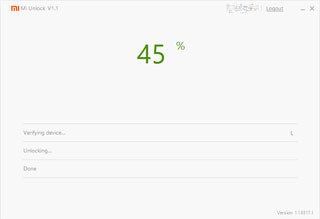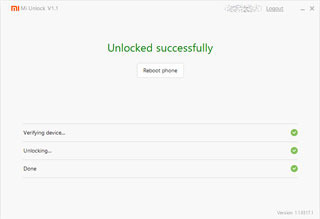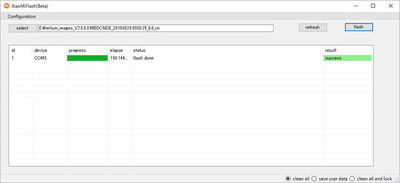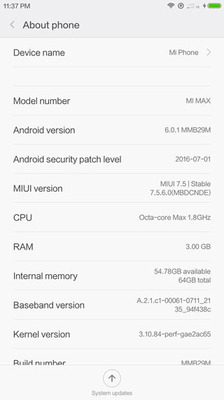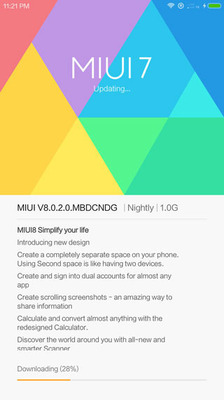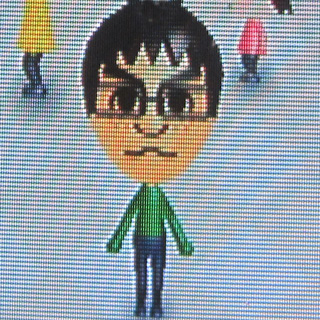2016年09月25日
Cube i7 Stylus開封の儀
今回はXioami Mi Maxを購入時のポイントが$5ほどチャージされていたのでGearbestで購入しました。配送方法の指定のところで気づいたのですが、金額がある程度行けば迅速発送(要するにDHLを使用する)が無料になるんですね。
Expedited Shipping(3-7 business days)
Mi Maxを購入した際には有料だった気がするのですが、
Expedited Shipping(3-7 business days)
が無料になっていたので、せっかくなので指定しました。
実際に実物が届くまでにかかった日数ですが、
(日付は日本時間)
・9/19 深夜に発注
・9/21 発送したとのe-mail
・9/22 発送番号をトレースすると、17:00くらいに日本に到着
・9/23 自宅に到着
まさに3営業日って感じで、海を越えている時間差はあまり感じませんでした。
さて、本題の物ですが、

今回オーダーしたのは3箱。一番上がタブレットPC本体。正方形の大きな箱が無料でついてきた専用キーボード。最後に、右の小さな箱がWacomペンです。

タブレットPCと専用キーボードを接続させた状態の梱包物一式。ACアダプタは日本と同等のType-Cのためそのまま使えました。あと、USB 3.0がGalaxy Noteで採用されているようなマルチメディアタイプだったので、変換するためのケーブルが同梱。
i7 Stylusの重量は690g、専用キーボードが500gなので両方合わせると普通のノートPC並みの重さになる。もともと持ち歩きは想定していないが、2 in 1でタブレットとして兼用させようと考えている場合には重量Overかもしれない。パネルがてかっているのは保護シートを貼ったままにしているため。剥がすとマットな金属感から品質の高さを感じさせる出来。

専用キーボードにはUSB 2.0の口が2つついていた。本体にはUSBは1つしかないので、これはありがたい。

キーボードに立てて接続した状態。i7 Stylusはこの角度にしか接続できない。その点では後継機種のi7 Bookは角度調整が可能なのは進化だと思う。
肝心のキーボードのタッチ感については、想像以上に良好。
昨年、Lenovo タブレット YOGA Tablet 2 キーボード付 を購入しているため、比較してみても明らかに一回り使いやすい。もちろん、YOGAのキーボードは液晶カバー的な位置づけで薄型であるため用途が違うといってしまえばそれまでだが、2 in 1 タブレットPCを意識した設計であることが感じられた。(正式名称にはTablet PCとついているので看板に偽りなしとうことでしょうか)
電池の持ち時間は連続稼働で4-5時間といったところで判定されていた。
Expedited Shipping(3-7 business days)
Mi Maxを購入した際には有料だった気がするのですが、
Expedited Shipping(3-7 business days)
が無料になっていたので、せっかくなので指定しました。
実際に実物が届くまでにかかった日数ですが、
(日付は日本時間)
・9/19 深夜に発注
・9/21 発送したとのe-mail
・9/22 発送番号をトレースすると、17:00くらいに日本に到着
・9/23 自宅に到着
まさに3営業日って感じで、海を越えている時間差はあまり感じませんでした。
さて、本題の物ですが、

今回オーダーしたのは3箱。一番上がタブレットPC本体。正方形の大きな箱が無料でついてきた専用キーボード。最後に、右の小さな箱がWacomペンです。

タブレットPCと専用キーボードを接続させた状態の梱包物一式。ACアダプタは日本と同等のType-Cのためそのまま使えました。あと、USB 3.0がGalaxy Noteで採用されているようなマルチメディアタイプだったので、変換するためのケーブルが同梱。
i7 Stylusの重量は690g、専用キーボードが500gなので両方合わせると普通のノートPC並みの重さになる。もともと持ち歩きは想定していないが、2 in 1でタブレットとして兼用させようと考えている場合には重量Overかもしれない。パネルがてかっているのは保護シートを貼ったままにしているため。剥がすとマットな金属感から品質の高さを感じさせる出来。

専用キーボードにはUSB 2.0の口が2つついていた。本体にはUSBは1つしかないので、これはありがたい。

キーボードに立てて接続した状態。i7 Stylusはこの角度にしか接続できない。その点では後継機種のi7 Bookは角度調整が可能なのは進化だと思う。
肝心のキーボードのタッチ感については、想像以上に良好。
昨年、Lenovo タブレット YOGA Tablet 2 キーボード付 を購入しているため、比較してみても明らかに一回り使いやすい。もちろん、YOGAのキーボードは液晶カバー的な位置づけで薄型であるため用途が違うといってしまえばそれまでだが、2 in 1 タブレットPCを意識した設計であることが感じられた。(正式名称にはTablet PCとついているので看板に偽りなしとうことでしょうか)
電池の持ち時間は連続稼働で4-5時間といったところで判定されていた。