2016年04月26日
結構簡単! 5分で、山のパノラマ写真を作る

このブログは、山頂からのパノラマ写真が、一つのメインです。
山頂で見る雄大な眺望。でもその景色は、フレームに入りきりません。
そこで、パノラマ写真です。パソコンがあれば、あなたも結構簡単に作ることが出来ますよ。
ぜひ、チャレンジしてみて下さい。
必要なもの1:デジカメ
必要なもの2:パソコン
完成したパノラマ写真(宿毛市ー愛南町 篠山山頂より)
どーですか?継ぎ目なんて、分からないでしょう。
(下記画像を、クリックして拡大表示させて、ご確認下さい)

1.写真を撮影する
パノラマ用に写真を撮影します。
1、出来るだけ標準レンズ(ズームなら50mmくらい)使用
(広角だとかなり歪んでします、望遠だと、全景が撮りにくい)
2、水平に、「のりしろ」を意識して撮影
(写真がある程度、重なるように)
3、左から順番に撮影

2.Huginをインストール
次に、「Hugin(フギン)」というフリーソフトをパソコンにインストールします。
フリーソフトで、Windows、mac、Linux版があります。
ダウンロードリンク
https://sourceforge.net/projects/hugin/?source=typ_redirect

3.ダウンロード完了
下記の画面が表示され、ダウンロード完了です。

4.インストール
ソフトをインストールします。通常、WindowsもMacも「ダウンロード」フォルダにファイルがあります。
Mac(OS10.10.5)の場合
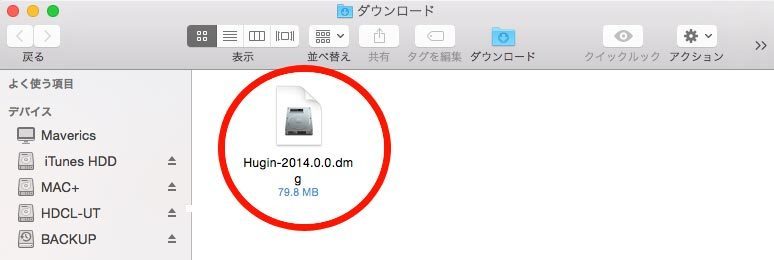
Windows(7)の場合

5.ソフトを起動
Huginを起動します。私のMacでは、下記のダイアログが表示されます。
(ウィジットに関するアラートです。)
特に問題ないので、「キャンセル」をクリックします。

6.画像をドロップ
次に、画像をまとめてドロップします。

7.画像を配置する
「配置」ボタンをクリックする。
(この例では、35mmで撮影しているので、画像がちょっと歪んでいるのが、分かるでしょうか?)

8.アシスタントを実行中
作業中の画面。ダイアログが消えるまで、しばらく(30秒くらいかな?)待ちます。

9.配置完了
配置が完了しました。「のりしろ」の部分をぴったり収めています。
でも露出がバラバラです。「パノラマを作成」ボタンをクリック。

10.ファイルを保存
パノラマ合成後のサイズと保存ファイル形式です。特に変更せずに「OK」をクリック。

11.スティッチ実行中
スティッチ(縫う等の意味)実行中です。ダイアログが消えるまで、しばらく(1分くらい?)待ちます。

12.パノラマ写真完成
ダイアログが消えるると、作業完了です。
最初にドロップした写真のフォルダを開きます。ここにパノラマ写真が保存されています。
もちろん完成した写真は、色補正などにより、実にナチュラルなパノラマ写真となっています。


タグ:Hugin
【このカテゴリーの最新記事】
この記事へのコメント
コメントを書く
この記事へのトラックバックURL
https://fanblogs.jp/tb/5002417
※ブログオーナーが承認したトラックバックのみ表示されます。
この記事へのトラックバック















