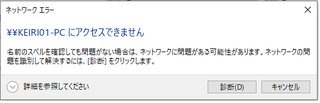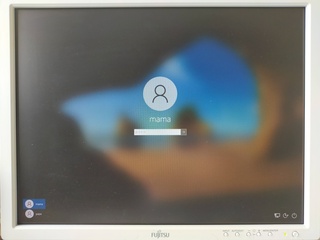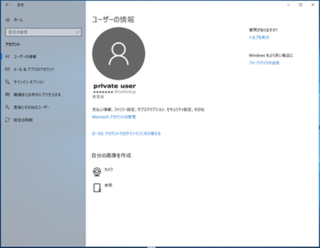2020�N06��15��
Brave�i�u���C�u�j�u���E�U�[���g���čL�������炷�B
����ȍL�����u���b�N������@�́A���̃v���O�ł��Љ�Ă���̂ł���Adblock���L���ł��B�������A�p�\�R���̐��\�ɂ���Ă͂������ĕ\���X�s�[�h���x���Ȃ�A���ǂ�����߂�l�������̂ł͂Ȃ��ł��傤���B
�����ŁA���x�̓v���E�U�[���̂Ƀ��[�U�[�̏������W����^�C�v�̍L�����u���b�N����@�\�������Ă���Brave�u���E�U�[�������Ă݂܂����B
���_���猾���ƁA�S�����x�̒ቺ�͊����邱�ƂȂ��A�L����\�����镪�\�����x���A�b�v���邱�Ƃ��m�F����܂����B���ꂾ���łȂ�Adblock�Ƃ̑������ǂ����p���Ă���a���Ȃ��g���܂��B
�������������@�ȂNj���������͑������������������B
Brave�u���E�U�[�Ƃ�
�C���X�g�[���̓r���ŕ\�������A�u�b�N�}�[�N�Ɛݒ�̃C���|�[�g���g���Ό��ݎg�p���̃u���E�U�̃u�b�N�}�[�N�Ȃǂ����̂܂ܐݒ肳��܂��̂ŁA���̂܂܈�a���Ȃ��n�߂��܂��B
�W���ł̓u���b�N���ꂽ�L���ƃg���b�J�[���EHTTPS�A�b�v�O���[�h���E�ߖꂽ���ԁE���ݎ����ȂǕ\������Ă��܂����A�����̕\���E��\�����J�X�^�}�C�Y�\�ł��B
�Ȃ����̉�ʂ͐V�K�^�u���J���ƕ\���������̂ŁA�N�����\�������ʂȂǂ͐ݒ��ʂ�Chrome�Ɠ����悤�ɐݒ�\�ł��B
�C���X�g�[�����@
�g�p�ł���OS��Windows 64-bit�E32-bit�EmacOS�ELinux�ł��B�������_�E�����[�h���ɂ͎g���Ă���OS�ɍ��������̂��\�������͂��ł��B
�C���X�g�[����ʂ��\������܂��̂ŁA�u�����n�߂܂��傤���v���N���b�N����Z�b�g�A�b�v�v���O�������_�E�����[�h����܂��̂ŁA��������s���Ă��������B�u���[�U�[�A�J�E���g����v���\������܂��̂Łu�͂��v���N���b�N����ƃC���X�g�[�����͂��܂�܂��B
�u�C���X�g�[�����������܂����B�v�ƕ\�����ꂽ��u�����v�������Ă��炭�҂��Ă��������B
�u�����n�߂܂��傤�v���N���b�N����B
�u���S�E���S�Ƀu���E�Y����v�Ƒ肵��Brove�V�[���h�ɂ��Đ����������Ă���܂��B���̉�ʂł͂ǂ����Ă����܂��\�����Ȃ��T�C�g������ꍇ�ɂ͂��̃V�[���h���~�߂邽�߁u�_�E���v�ɐݒ肵�Č��ĉ������Ƃ������������\������܂����A��肪���������̘b�ł����炻�̂܂܁u���ցv���N���b�N���Ă��������B
���ւ��N���b�N����Ɠ����悤�Ɂu�f�t�H���g�̌����G���W����ݒ肷��v��ʂ��\������܂��̂ŁA�����g���Ă��錟���G���W���Ⴆ��google�Ǝw�肵�āu���ցv���N���b�N����B
���ɁuBrave Rewaeds��L���ɂ���v�̉�ʂ��\������܂������̐ݒ�͌�ł��ł��܂��̂ŁA�����ł́u�����v���N���b�N���ďI����Ă��������B
Brave Rewaeds�Ƃ͍L���̓u���b�N���邯�ǁA�u���E�U����ʒm�����L�������邱�Ƃɂ��ABAT�Ƃ������z�ʉ݂����炦��Ƃ����@�\�ł����A���G�ł��̂ł���ɎQ���������Ƃ����l�͎����Œ��ׂĂ��������B
���͂�
Brave�u���E�U�[���J���܂��B
��������msn�����������������B
�ʏ�͂��̋ɂ��ׂčL�������荞�݂܂��B
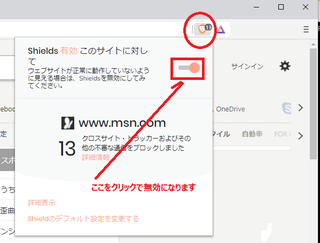
�����ꂽ�L���Ŗ��ߐs�����ꂽ�̉�ʂ��\������܂��̂Ŕ�ׂĂ��������B
�L�����\������Ȃ�Web���l�Ŏg���ɂ͎₵�����̂ŁA���̂���͍L����\�����Č��邱�Ƃ������Ȃ��Ă��܂��B
�v���O�������Ƃ��L��������ړI�ɂ��Ă���l�������̂ŁA���̗l�ȃv���E�U���嗬���߂�悤�ɂȂ�ƁA�ʔ����v���O�������Ă��܂���������܂���B���X�͍L�������Ă���Ă��������B
�@�@�@�@�@�@�@�V�j�A�ɂ��𗧂��m���g�b�v�ֈړ�����
���u���V�̏��ۂ͍��ł͏펯�ł��B

�y���̃J�e�S���[�̍ŐV�L���z
���̋L���ւ̃R�����g
�R�����g������
���̋L���ւ̃g���b�N�o�b�NURL
https://fanblogs.jp/tb/9934695
���u���O�I�[�i�[�����F�����g���b�N�o�b�N�̂ݕ\������܂��B
���̋L���ւ̃g���b�N�o�b�N