新規記事の投稿を行うことで、非表示にすることが可能です。
2016年02月17日
これこれ欲しかったのは!デジタルコンパス Commaner Compass Lite 取扱説明書
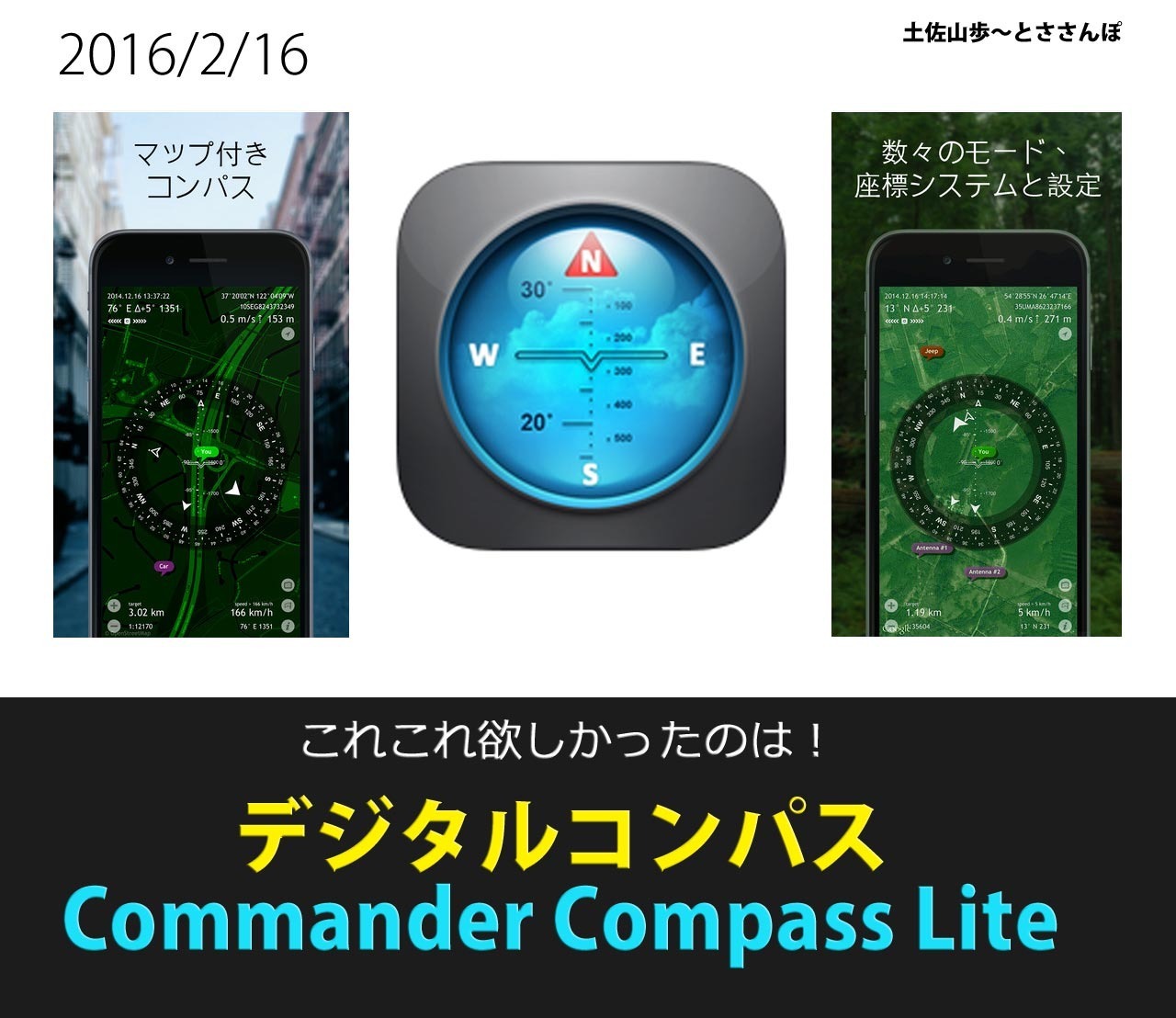
かっこいいだけじゃない。これは使えるデジタルコンパス
Commaner Compass Lite
Commaner Compass Lite
必要なもの:iPhone または iPad
ソフト:無料(Liteはフリー。Proは500円)
〜このアプリiPhoneしかないみたい。Android携帯の方ゴメンなさい。〜
山登りに行かれるあなた。コンパスと地図はお持ちですか? (地図とコンパスの使い方は、また別途)
もちろん私は持って行きますが(しょっちゅう藪漕ぎ〜)、すごく便利で超クール!なアプリがありました。
以下その使い方ですが、非常に多機能なので、基本的な使い方を書きます。
また、「ダウンロードしてみたけど、地図が出ないし…」と思っているあなた。是非読んでみてください。
記事が長〜いです。ご容赦ください。
1) 目的地を設定する
2) 地図を表示させる
3) 地図を変更する
4) 地図をみながら、目的地までトレッキング
1.Commander Compass Liteのダウンロード
まずアプリをダウンロードします。
App Storeダウンロード
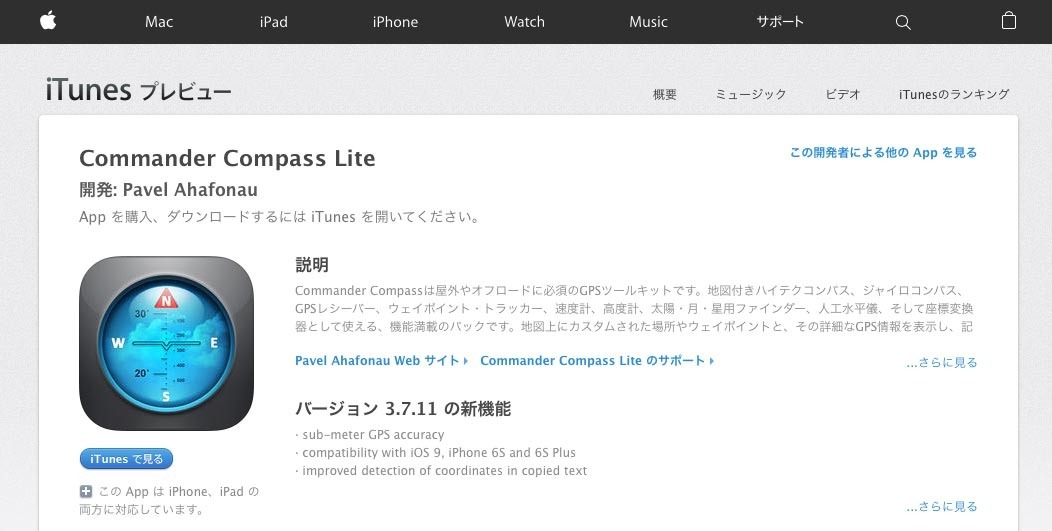
2.アプリの起動
| アプリを起動 | 「なんてクール。超かっこいい!」 |
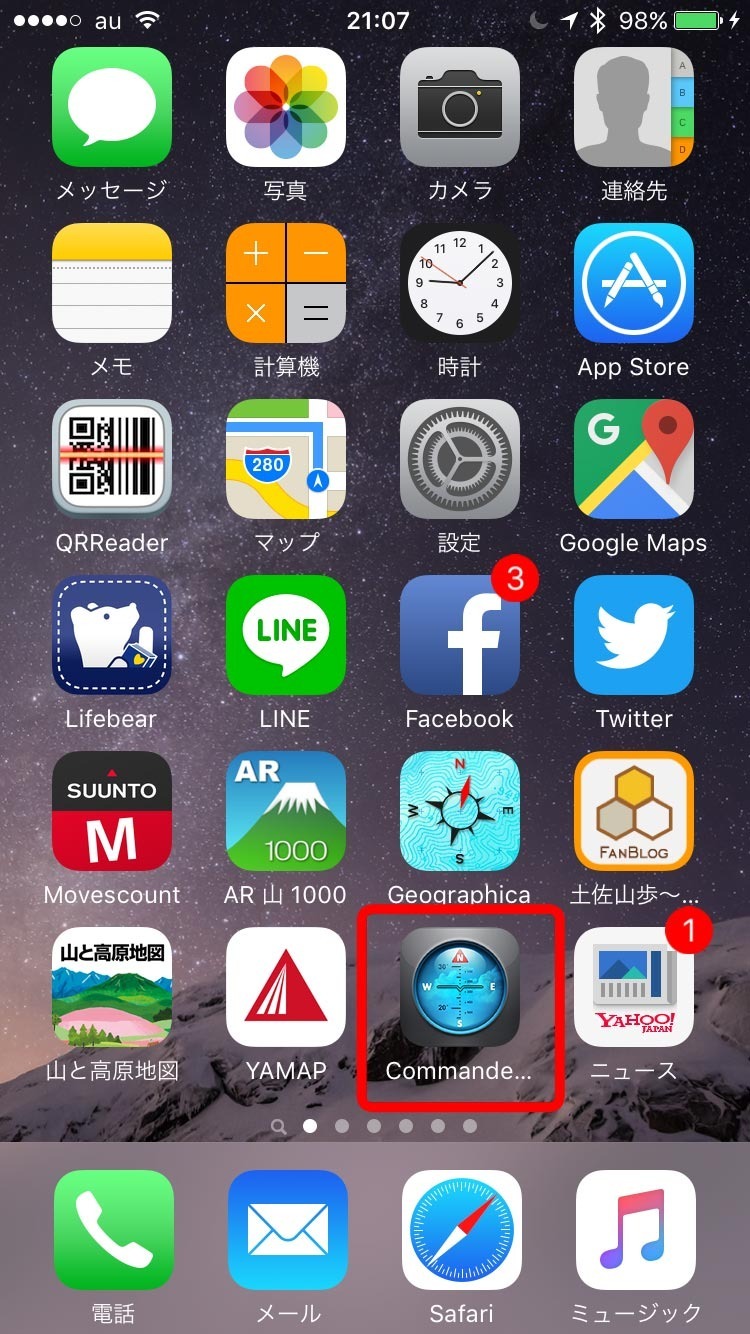 | 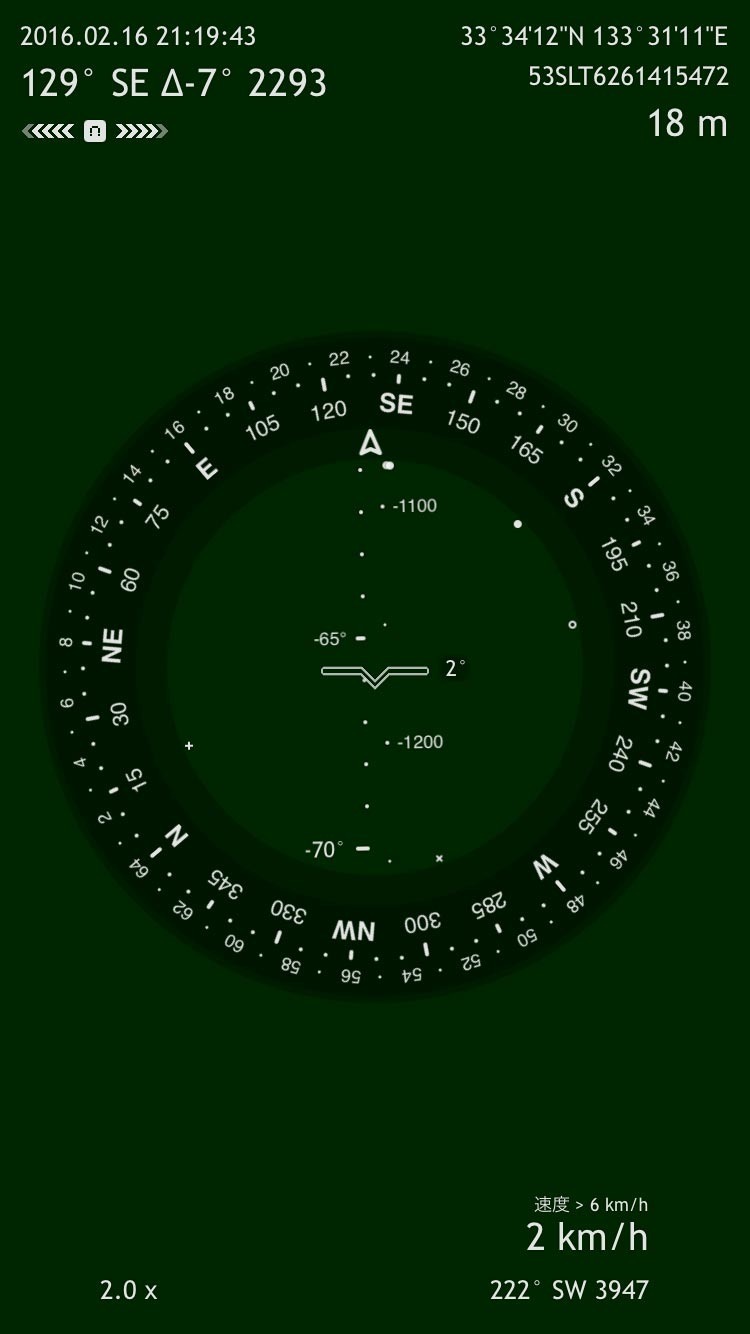 |
3.タップしてメニュー表示
| 画面をタップする(適当な場所) | 右下の「トラッカー」ボタンをタップ |
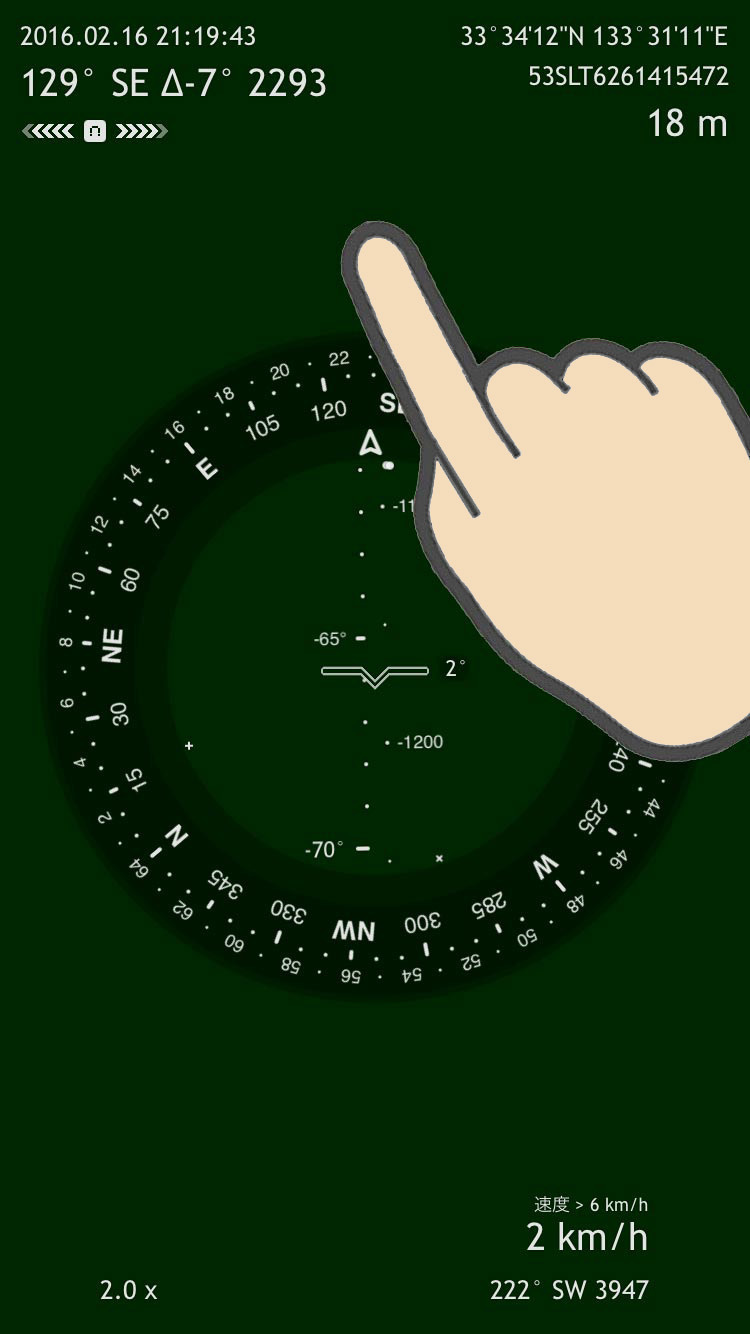 | 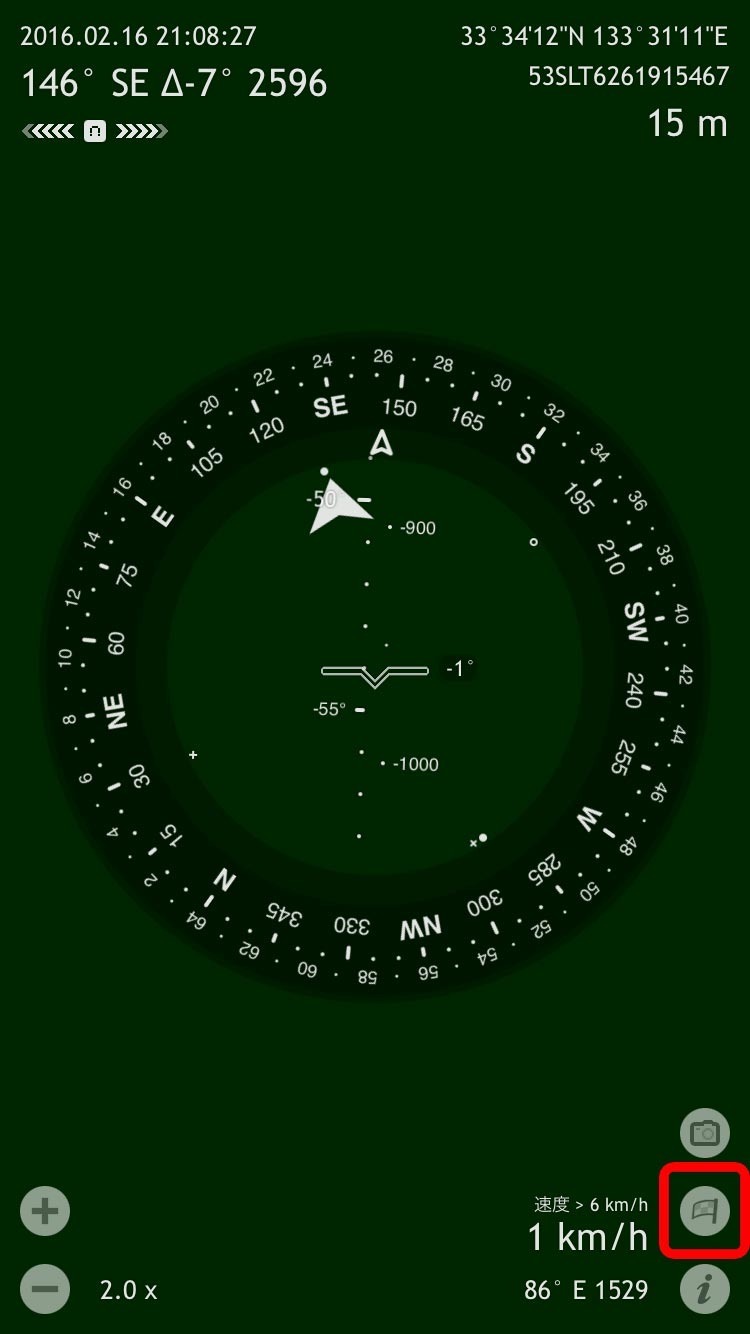 |
3.目標を設定
| 「地図から地点を追加」をタップ | 「新しい目標」をタップ |
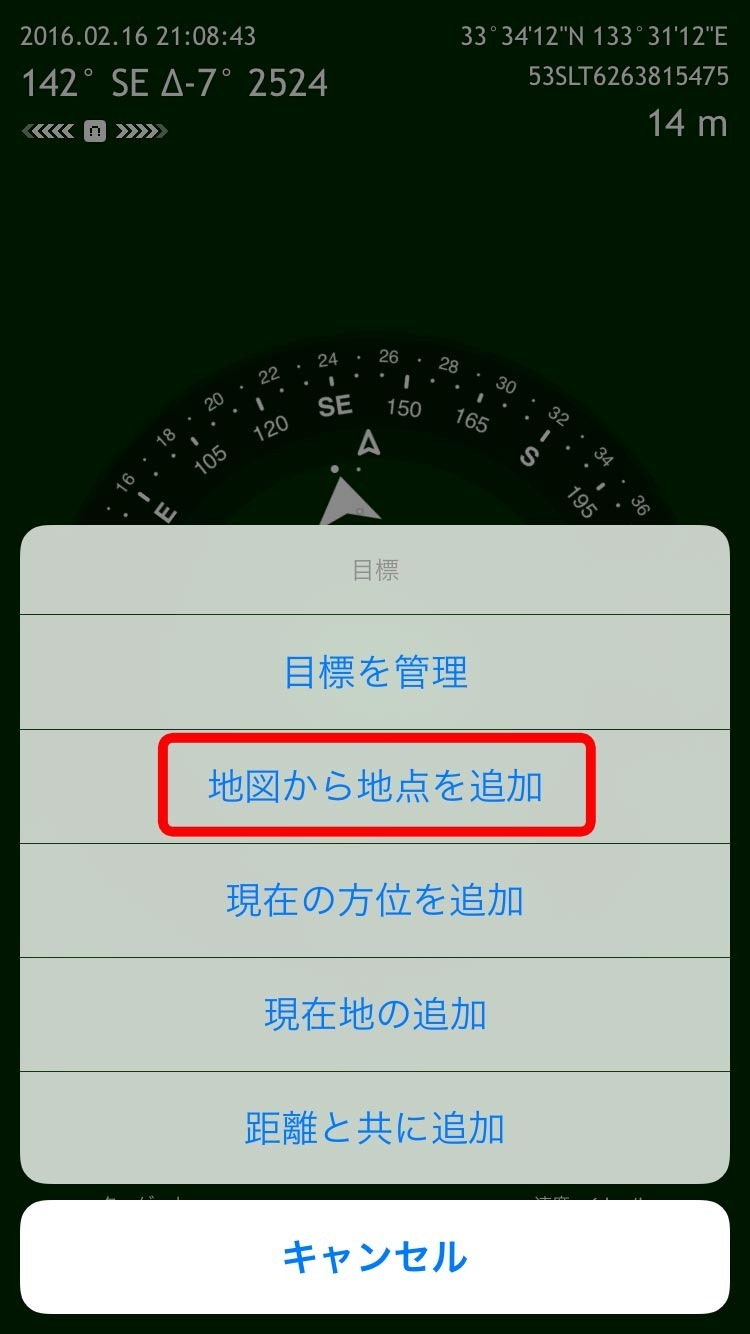 | 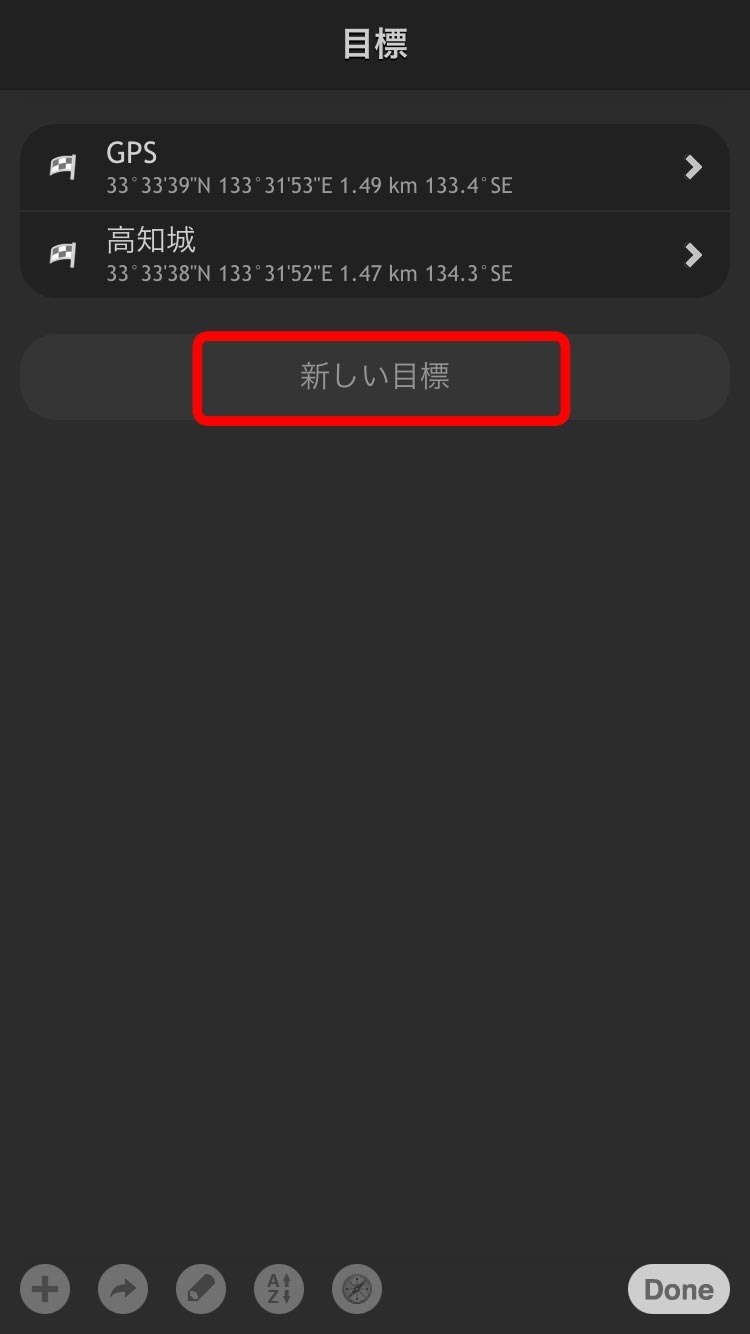 |
4.地図上で目標を設定
| 「地図上の位置」をタップ(自由にご近所でも設定してみて下さい。) | 地図を動かして、目標を中心にセットして「Done」をタップ |
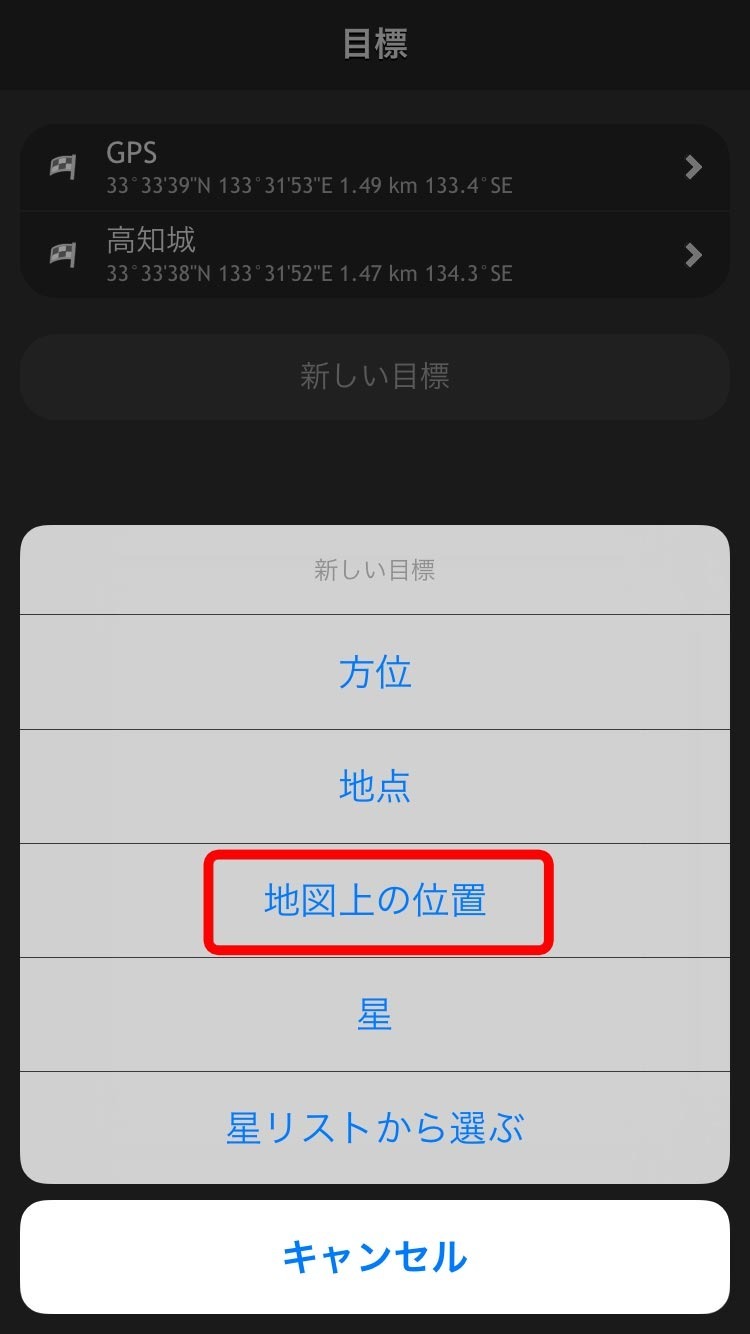 | 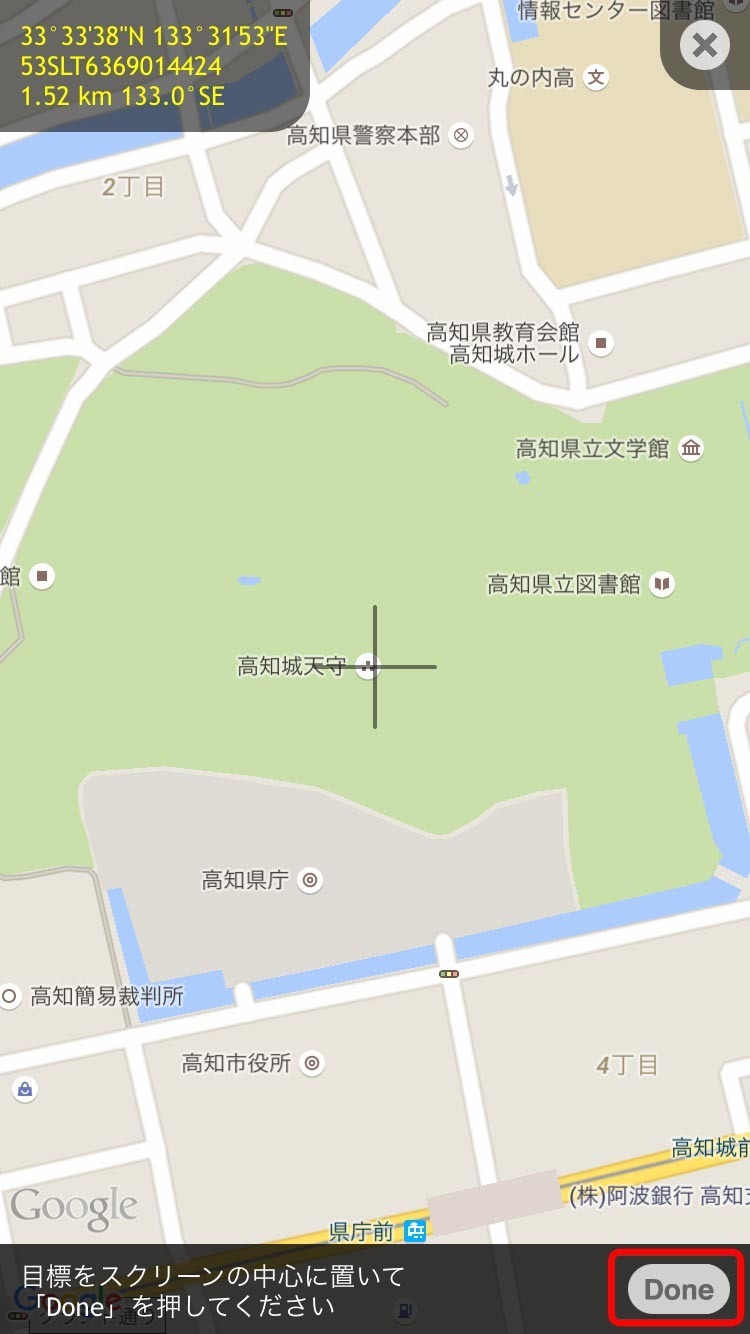 |
5.名前を付けて保存
| 名前をつける(今回、高知城にした) | 「Save」をタップし、保存する |
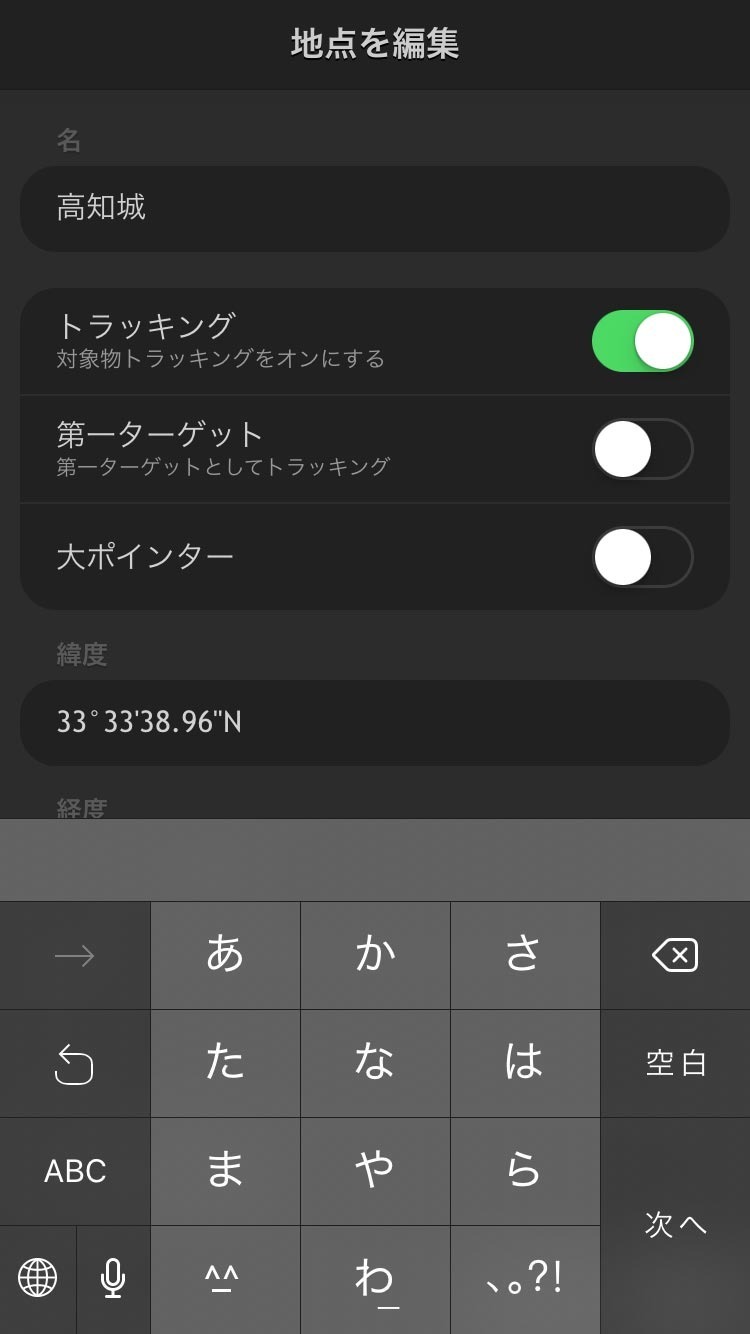 | 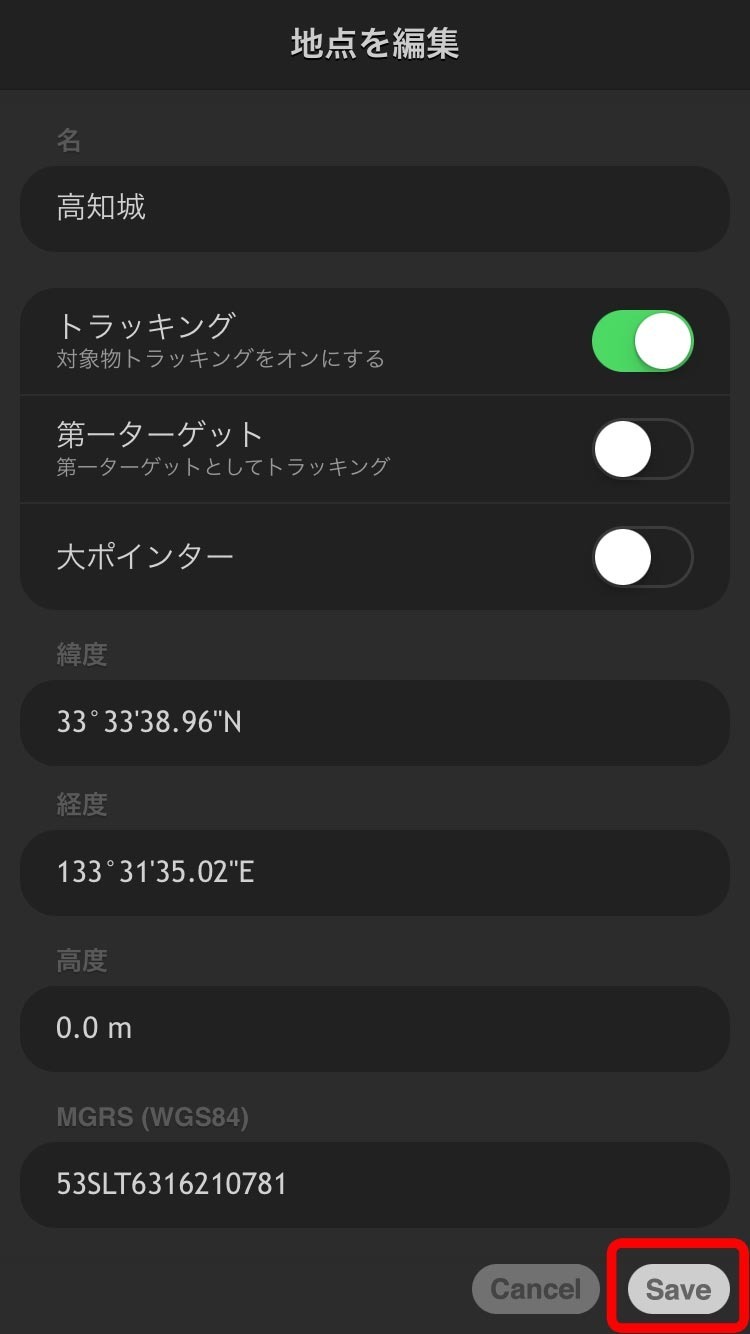 |
6.目標設定完了
| 新しい目標を確認して、「Done」をタップ | コンパス画面に戻ったら、目標設定完了です |
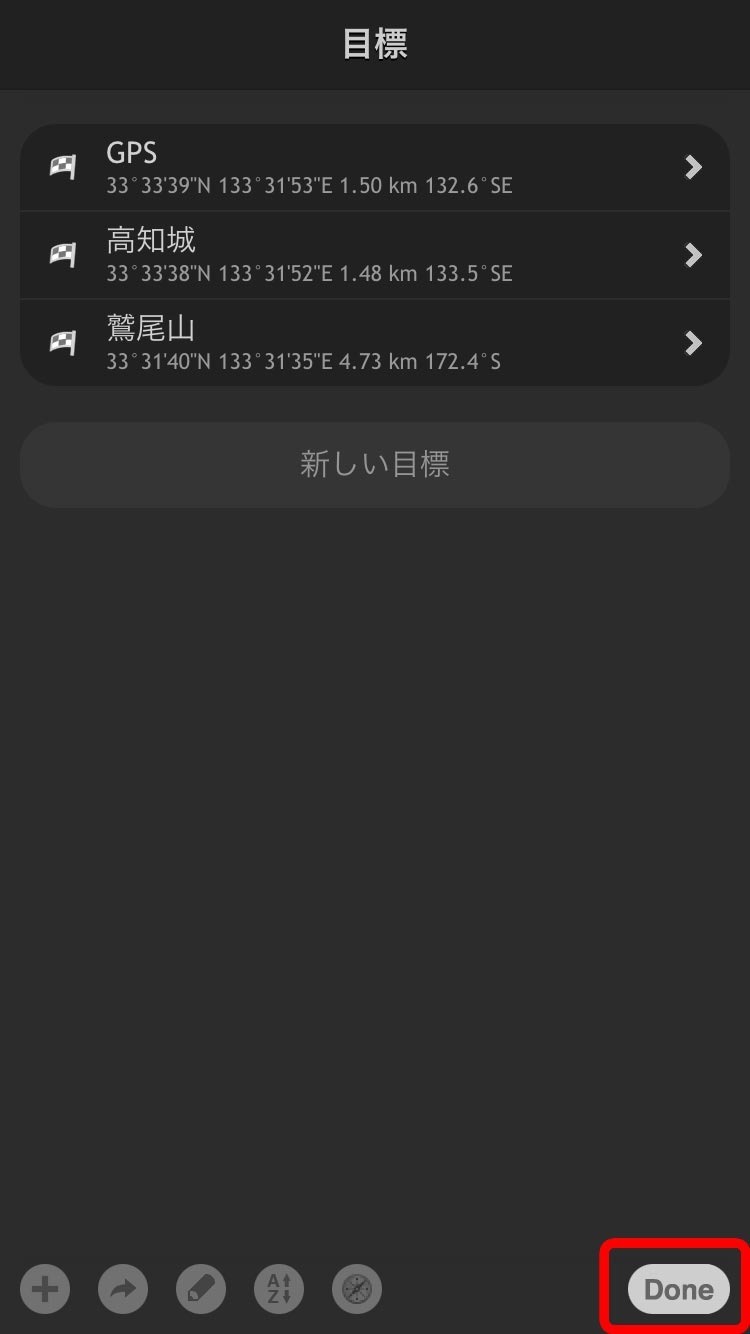 | 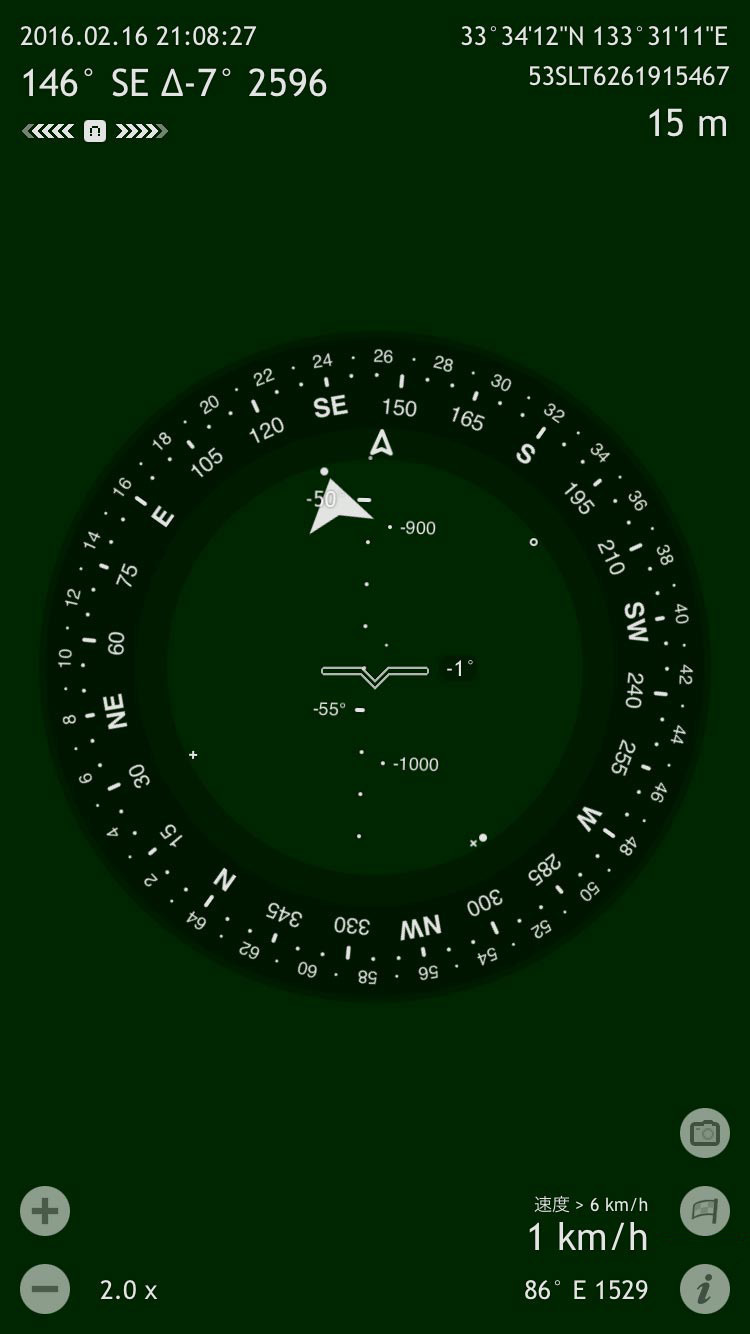 |
7.地図を表示させる
| 下図の水色画面だったら、「ローケーター」ボタンをタップ | 「ローケーター」ボタンが表示されない場合は、画面をダブルタップ(トントンと2回画面をタッチ)して、「地図:off」をタップ |
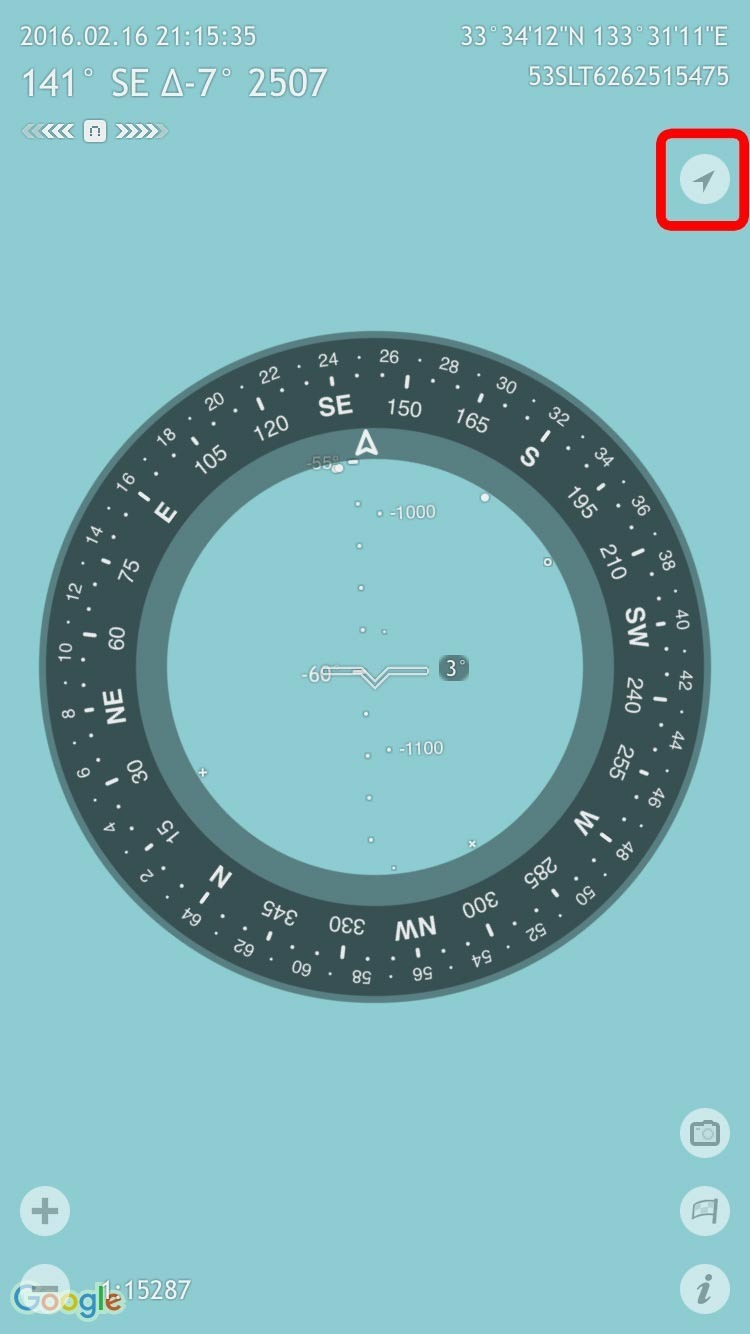 | 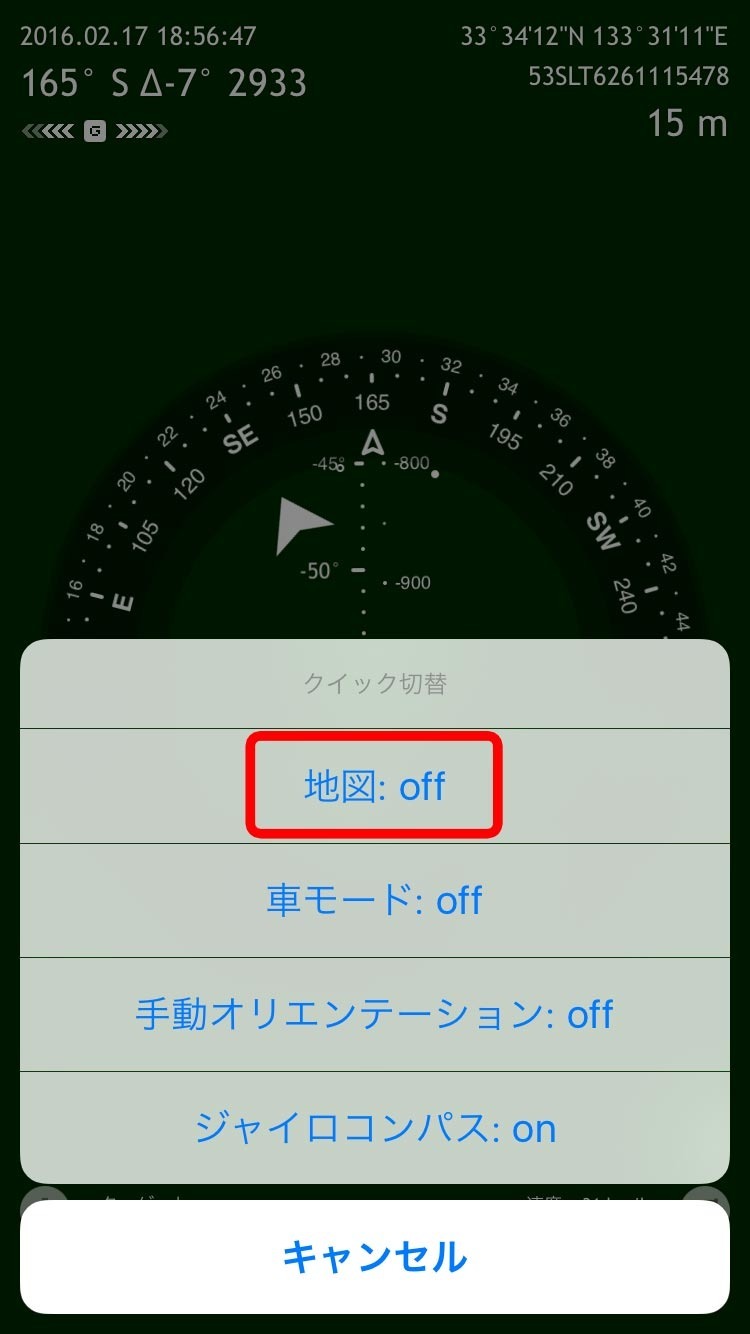 |
8.地図を変更する 1
| 地図が表示されました。 | 文字が読みづらいので、地図を少し変更してみます。「i」ボタンをタップ |
 | 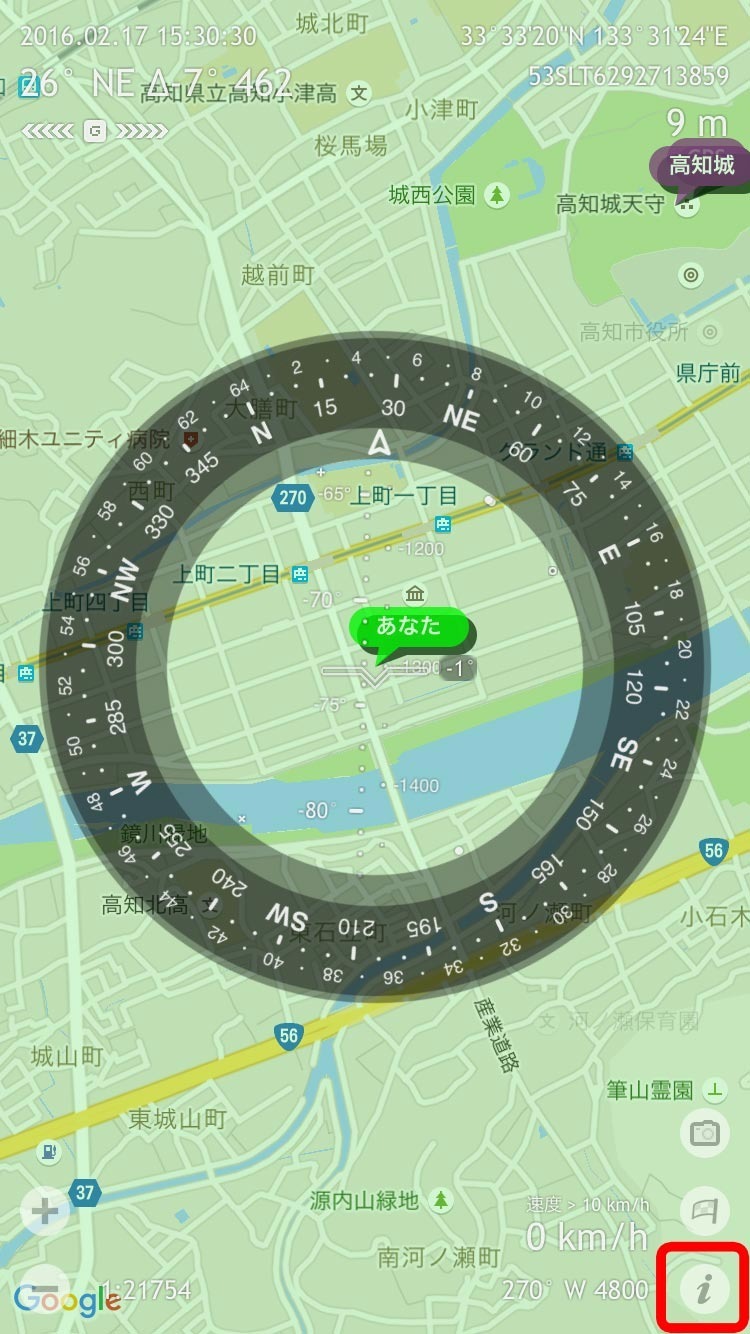 |
9.地図を変更する 2
| 「設定」をタップ | 地図タイプの「 〉」をタップ |
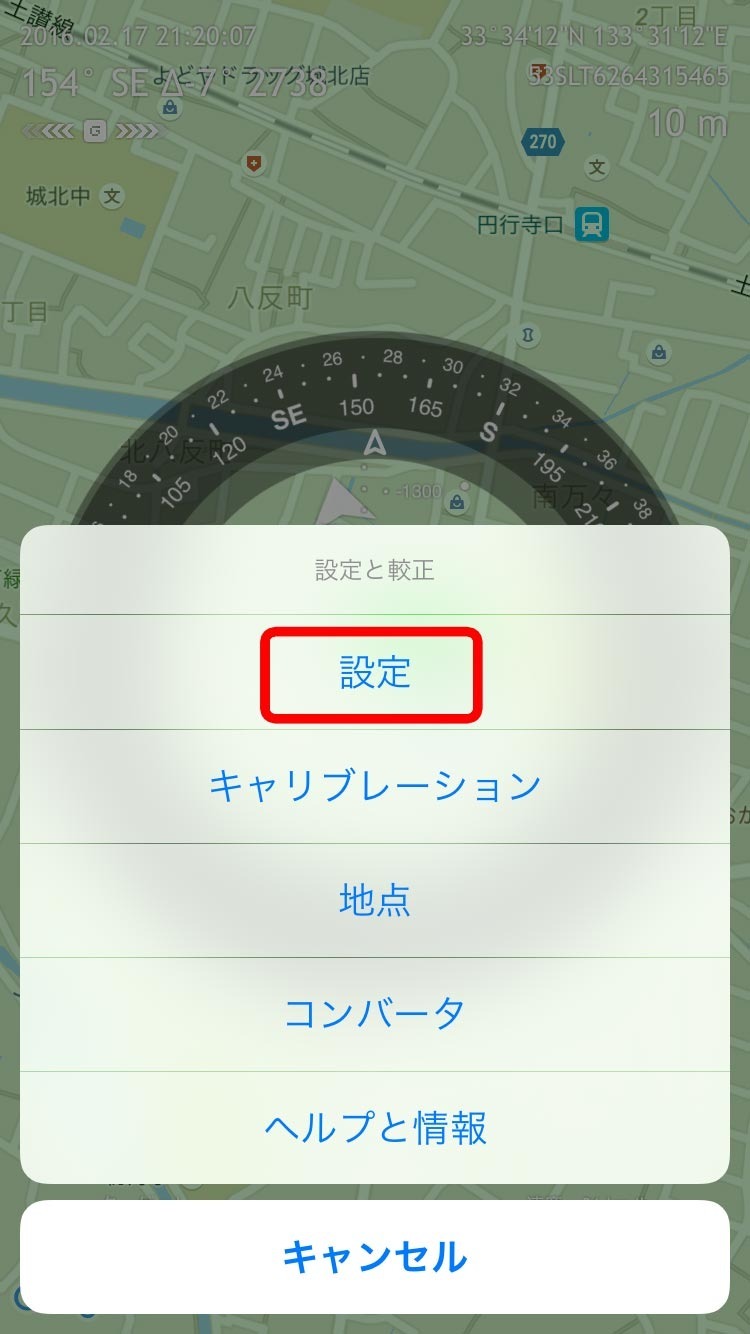 | 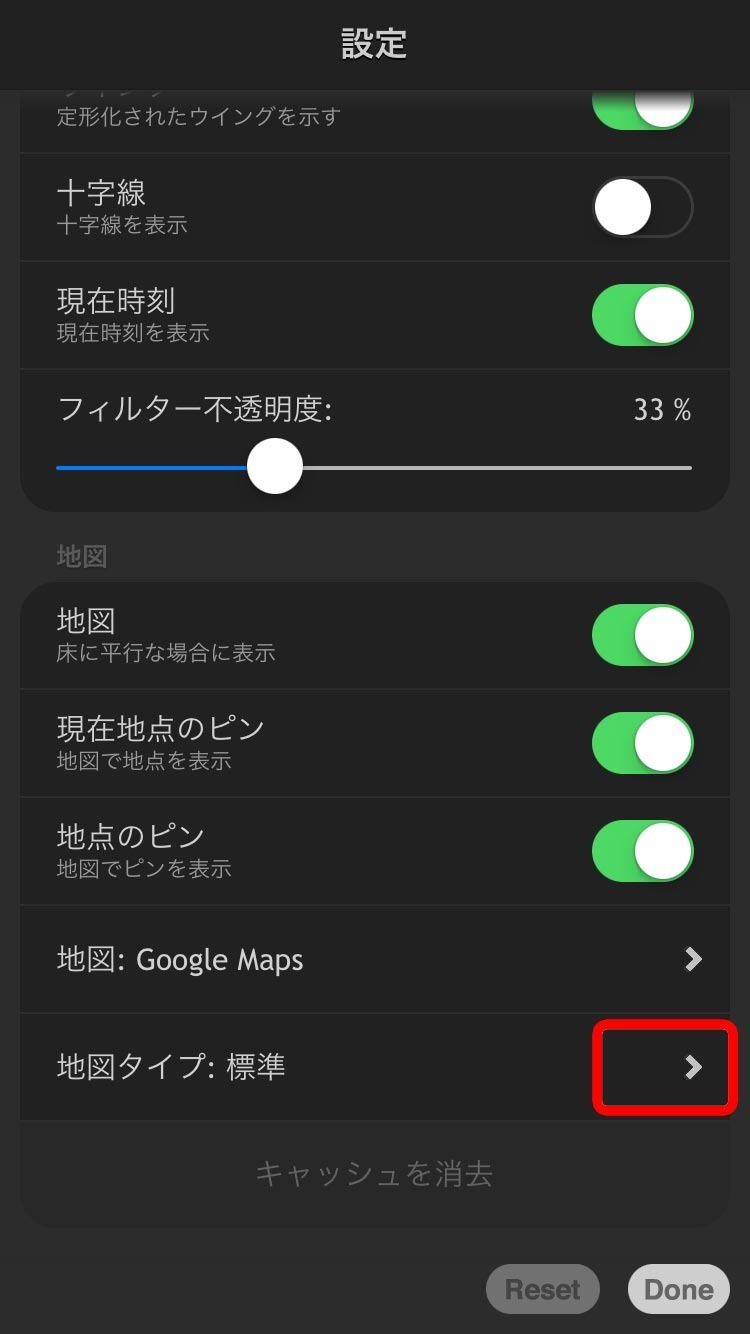 |
10.地図を変更する 3
| 「衛星」をタップ | 「 Done 」を2回タップ |
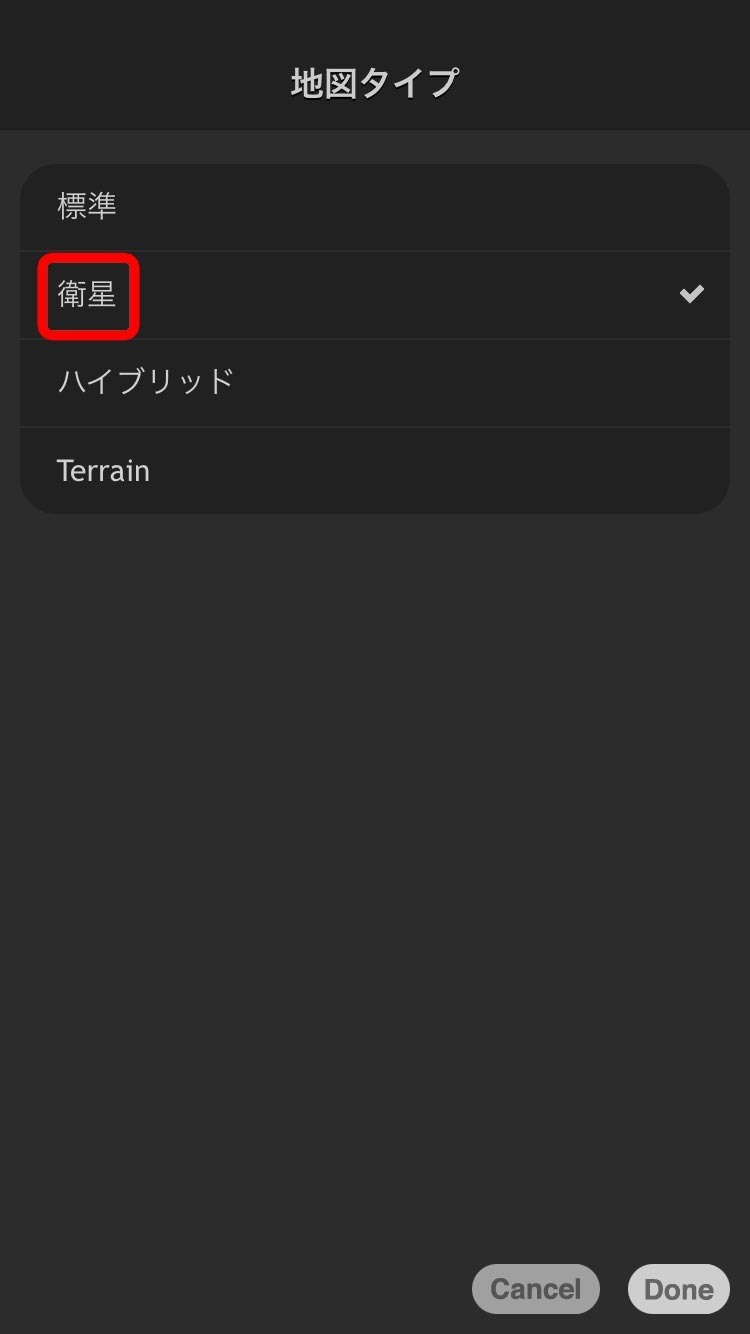 | 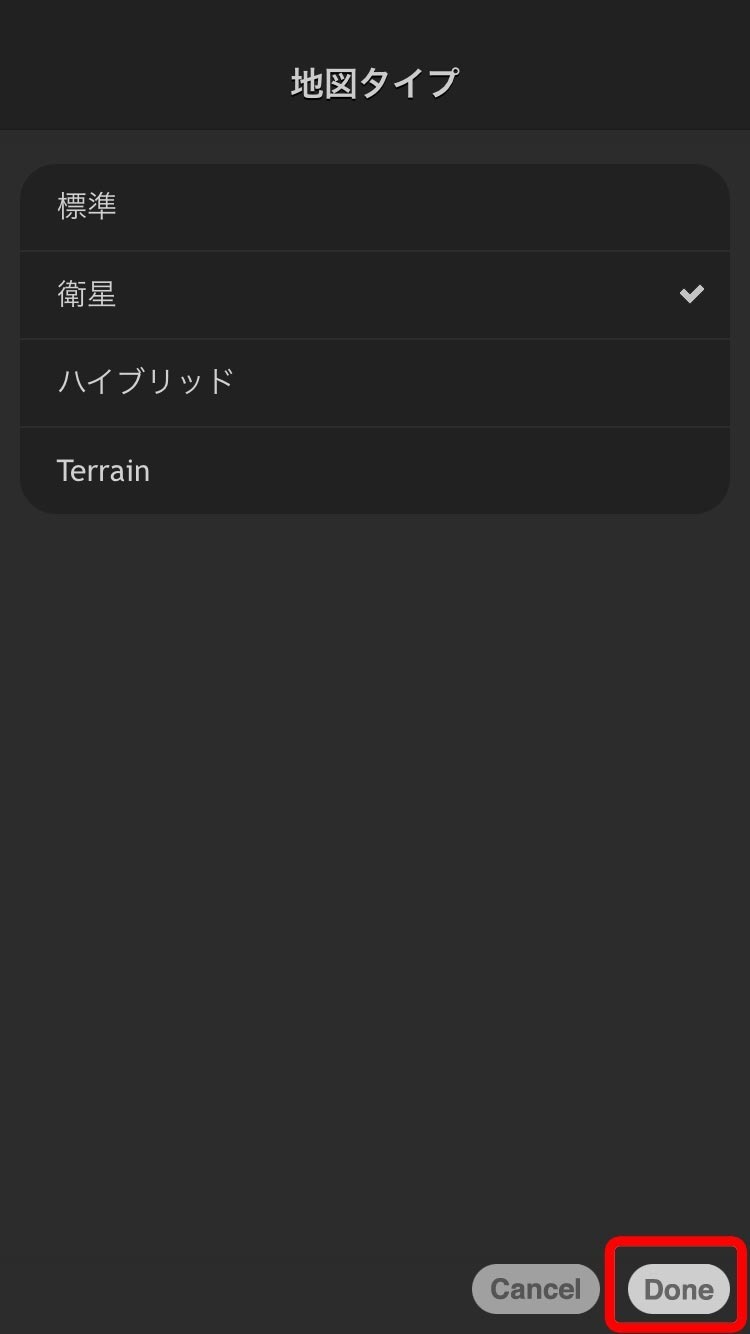 |
11.地図を変更する 4
| 衛星に地図が変更された。この方が見易いと思います。 | ちなみに「ハイブリッド」はこんな感じ |
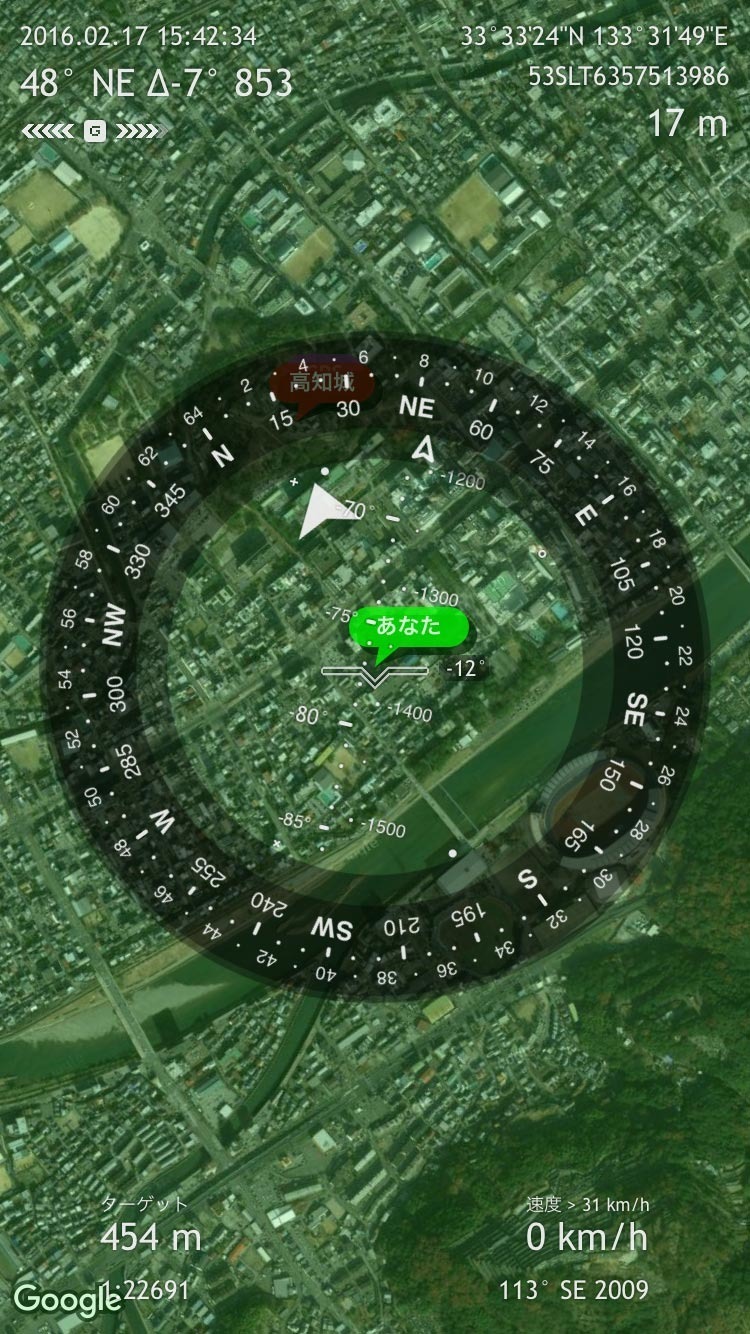 | 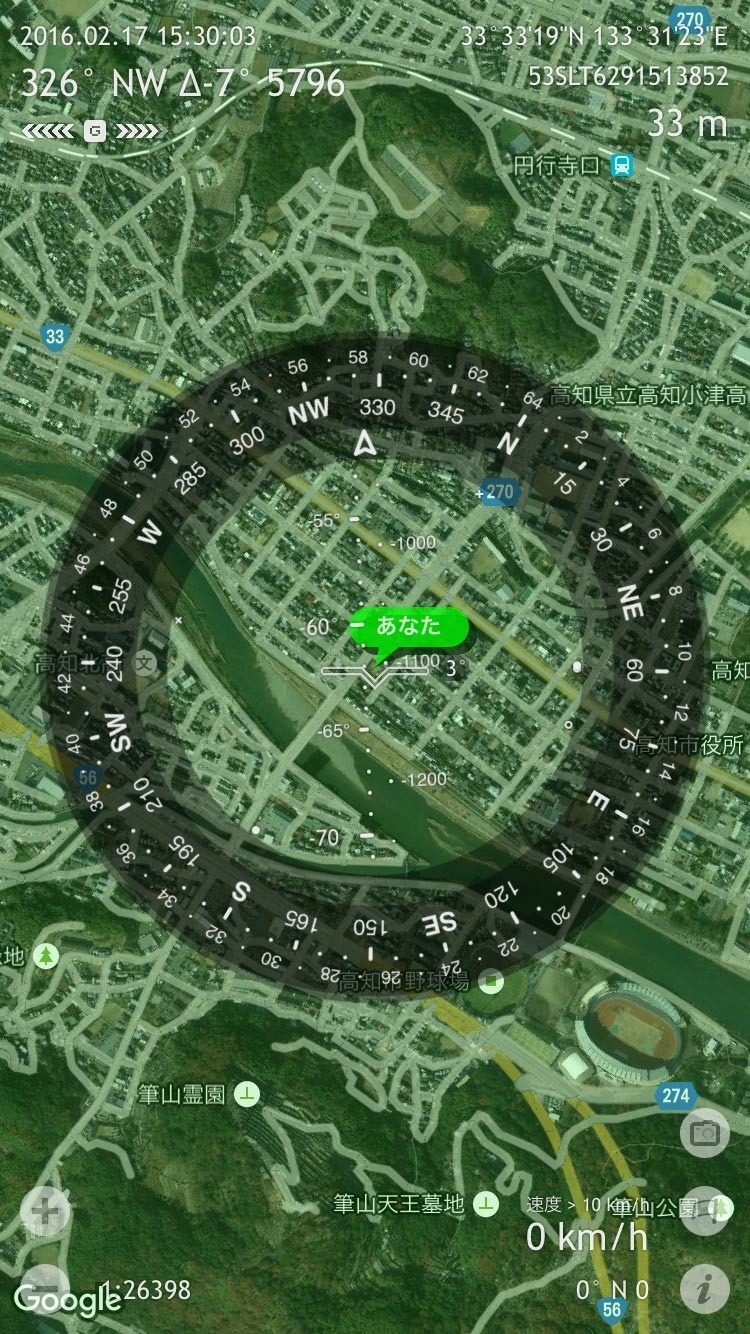 |
12.目的地に向かう 1
| では、目的地に向かってみます。今回の目的地は、「高知城」です。直線距離で454mです(近っ)。 | ターゲットの矢印方向(赤丸の部分)に、適当に歩いて高知城に向かいます。スワイプ(親指と人差し指で広げる)すると地図の大きさが変わります。(+ ー ボタンでもOK。モーター音がして、これはこれで楽しい。) |
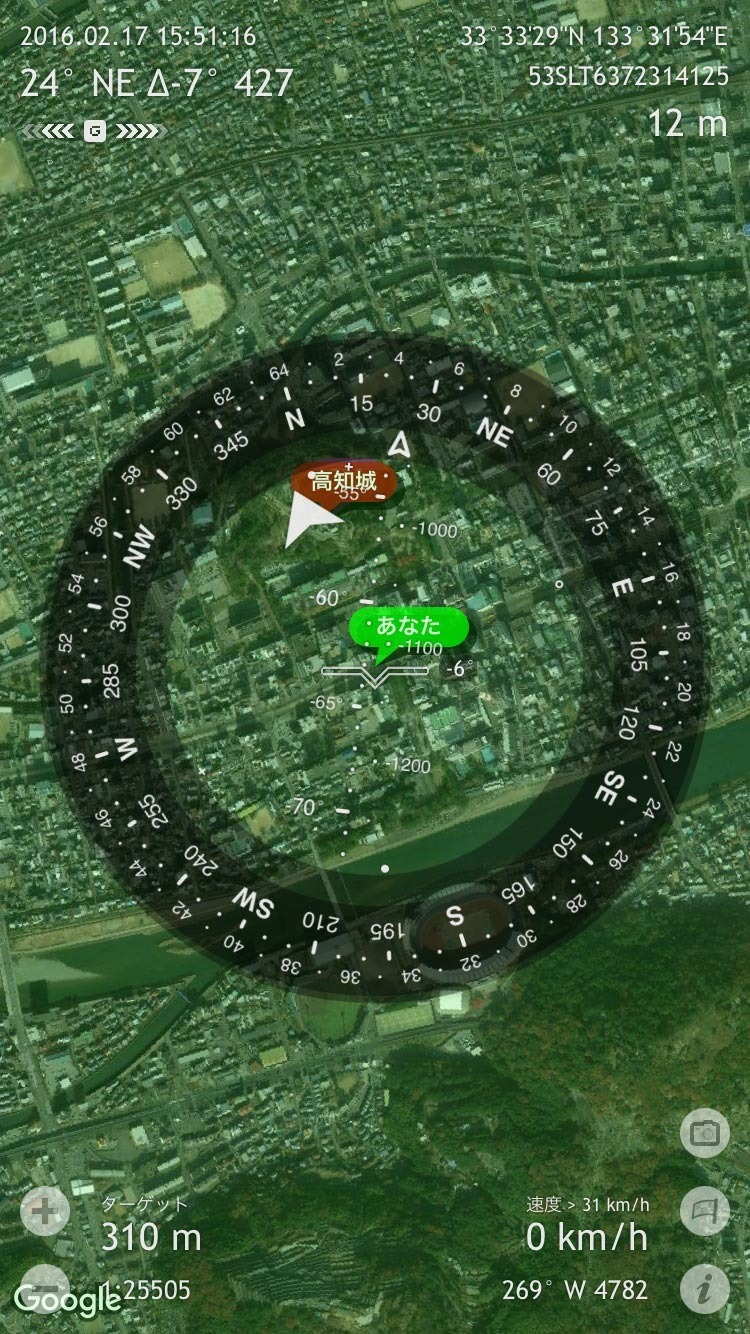 | 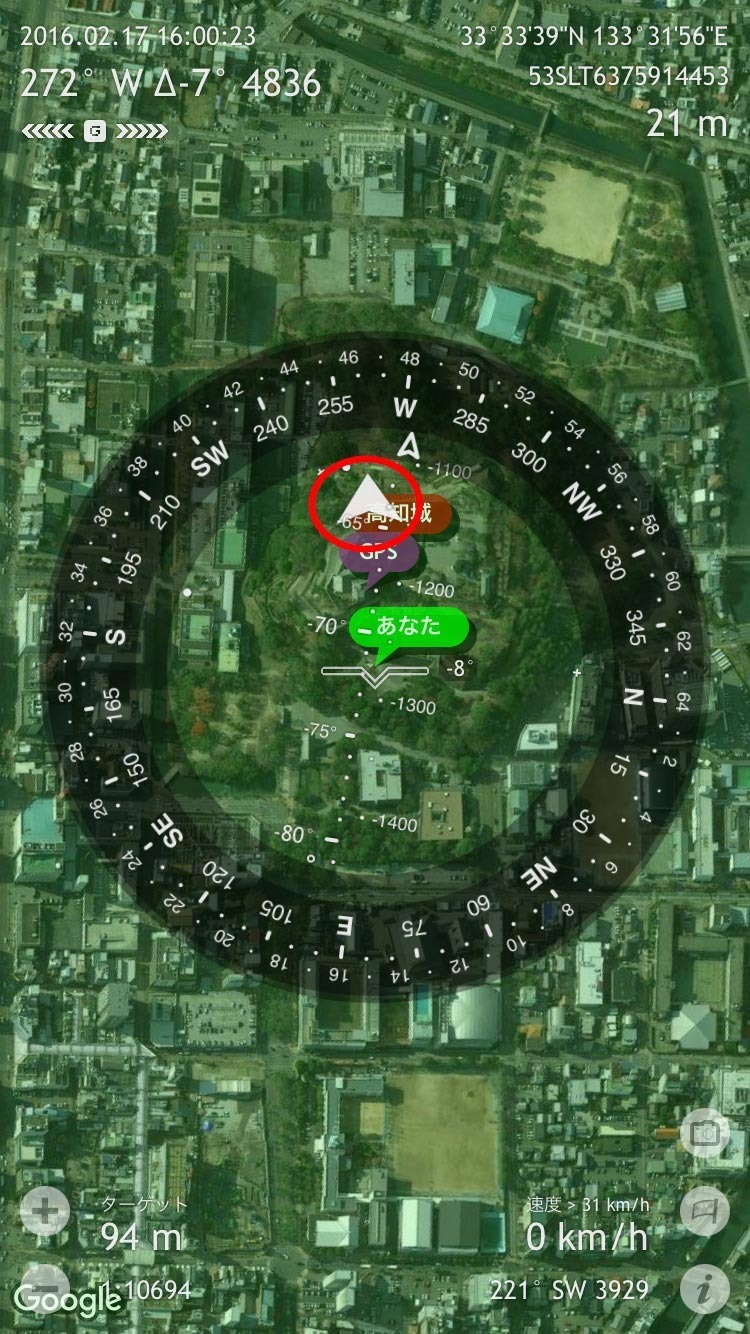 |
13.まとめ
操作と、ボタンのまとめです。この図を見ながら、いろいろ操作してみよう。
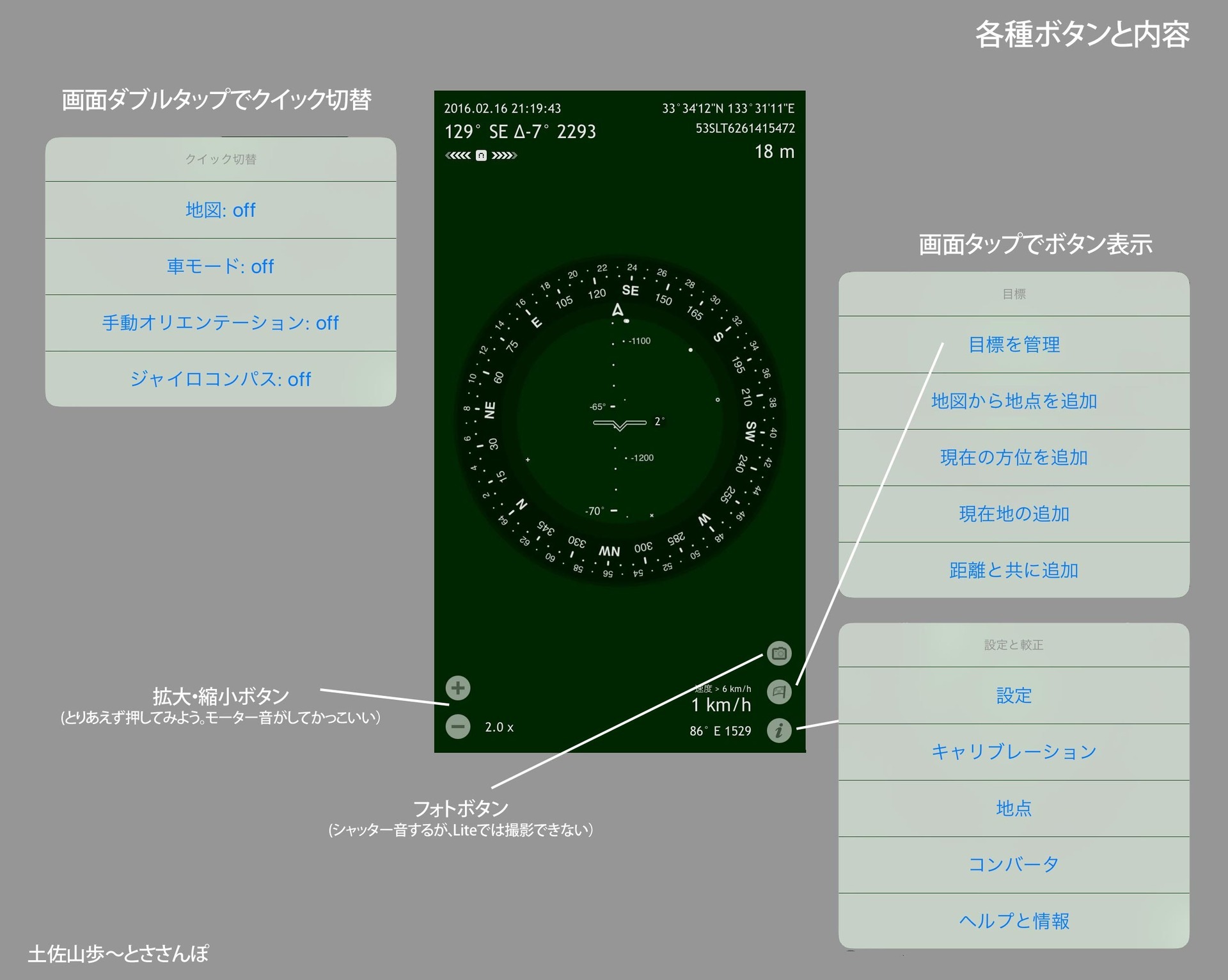 | 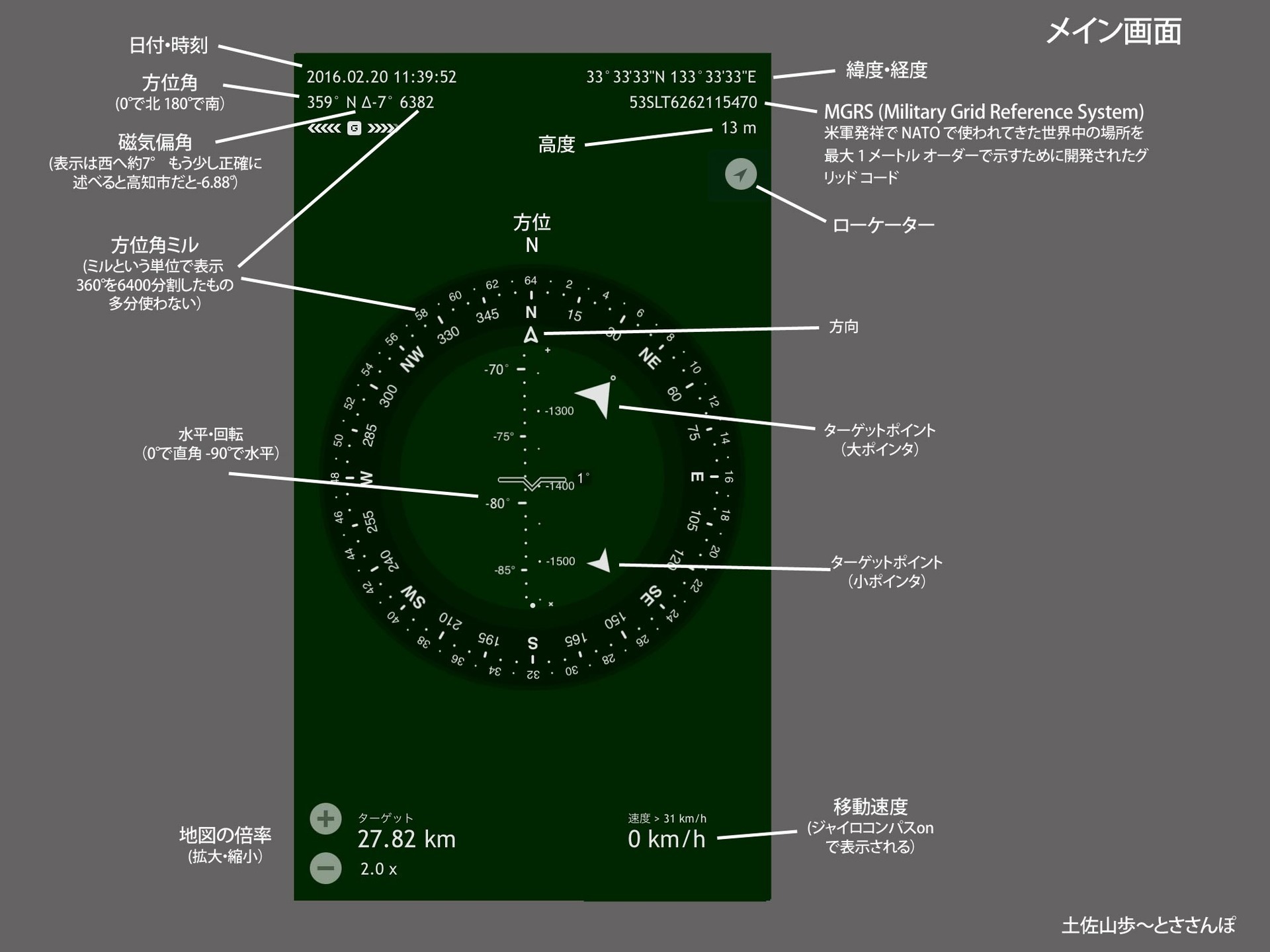 |













