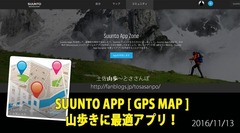新規記事の投稿を行うことで、非表示にすることが可能です。
2016年11月03日
SUUNTO APP(スントアプリ)の使い方 応用編

SUUNTO APP(スントアプリ)の使い方についての、応用編です。
この記事では、SUUNTO APP(スントアプリ)の使い方は、もちろん、作り方まで説明しています。
覚えるまでちょっと面倒かも。しかし、ここがSUUNTOウォッチの真骨頂。ぜひマスターして、ご活用ください。この記事は、SUUNTO AMBIT 3 PEAK と Mac OS10.12.1 Firefox 49.0.2 で作成しています。
まず、基本的な使い方は、SUUNTO APP(スントアプリ)の使い方 基本編 をご覧ください。
■目次
第1部 〜APP(アプリ)を使用する
1.カスタムメニューの作成 2.エクササイズで使用 3.Movescountに保存 4.MOVEの編集
5.カスタムモードの項目(参考) 6.カスタムモード 測定基準の選択
7.APP(アプリ)の削除 8.APP(アプリ)の編集
第2部 〜APP(アプリ)を作成する
1.APP(アプリ)の構造 2.APP(アプリ)の作成
第1部 〜APP(アプリ)を使用する
1.カスタムメニューの作成 2.エクササイズで使用 3.Movescountに保存 4.MOVEの編集
5.カスタムモードの項目(参考) 6.カスタムモード 測定基準の選択
7.APP(アプリ)の削除 8.APP(アプリ)の編集
第2部 〜APP(アプリ)を作成する
1.APP(アプリ)の構造 2.APP(アプリ)の作成
| 第1部 〜APP(アプリ)を使用する |
この項目では、カスタムメニューを作成し、その中にAPP(アプリ)を組み込みます。
1.カスタムモードの作成
APP(アプリ)を使用して見ましょう。まずは、エクササイズ用にAPP(アプリ)を組み込んだ、カスタムモードーを作成します。
例として、ウォーキング用のカスタムモードにて作って見ます。
(1) 万歩計が欲しい (2) 歩行の時速をリアルタイムに表示 (3) 消費カロリーを表示
この3つをメインに作成します。
・新規カスタムモードの作成をクリック
・名前は自由ですが、「万歩計」に決定
・「アクティビティ」は、ウォーキングで作成
・カスタムモードを作成(歩数計と書いてある部分は、APPの「Steps Counter」を組み込む。APPで検索してみてください。)
・最後に、一番下のMy Appの「Steps Counter」にチェックを入れる

作成したカスタムモードの内容(上記画像の右半分)
・第一画面中央に、My App から「Steps counter」を組み込んだ。これが歩数計になる
・第二画面中央に「平均速度」を組み込み、歩行ペースがリアルタイムで見られるようにした
・第二画面下に「カロリー」を組み込んだ
・時刻や、累計距離など、組み込んだ
注意!画面一番下に。My Appが表示され、チェックを入れるとログを取ることができる。
2.エクササイズで使用
では、次にPCと接続して、カスタムモードをSUUNTOウォッチに移行。
エクササイズを実施する。項目は先に作成した「万歩計」を選択。


実際にウォーキングした途中の画面です。バッチリです。

画面左上〜 歩行距離:1.52km 歩数:2177 歩行時間:16分49秒
画面右上〜 時刻:15時14分 平均時速:5.4km/h 消費カロリー:83kcal
3.Movescountに保存
エクササイズが終了したら、PCとリンクさせて、このMOVEを保存。APP(アプリ)のグラフ表示もバッチリ。
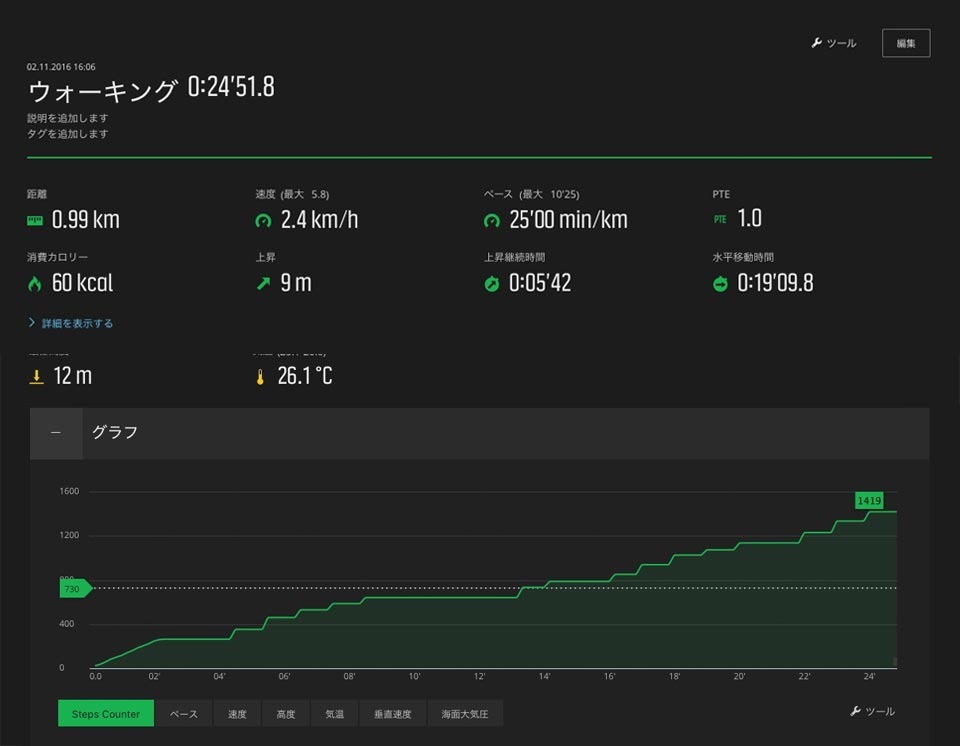
4.MOVEの編集
MOVEの右上の「編集」ボタンをクリック
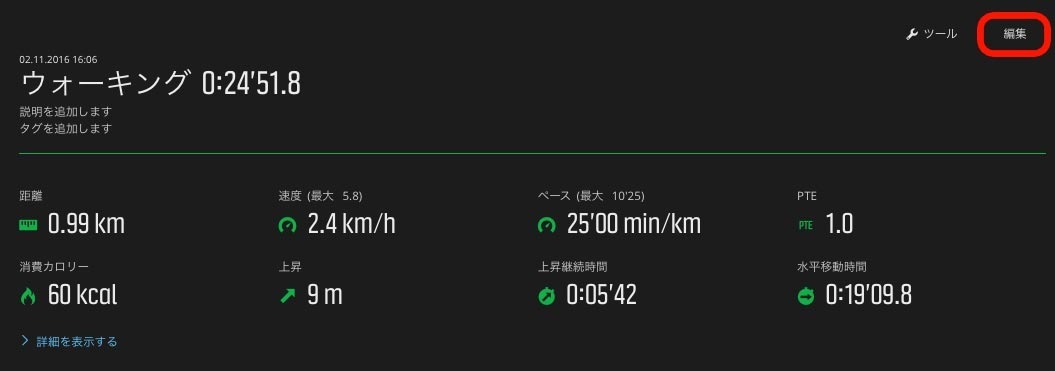
左下の歩数欄に入力。「保存」ボタンをクリック

MOVEに「歩数」という項目が追加された。APPを使ったデータは自動では保存されないので、手動で保存すること。

5.カスタムモードの項目(参考)
次にカスタムモードの項目について、参考として記載しておきます。
カスタムモードを作成するには、「アクティビティ」を選択する必要があります。
全てを調べた訳では無いのですが、アクティビティによって、一部項目が変わることを理解しておこう。
「トレッキング」を選択した場合の、表示項目
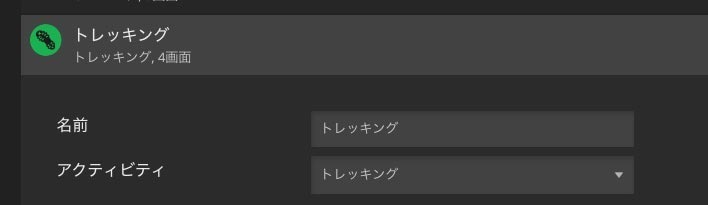

「ランニング」を選択した場合の、表示項目

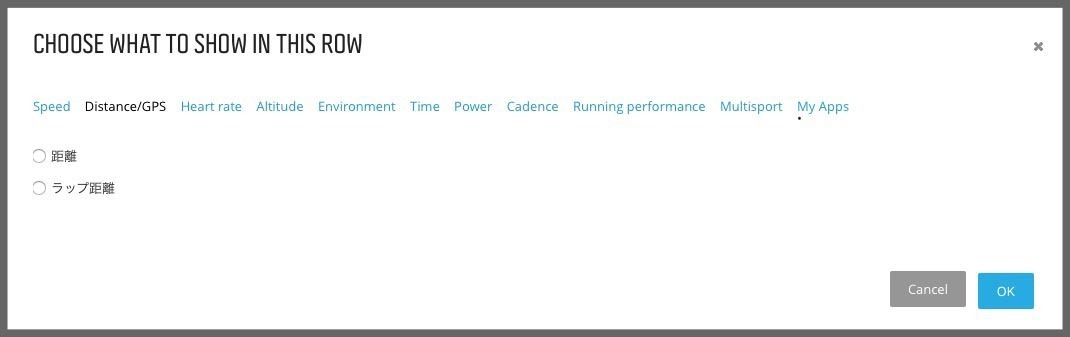
青文字の項目(右から3つ目)Runningperformance が増えている。
6.カスタムモード 測定基準の選択
画像をクリックして、拡大表示してご覧ください。
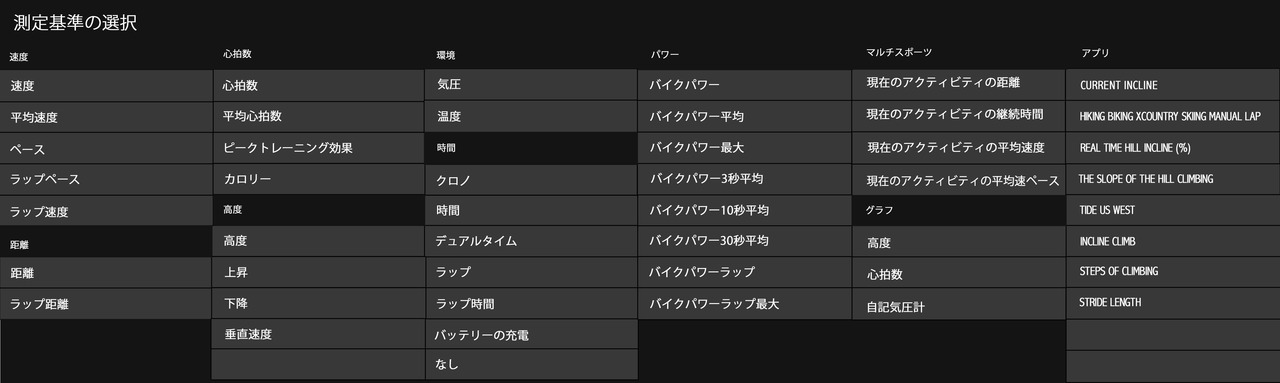
7.コピーしたAPP(アプリ)の削除
色々とAPP(アプリ)を試していると、やたらと増えてしまいます。
不要なAPP(アプリ)を削除して整理します。Mouvescountにログインして、「コミュニティ」→「APP」へアクセス
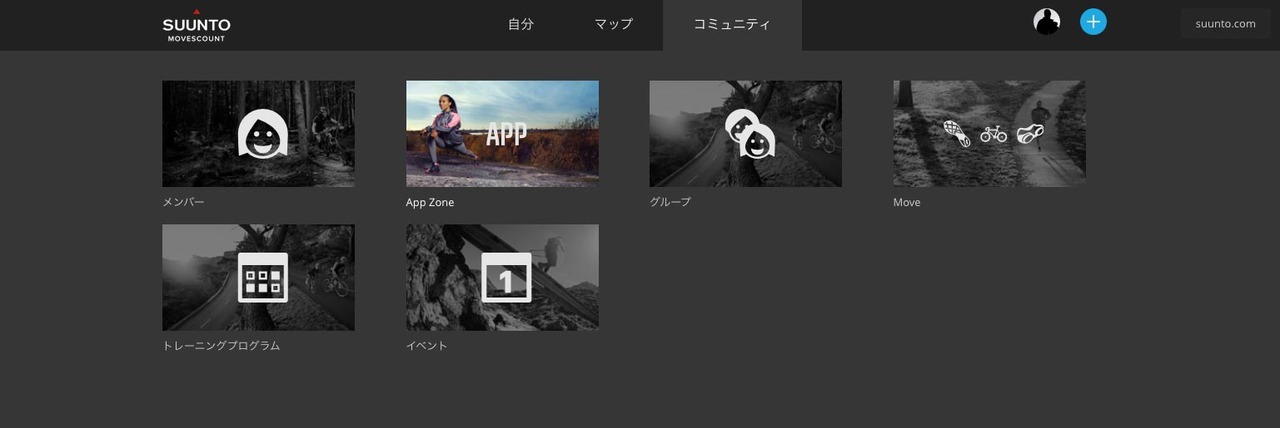
「利用者が多いルート」のタブから、「My Apps(マイ・アプリ)」を選択
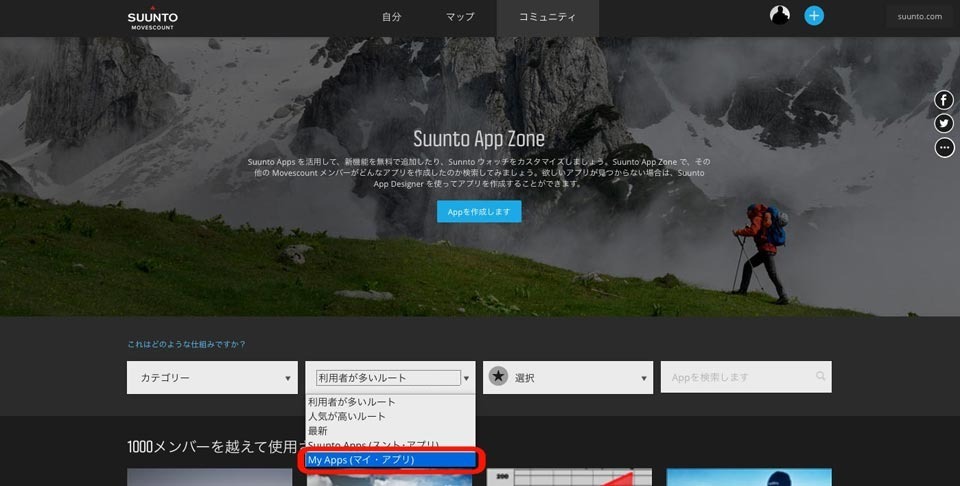
不要なAPP(アプリ)をクリック
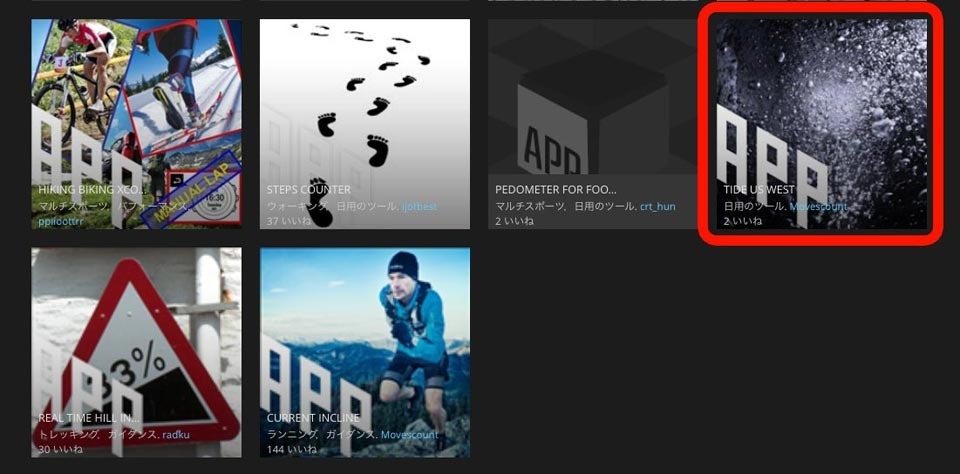
「APPを削除します」をクリック

「Remove」をクリック、で完了

ちなみに、カスタムメニューで使用しているAPP(アプリ)は、ボタンが半透明で削除できない
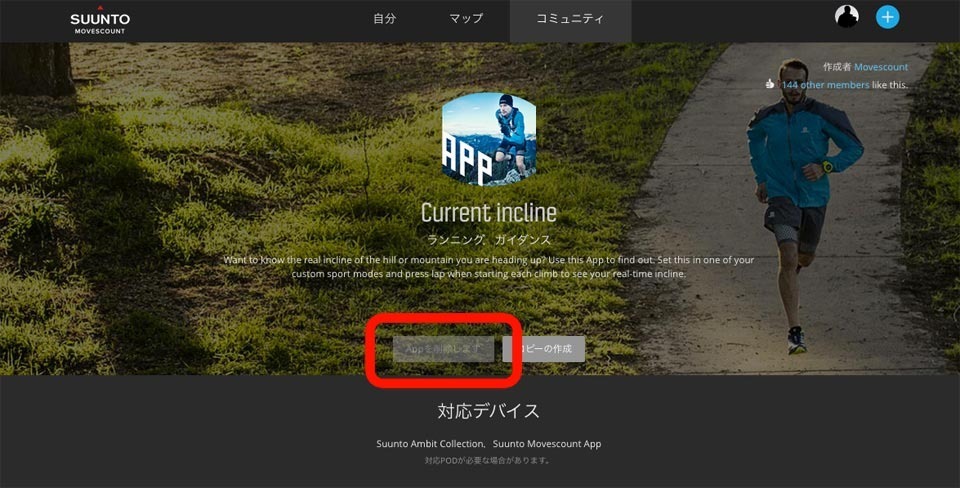
8.コピーしたAPP(アプリ)の編集
APP(アプリ)によっては、編集して使用するものがあります。「STEPS COUNTER」を例に説明します。
MOVEの間の歩数をカウントするアプリです。
「コミュニティ」→「APP」→「My APP(マイアプリ)」→編集するアプリをクリック

(上の画像の説明)この時、オリジナルのAPP(右端)とコピーしたAPP(その左隣)の2種類があることに注意。コピーは画像が黒いもの。オリジナル「STEPS COUNTER」コピー「MY STEPS COUNTER」と名前を少し変更して、保存している。この「MY STEPS COUNTER」を編集する。オリジナルは編集不可。
「編集」をクリック
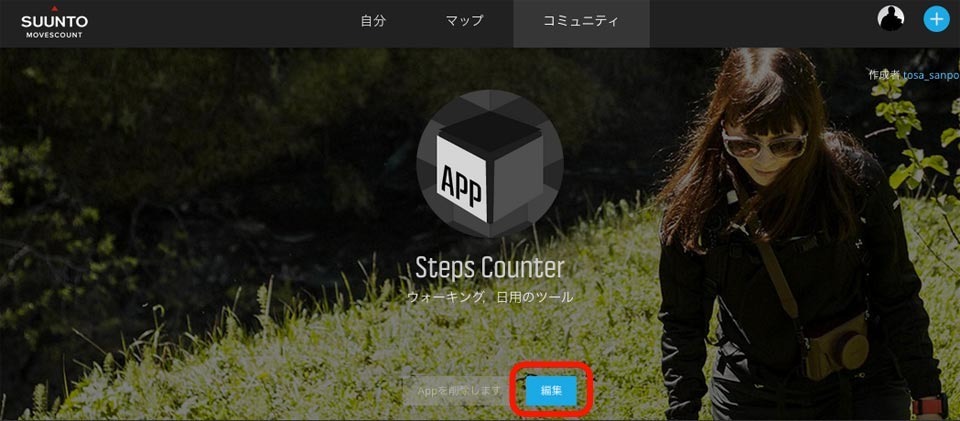
画像の数字は、拡大してみた。このアプリは、歩数計なので歩幅を「0.7m」に設定している。
人によっては、「0.65」(65cm)や「0.8」(80cm)に変更して保存する。以上で完了。

参考:名前を少し変更しないと、後でカスタムメニューに組み込み時にわからなくなる。
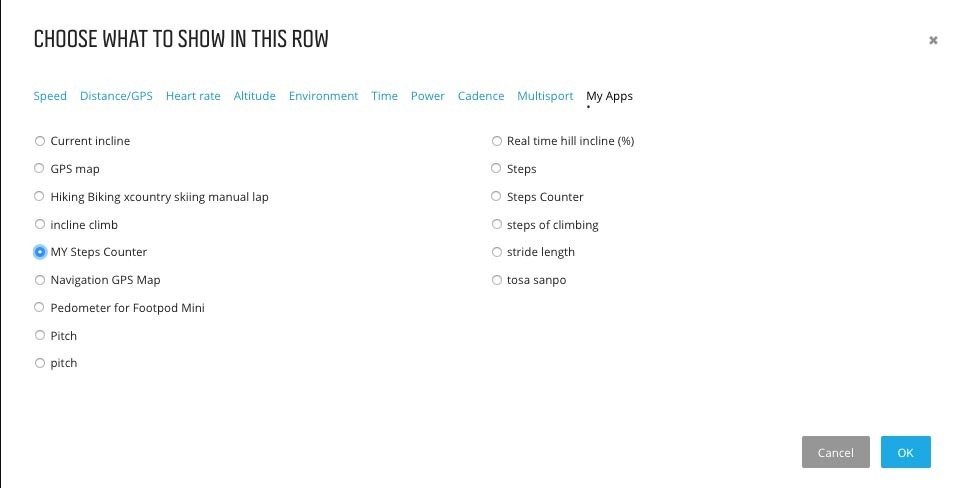
| 第2部 〜APP(アプリ)を作成する |
実際にAPP(アプリ)を作成するための、知識と実践です。
2-1.APP(アプリ)の構造
APP(アプリ)は、理解すれば割合簡単に自分で作成できます。人気アプリ「CURRENT INCLINE」を例に説明して見ます。歩行中の傾斜を、%で表示するAPP(アプリ)です。下記はその編集画面です。
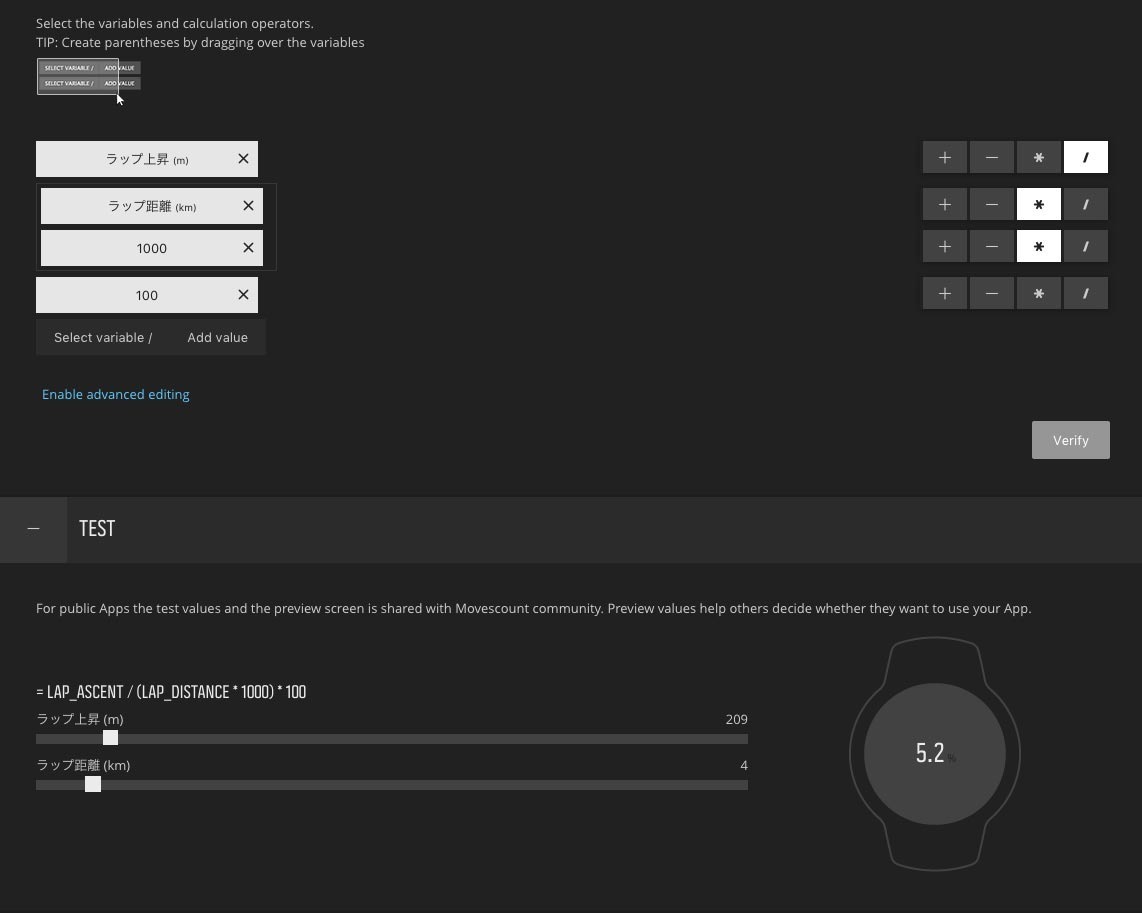
左端の列が計測したデータ 右端の列が四則演算です。
「ラップ上昇 (m)」 「/」(スラッシュは割り算)
「ラップ距離 (km)」 「*」(アスタリスクは掛け算)
「1000」 「*」(アスタリスクは掛け算)
「100」
となっています。「ラップ距離 (km)」と「1000」が、右に飛び出していますので、
「ラップ上昇 (m)」÷ (「ラップ距離 (km)」× 1000 ) × 100
上昇したメートルを距離で割ります。距離はkm単位なので、1000を掛けて単位を揃えます。
最後に100を掛け算して、%表示としています。
画面下の「テスト」画面で、シミュレーションできます。
式自体はこのようになります。理解できましたか?
=LAP_ACENT / (LAP_DISTANCE * 1000) * 100
2.APP(アプリ)の作成
英語の本だけど、作りたい人は必見。
ダウンロード Suunto Apps ディベロッパーマニュアル (PDF英語)
人気アプリ「CURRENT INCLINE」と同じ内容で、実際に作成して見ます。
では、APP ZONEから「APPを作成します」をクリック
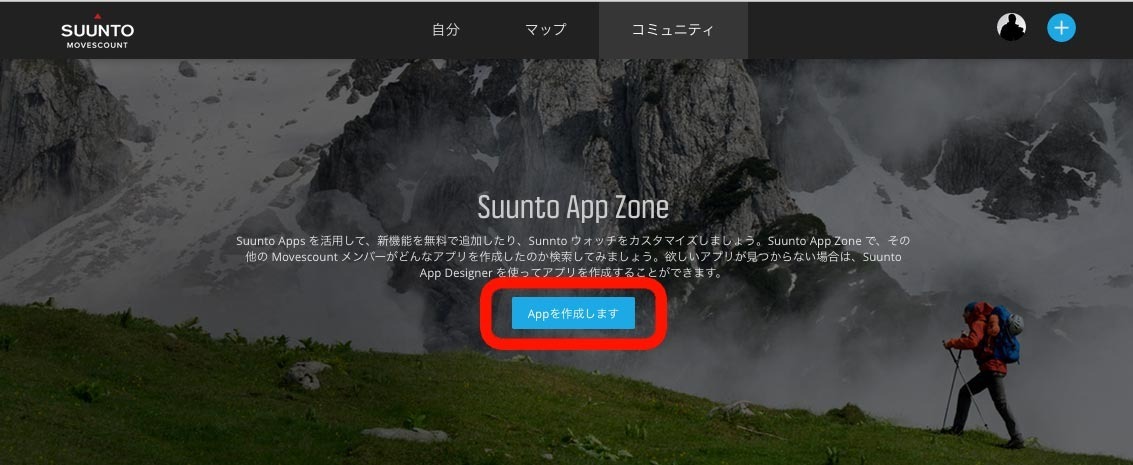
名前、アクティビティなど入力

画面を下にスクロール CREATEの「Select variable」をクリック
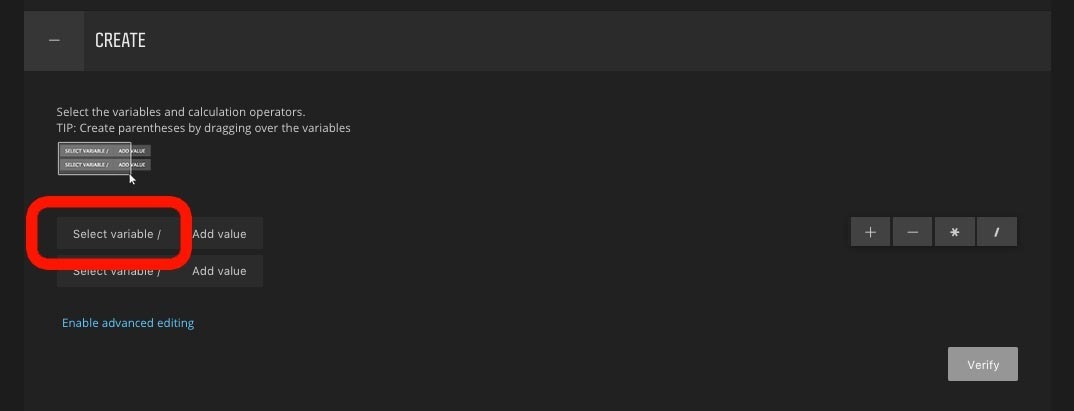
項目が表示されるので、Altitude の「ラップ上昇(m)」ボタンをクリックして、「OK」。最後に右上の「×」でウインドウを閉じる。
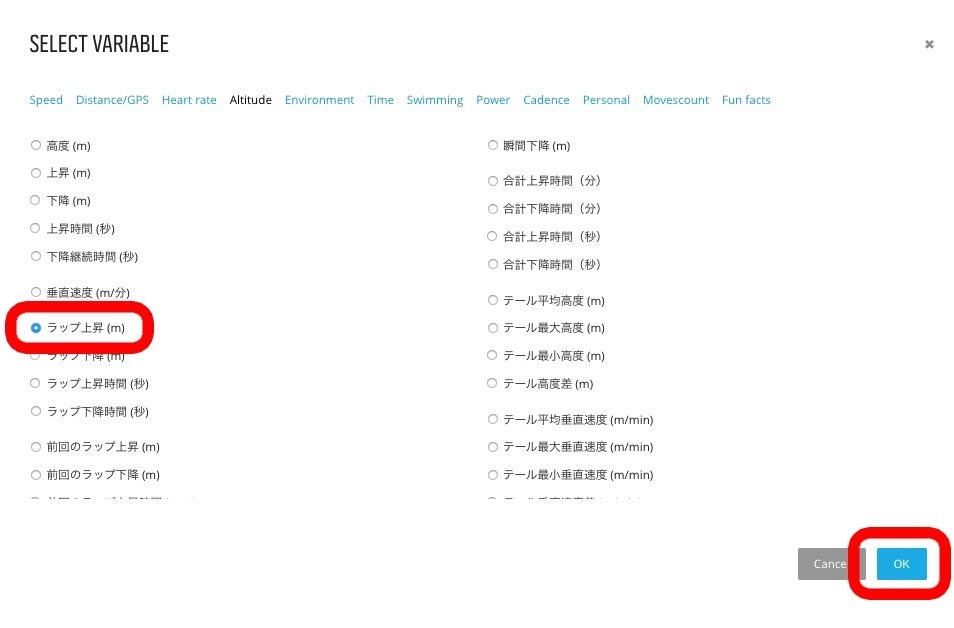
「/」をクリック

以上の作業を繰り返して、式を作成します。最後の「100」は四則演算しません。
「Verify」ボタンをクリックすると、使えるウォッチ名が表示されます。
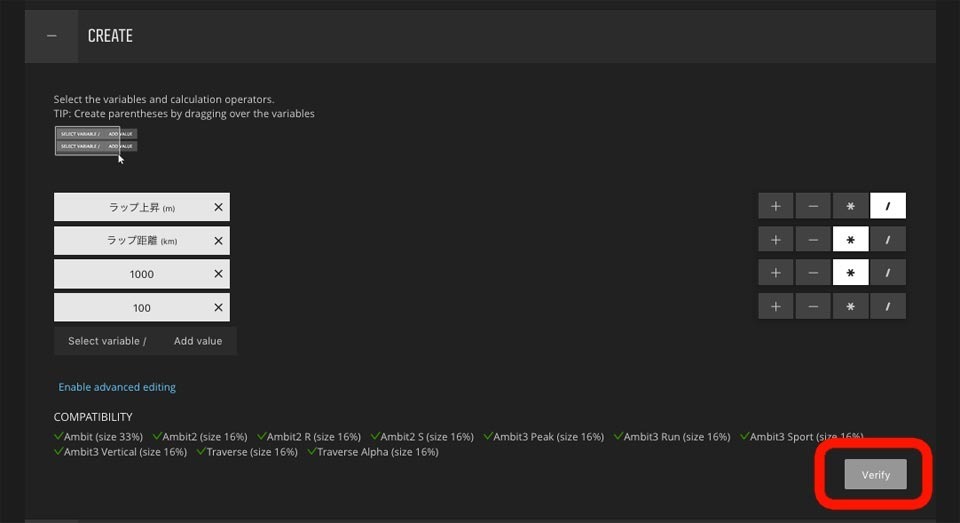
しかし、その下のTESTで赤字で、「too large value.please check the formula 値が大きすぎます.式をチェックして見てください」と表示されています。

CREATEで作った式の( )かっこ部分が抜けているからです。計算式の順序を変更します。
そこで、「ラップ距離(m)と「1000」をマウスでドラッグします。
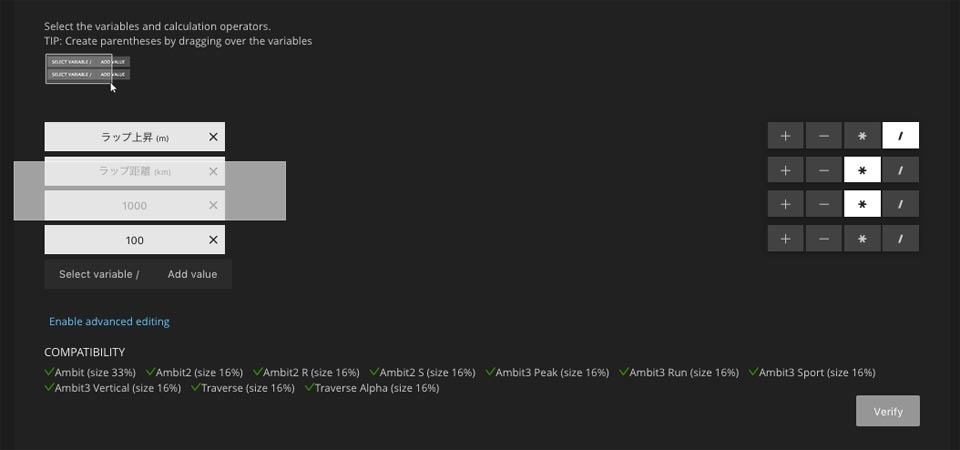
「ラップ距離(m)と「1000」の欄が、右に少し飛び出した。この部分を先に計算する式になりました。
エラー表示の、TEST の赤文字も消えました。GOOD!
「保存」ボタンをクリックして完了です。(Suunto App License Agreement に同意したことになります。)
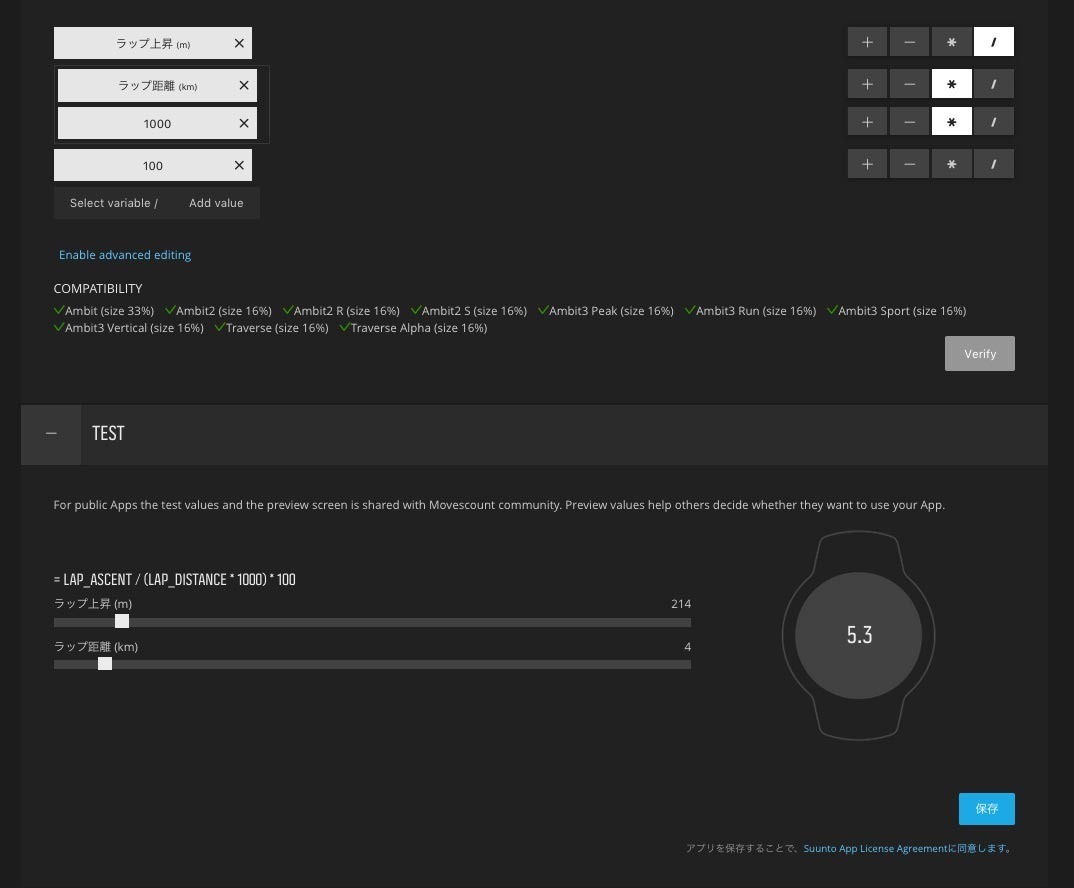
以上でAPP(アプリ)完成です。ちなみに、「Enable advanced editing」をクリックすると、
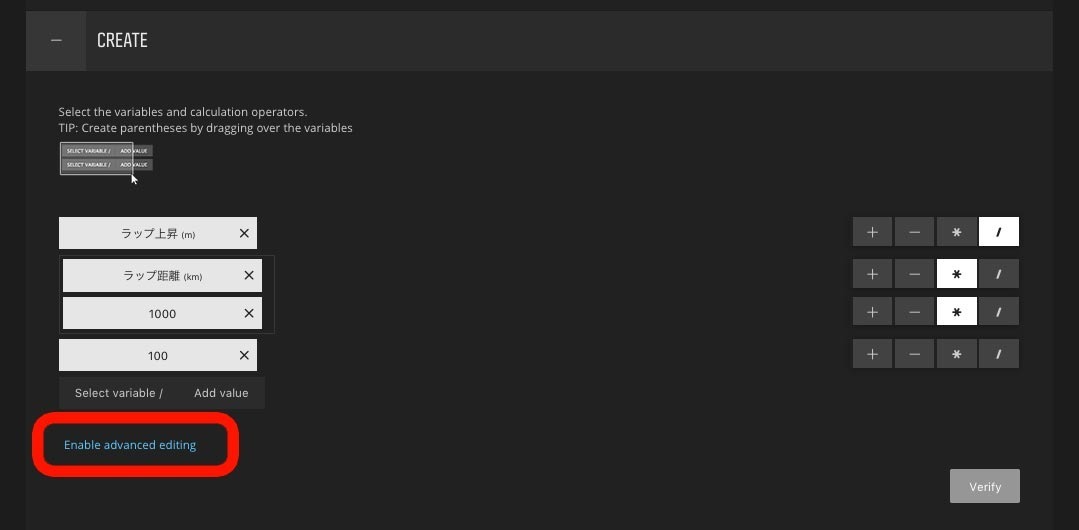
ご覧のように、式が表示されます。
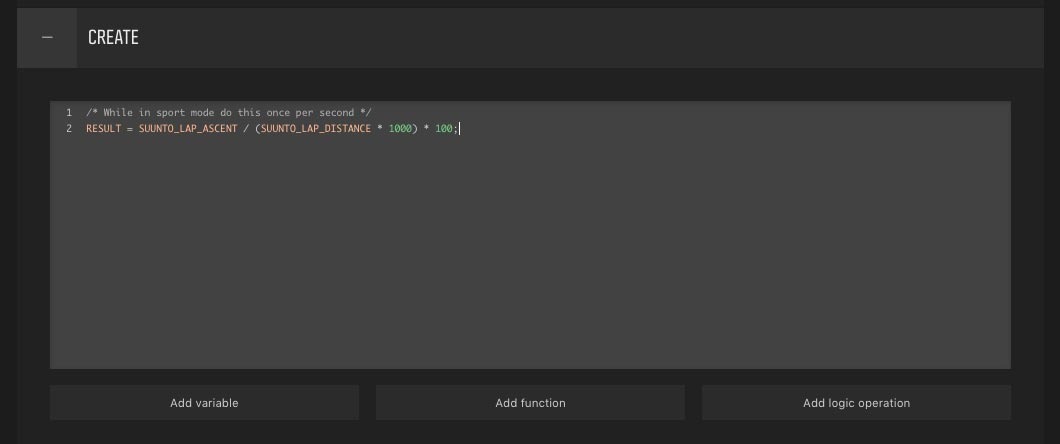
いきなり「Enable advanced editing」をクリックして、直接入力する方法もあるようです。logic operation に「if」「else」が出てくるので、Excelのif関数みたいなことができるのでしょうか?
ここから先のレベルは、「SUUNTO APP(スントアプリ)の使い方 達人編」でお会いしましょう(笑)。
「ちょっと便利なSUUNTO APP(アプリ)集」もぜひご覧ください。
あとがき
あくまで独学(適当に触って見て)でやっているので、間違いがあれば、ぜひご指摘願います。
カスタムメニューの「ウォーキング」結構気に入ってしまった。ぜひ、あなたも。
SUUNTO AMBIT 3 関連の質問・疑問があれば、コメント欄まで。
【このカテゴリーの最新記事】