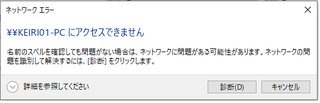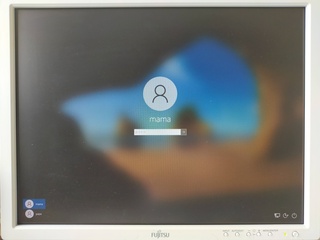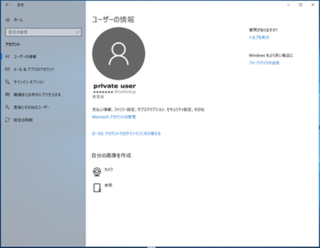2020�N04��27��
Windows 10 �X�^�[�g���j���[���J�X�^�}�C�Y����
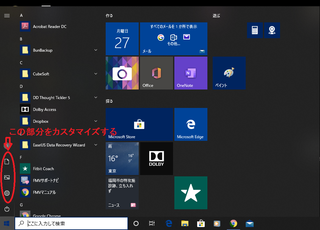 ������Windows 7���g���Ă���Windows 10�ɕς����l�ɂ͓���Windows 10�́u�X�^�[�g�{�^���v����n�܂�B���̎����ǂ����s���Ƃ��Ȃ��l�������̂ł͂Ȃ��ł��傤���B
������Windows 7���g���Ă���Windows 10�ɕς����l�ɂ͓���Windows 10�́u�X�^�[�g�{�^���v����n�܂�B���̎����ǂ����s���Ƃ��Ȃ��l�������̂ł͂Ȃ��ł��傤���B�ǂ����Ă��A�f�X�N�g�b�v��ɂ������̃V���[�g�J�b�g������Ă�����A�p�\�R�����̔C�ӂ̏ꏊ�Ƀt�H���_�[�����A���̒��Ƀt�@�C����ۑ����Ă���l�́A�G�N�X�v���[���̏o�������ʓ|�Ȃ���OS���g�����炢�Ɗ����Ă��邱�ƂƎv���܂��B
�����ŁA�����ł�Windows 10�̃X�^�[�g���j���[���g���₷�����邽�߂ɃJ�X�^�}�C�Y�̕��@���Љ�Ă݂����Ǝv���܂��B
����͂��̂ق�̈ꕔ�ł���u�X�^�[�g���j���[�v�ɕ\�����鍀�ڂ��J�X�^�}�C�Y���Ă݂܂����B
�����������̂�����͑������������������B
�X�^�[�g���j���[�Ƃ�
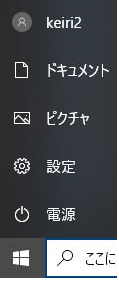 Windows 10�̃X�^�[�g�{�^���������ƕ\��������ʂ̒��̃X�^�[�g���j���[�̒��ɂ͕W���̏�ԂŃZ�b�g����Ă���̂́u�d���v�E�u�ݒ�v�E�u�s�N�`���[�v�E�u�h�L�������g�v�E�u���݃��O�C�����Ă��郆�[�U�[���v�̂T���ڂł��B
Windows 10�̃X�^�[�g�{�^���������ƕ\��������ʂ̒��̃X�^�[�g���j���[�̒��ɂ͕W���̏�ԂŃZ�b�g����Ă���̂́u�d���v�E�u�ݒ�v�E�u�s�N�`���[�v�E�u�h�L�������g�v�E�u���݃��O�C�����Ă��郆�[�U�[���v�̂T���ڂł��B�u���[�U�[���v
����͌��݃��O�C�����Ă��郆�[�U�[�����\������Ă��܂��B�������̃��[�U�[���o�^���Ă���������N���b�N���ĕύX���邱�Ƃ��\�ł��B
�u�h�L�������g�v
�����Windows 10�ŕ�����ۑ����邽�߂ɍŏ�����L��u�h�L�������g�v�t�H���_�[�̓��e�������N���b�N�ŕ\��������̂ł��B
�u�s�N�`���[�v
�����Windows 10�ʼn摜��ۑ����邽�߂ɍŏ�����L��u�s�N�`���[�v�t�H���_�[�̓��e�������N���b�N�ŕ\��������̂ł��B
�u�ݒ�v
Windows �̐ݒ�ύX�����鎞�ɂ͕K�v�Ȃ��̂ł��BWindows 7�̍��A�e��ݒ�ύX�Ɏg�����u�R���g���[���p�l���v�̂悤�Ȃ��̂ł��B
�u�d���v
�d����鎞�܂��́A�ċN������Ƃ��ɂ͕K���K�v�Ȃ��̂ł��̂ŁA�O�����Ƃ͂ł��܂���B
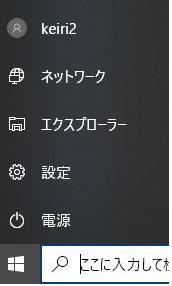 �Ⴆ��������̐}�̂悤�ɕύX���邱�Ƃ��ł��܂��B
�Ⴆ��������̐}�̂悤�ɕύX���邱�Ƃ��ł��܂��B���̗�ł̓G�N�X�v���[���ƃl�b�g���[�N��\�����Ă݂܂����B
�u�G�N�X�v���[���[�v��lj�����̂͂������߂ł��B
�����̎g���Ă���p�\�R����C:�h���C�u��D:�h���C�u�܂���CD�h���C�u�̓��e�E�ڑ�����USB�������[�Ȃǂ̓��e������ɂ͕K�{�ł��B
���܂ł̂悤�Ƀf�X�N�g�b�v��PC��l�b�g���[�N�̃V���[�g�J�b�g�����̂��ǂ��̂ł����AWindows 10�ɂ�������ɂ́A�֗��ȋ@�\���g���������̂ł��B
�J�X�^�}�C�Y�̕��@
����Ŏ�����u�X�^�[�g�{�^���v���N���b�N���铿�\������鍀�ڂ��ύX����Ă��܂��B
�@�@�@�@�@�@�@�V�j�A�ɂ��𗧂��m���g�b�v�ֈړ�����
�y���̃J�e�S���[�̍ŐV�L���z
���̋L���ւ̃R�����g
�R�����g������
���̋L���ւ̃g���b�N�o�b�NURL
https://fanblogs.jp/tb/9806776
���u���O�I�[�i�[�����F�����g���b�N�o�b�N�̂ݕ\������܂��B
���̋L���ւ̃g���b�N�o�b�N