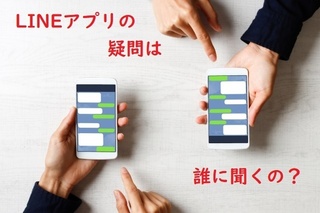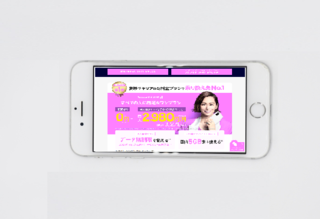2020�N02��14��
�v���E�U�[�̍L�����u���b�N���� Adblock��������@
�����ŁA�̂���s���Ă���L���u���b�J�[���g�����@�����ۂɍs���Ă݂܂����B���̏ꍇ�v���E�U�[��Google Chrome���g���Ă��܂��̂ō����OS��Windows 10�@Ver1909�@Google Chrome�@Ver80.0.3987.106�ł̎����ł��B
�����Ƃ��Ė����ł��邱�ƁA�Z�b�g�A�b�v���ȒP�ł��邱�ƁA���т����邱�ƁA�Ƃ����킯�ŁuAdblock�v�Ƃ���Chrome�̊g���A�h�I�����g�����ɂ��܂��B
���������Adblock plus�ƌ��������̂�����̂ł����A���������̊��ł�Plus���g���ƋL���̈ꕔ��ʐ^���\�����Ȃ��Ȃ�Ȃǂ̕s����������̂ŁAAdblock���g�����ɂ��܂����B
�Ȃ��A���̕��@�͌��ݎg���Ă���v���E�U�Ɋg���@�\��lj����ău���b�N���s�����̂ł��̂ŁA��͂ȃp�\�R�������g�p�̏ꍇ�A�������ĕ\�����x���x���Ȃ�ꍇ������܂��B
����ȂƂ��́A�v���E�U�[���̂ɍL���̃u���b�N�@�\���������A�u���C�u�v���E�U�[���g���Ƃ����I����������܂��B������������uBrave�u���E�U�[���g���čL�������炷�v���Q�l�ɂ��Ă��������B
������Adblock�̐ݒ���@�ȂǏڂ����͑������������������B
�L���u���b�N�Ƃ�
�C���X�g�[�����@
�����ɂ���Adblock ��Adblock plus�͊J���҂͑S���ʂł����@�\�I�ɂ͂قƂ�Ǖς�肪�Ȃ��Ə����Ă���܂��B�������A���̊��Ŏ��ێg���Ă݂�Ə����Ⴂ���o�Ă��܂����̂Œ��ӂ��Ă��������B
��͎����Œlj�����܂��B
�g���Ă݂Ȃ��Ɖ���Ȃ��ƌ������Ȃ�Aweb�y�[�W��߂Ă��������B���̖��Ȃ��������Ƃ��ł��܂��B
�������Ă̎g�p��
�������Ă݂č��܂ł���Ȃɑ�ʂ̍L�����\������Ă����̂��Ƌ��������قǂ̃u���b�N�̐����\������܂��B�������A����ł��ׂĂ̍L�����u���b�N����Ă���̂ł͂Ȃ��A��r�I���S�ł���Ƃ�����N���^�L���͋�����Ă��܂��̂ŕ\���������̂����\����܂��B
���̕\�������L���ƃu���b�N�����L���̈Ⴂ�̏ڍׂ͌��J����Ă��Ȃ��悤�ł��B���̈����̂Ȃ����킳���o����Ă��܂��B�Ⴆ�����Ńu���b�N����Ȃ��L����͗������X���[�����悤�˗����Ă���Ȃǂł��B�^�U�̂قǂ͉���܂�����ł��\����ʂ̓X�b�L�����Ă��܂��B
�ǂ����Ă��C�ɂȂ�L��������ꍇ�͕\������Ă���L�����蓮�Ŕ�\���ɂ��邱�Ƃ��\�ł��̂Ŏ蓮�ݒ�ɒ��킵�Č��ĉ������B
�����ŁA��\���L���𑽂�����Ƃǂ����Ă���ʕ\���Ɏ��Ԃ�������悤�ɂȂ�܂��̂Ŕ�͂ȃp�\�R���ł͂������ăX�g���X�����܂�悤�ɂȂ�܂��B���̕ӂ̌��ˍ����ɒ��ӂ��Ď蓮�ݒ�ɂ����킵�Ă��������B
�蓮�ݒ���@
�ꎞ�I�Ƀu���b�N���~����
Chrome��ʂ̉E���Adblock�̐Ԃ���̃}�[�N������܂��B������N���b�N����ƃ��j���[���\������܂��̂ŁA���̒�����u���̃T�C�g�ňꎞ��~����v���u�S�T�C�g�ňꎞ��~����v��I�ԂƂ��ꂼ��Ńu���b�N���~���邱�Ƃ��ł��܂��B
��̃}�[�N���ɂȂ�ƃu���b�N����~���Ă��邱�Ƃ�\���Ă��܂��B
�ĊJ������ɂ͍ēx���j���[��\�������āu�L���u���b�N���ĊJ����v��I�ׂ悢
�قڑS�Ă̍L�����\���ɂ���
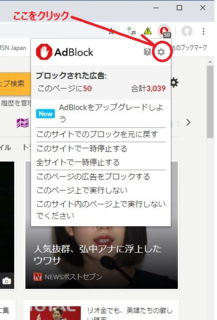 ��̏q�ׂ��ʂ�A�W����Ԃł͔�r�I���̏��Ȃ��L���͋�����悤�ɐݒ肳��Ă��܂��B
��̏q�ׂ��ʂ�A�W����Ԃł͔�r�I���̏��Ȃ��L���͋�����悤�ɐݒ肳��Ă��܂��B�\�������L���������ƌ��炵�������́A�قڂ��ׂĂ̍L�����u���b�N�Ώۂɂ��邱�Ƃ��\�ł��B
���̐ݒ�́AAdblock�̐ݒ胁�j���[����s���܂��B
Adblock�̃��j���[�̉E��ɂ��鎕�ԃA�C�R�����N���b�N����Ɛݒ��ʂ��J���܂��B
�������A�p�\�R���ւ̕��S���傫���Ȃ�̂�Web�y�[�W�̕\���Ɏ��Ԃ�������悤�ɂȂ�܂��B
����ł��\�������L���̌ʃu���b�N
����Ŏw�肵���L���̓u���b�N����܂��B
�ʂɃu���b�N�����L�����ēx�\������
�Ȃ��A�u���b�N�����L�����������̓��j���[�̒��Ɂu���̃T�C�g�ł̃u���b�N�����ɂ��ǂ��v���\������܂���B
Adblock���폜����
���̋@�\��Chrome�̊g���@�\�ł��̂ŁA��͂ȃp�\�R����A�������[���ڂ����Ȃ��p�\�R���ł́A�u���b�N����L����������ɂ��������ĕ��S���傫���Ȃ��ʂ̕\�����x�������Ă��܂��܂��B�X�b�L�������\����I�Ԃ��A�\���̑��x��I�Ԃ��́A�p�\�R�����\�ɂ���Ĕ��f���Ȃ���Ȃ�܂���B�\�����x��I�Ԃ̂ł���A�c�O�Ȃ��炱�̋@�\���폜���Ȃ���Ȃ�Ȃ����Ƃ����邩�Ǝv���܂��B
Adblock�̋@�\��~�܂��͍폜
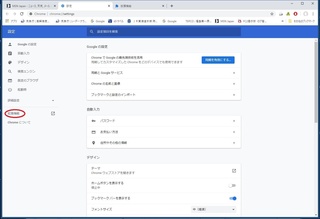 �\�������ݒ胁�j���[�̒��́u�g���@�\�v��I�����܂��B
�\�������ݒ胁�j���[�̒��́u�g���@�\�v��I�����܂��B�Ȃ��A���̋@�\�����S�ɍ폜��������A�u�폜�v���N���b�N����A���C���X�g�[������܂��B
�@�@�@�@�@�@�@�V�j�A�ɂ��𗧂��m���g�b�v�ֈړ�����
���u���V�̏��ۂ͍��ł͏펯�ł��B

�y���̃J�e�S���[�̍ŐV�L���z
���̋L���ւ̃R�����g
�R�����g������
���̋L���ւ̃g���b�N�o�b�NURL
https://fanblogs.jp/tb/9632439
���u���O�I�[�i�[�����F�����g���b�N�o�b�N�̂ݕ\������܂��B
���̋L���ւ̃g���b�N�o�b�N