新規記事の投稿を行うことで、非表示にすることが可能です。
2016年06月22日
SUUNTO Movie を共有しよう

まずは、下記のムービーをご覧ください。岩黒山〜手箱山〜筒上山のトレッキングムービーです。
この記事は、上記のSUUNTO ムービーの作成・公開の方法です。
私の機材:SUUNTO Ambit3 Peak iPhone6 iMac (OS X Yosemite 10.10.5)
※パソコンは無くても大丈夫。
まずは、
(1)SUUNTO Ambit3 でエクササイズデータを記録する。
(2)Moveslinkを使用して、携帯(iPnone)にデータを移行する。
を実施します。以下は、ここからの説明となります。
1.Movescountを開く
Movescountを開いて、必要なMOVEをタップ
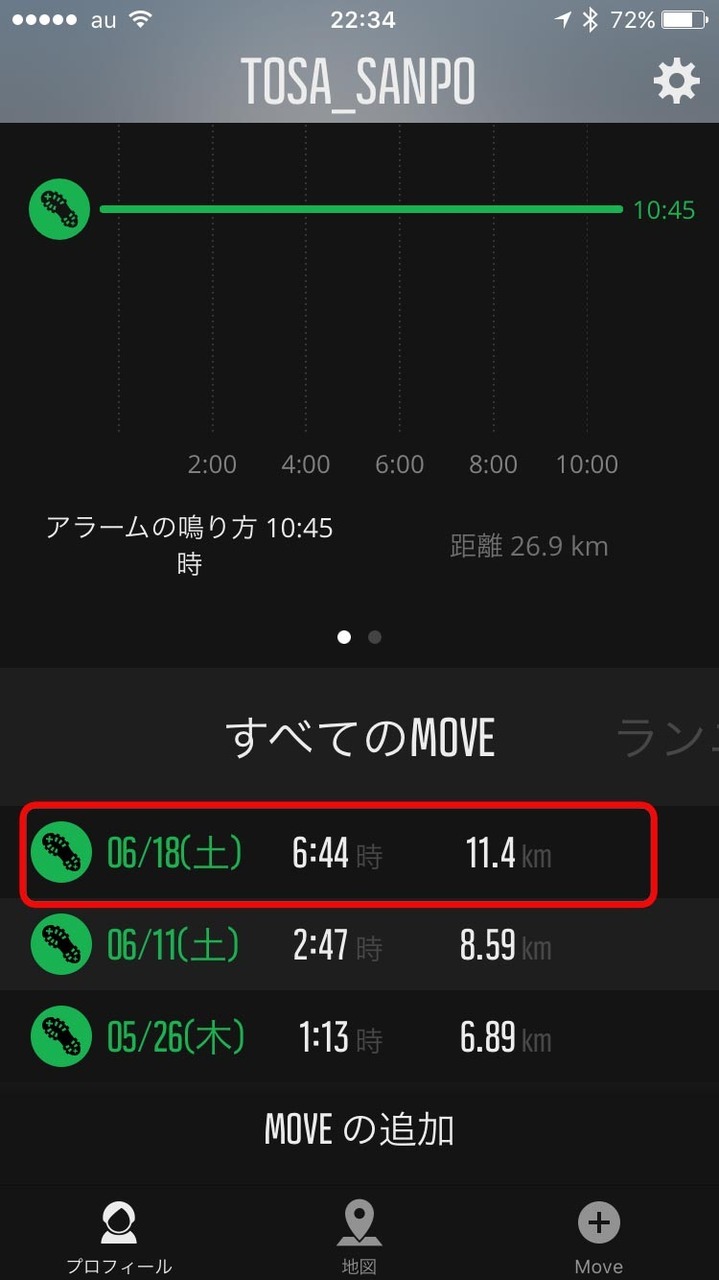
2.SUUNTO MOVIE
MOVEの下の方にある、「SUUNTO MOVIE」ボタンをタップ
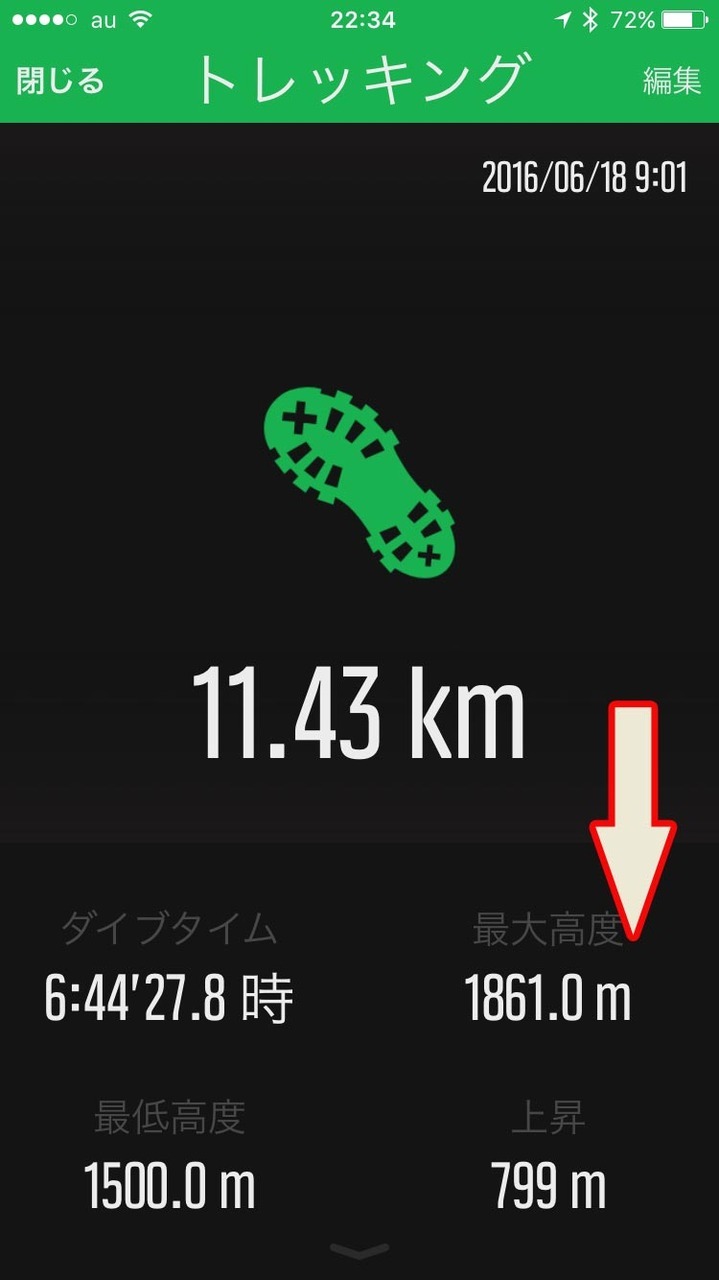 | 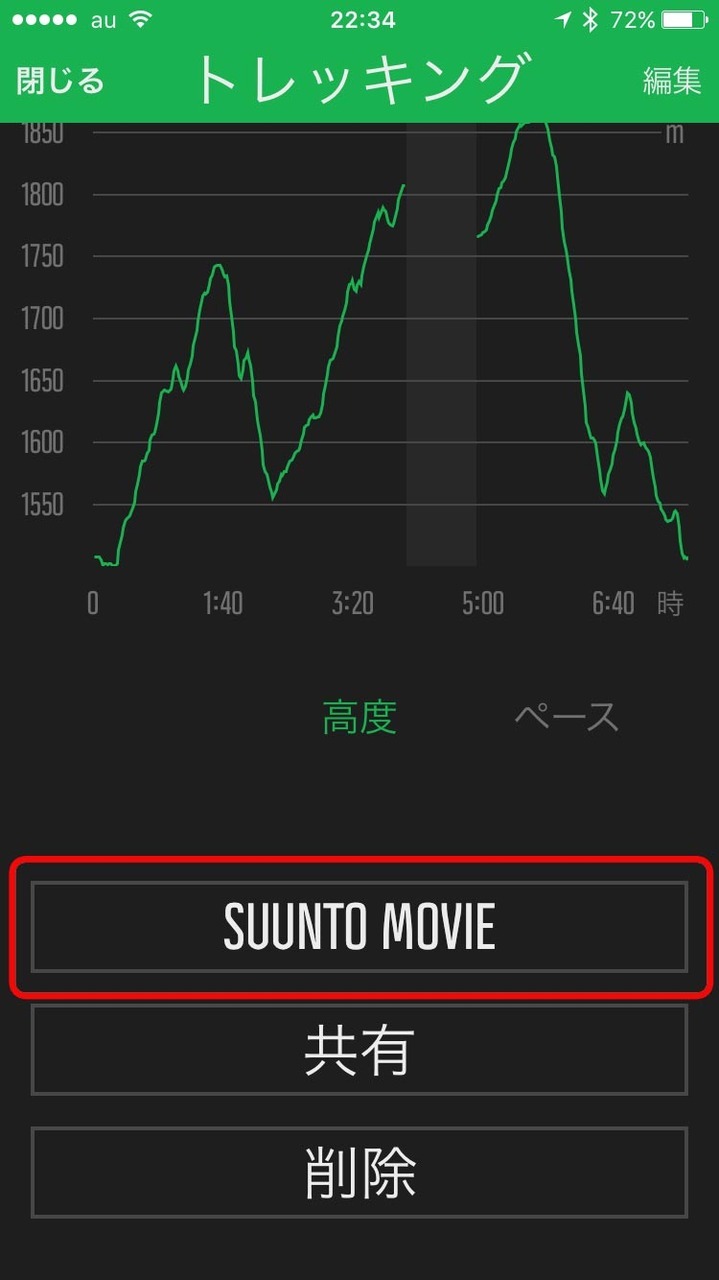 |
3.共有
「共有」ボタンをタップ
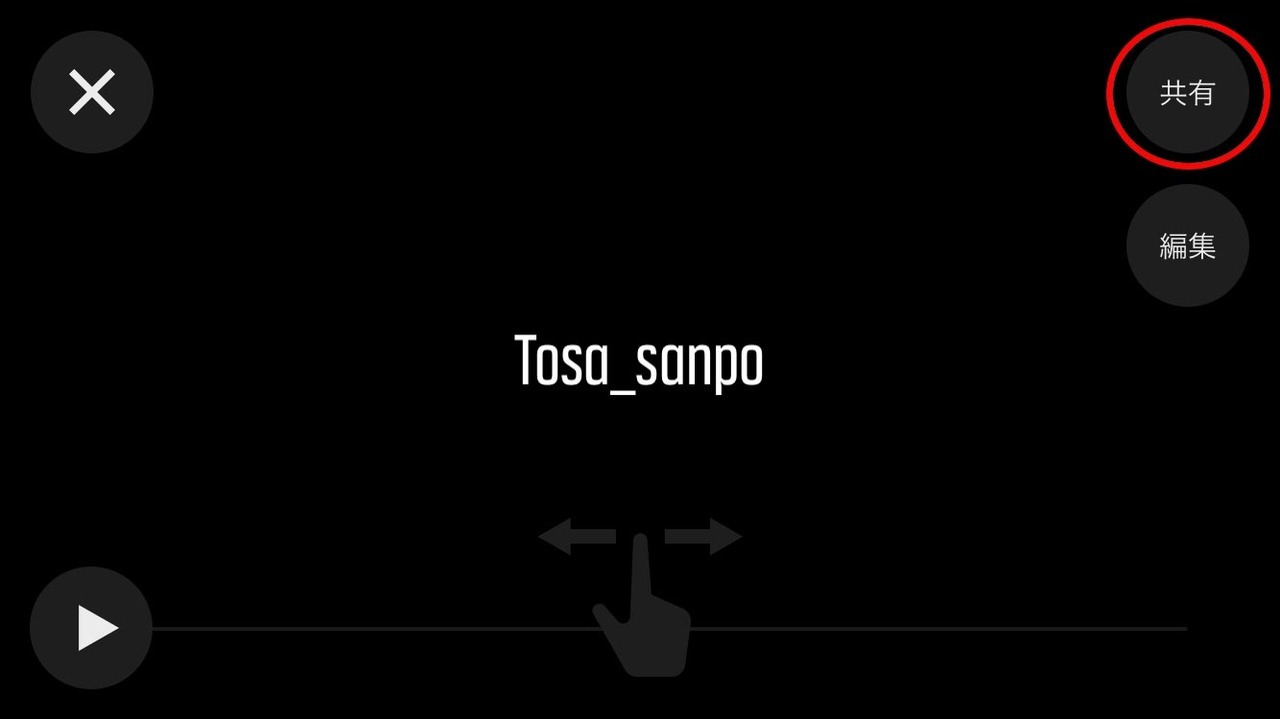
4.Movie作成中
Movie再生が開始されます。しばらく待ちます(1分くらい)。

5.Movescountを選択
共有先(公開先)を選択します。今回は「Movescount」。
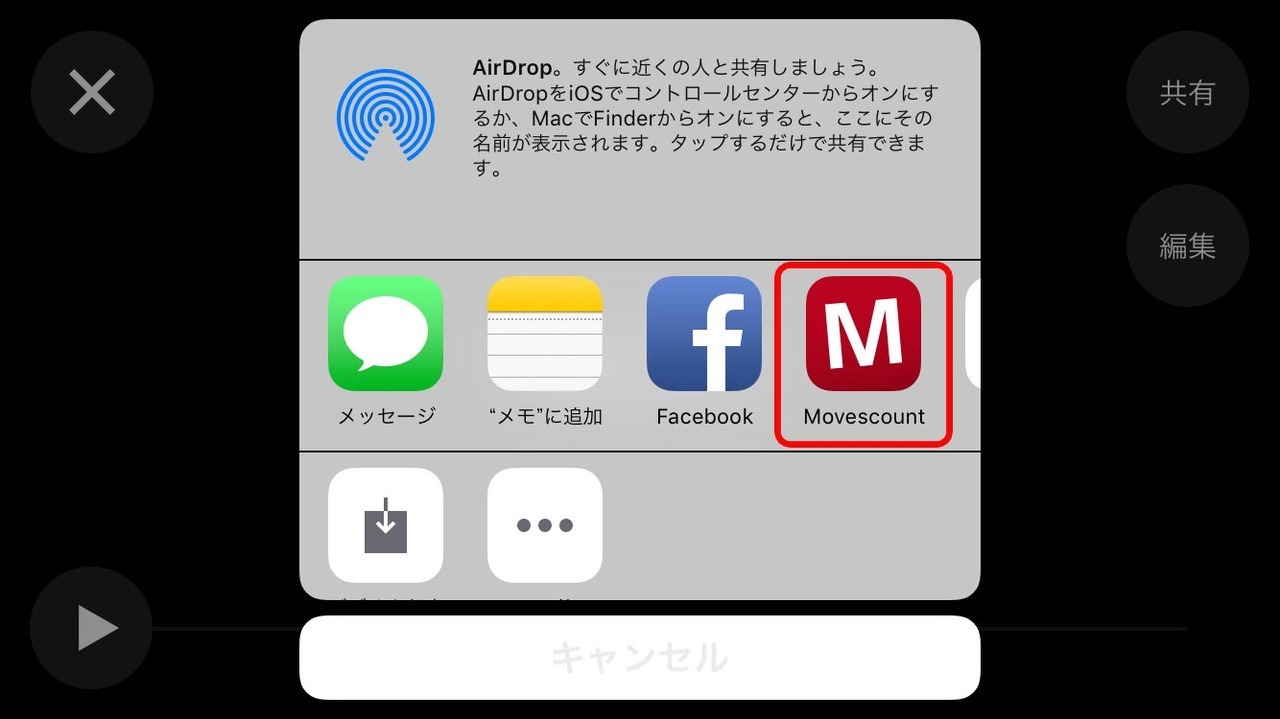
6.アップロード
Movescountを選択すると、YOUTUBEのサーバーにアップロードされます。「アップロード」ボタンをタップ
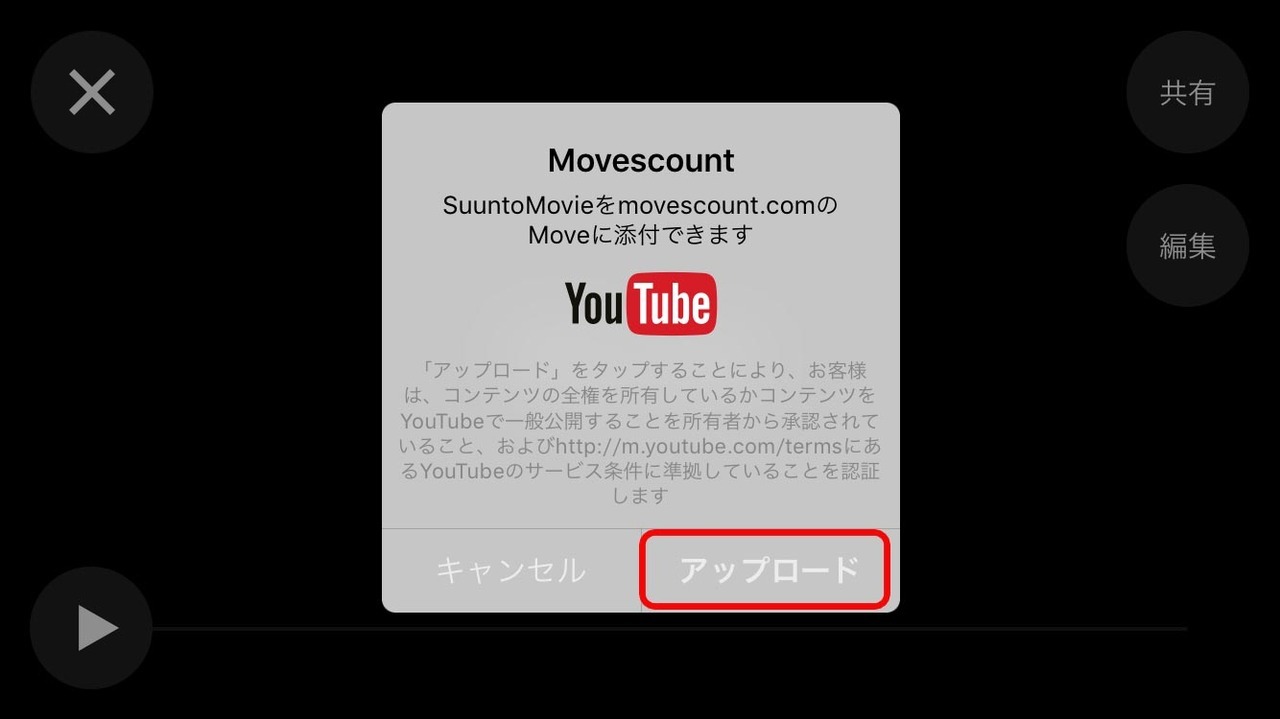
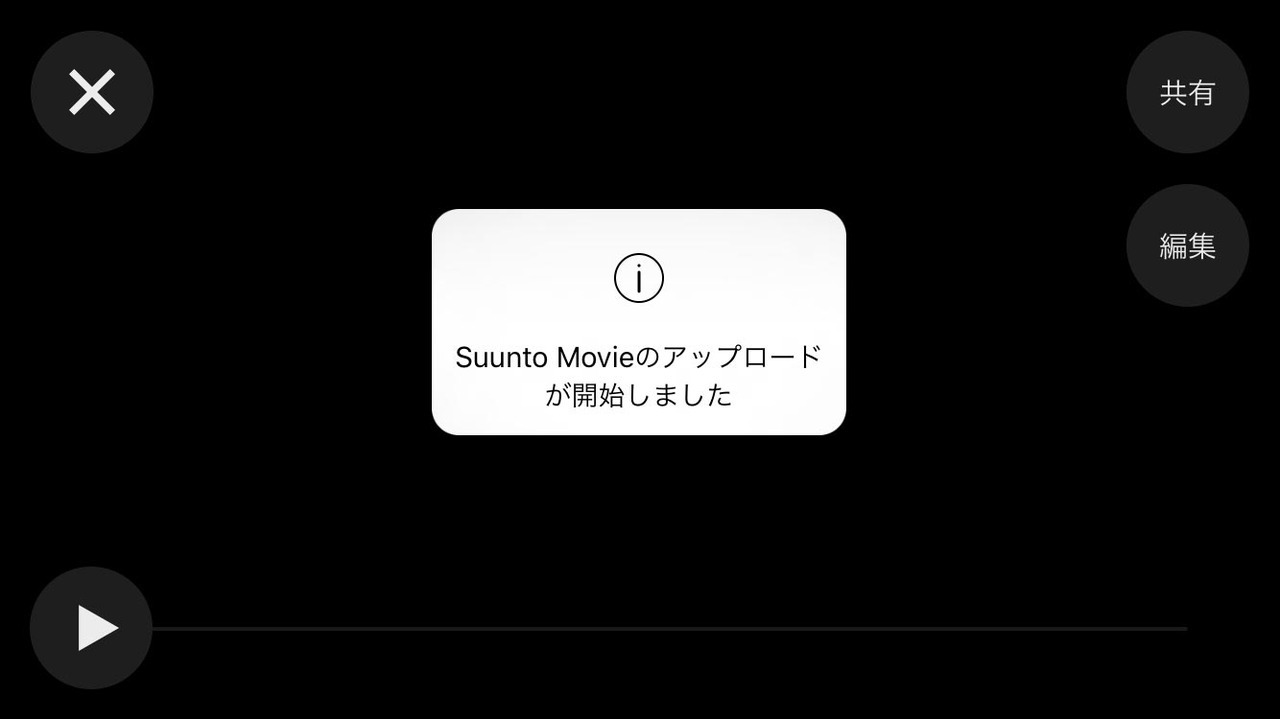
7.アップロード完了
しばらくすると(1〜2分くらい)「アップロードが完了しました」と表示される。
(下の画像は、開始の画面)以上で、作成・アップロード作業は完了です。
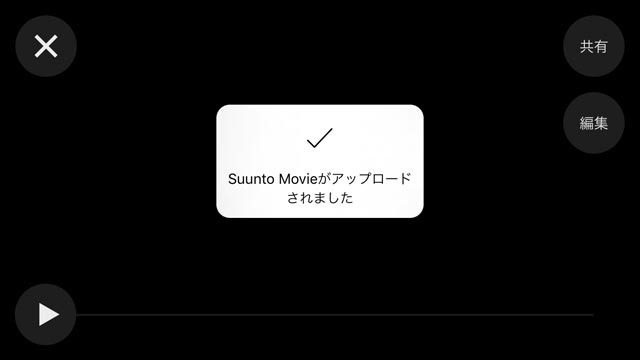
8.YouTubeを開く
ここからパソコンで説明します。YouTubeを開いて、「suunto あなたの名前」で検索します。
下記は「suunto tosa_sanpo」で検索した結果です。
なおアップロードして、1〜2分くらいしないと、更新されないので、アップロード後、少し時間を置いてからアクセスしてみて下さい。
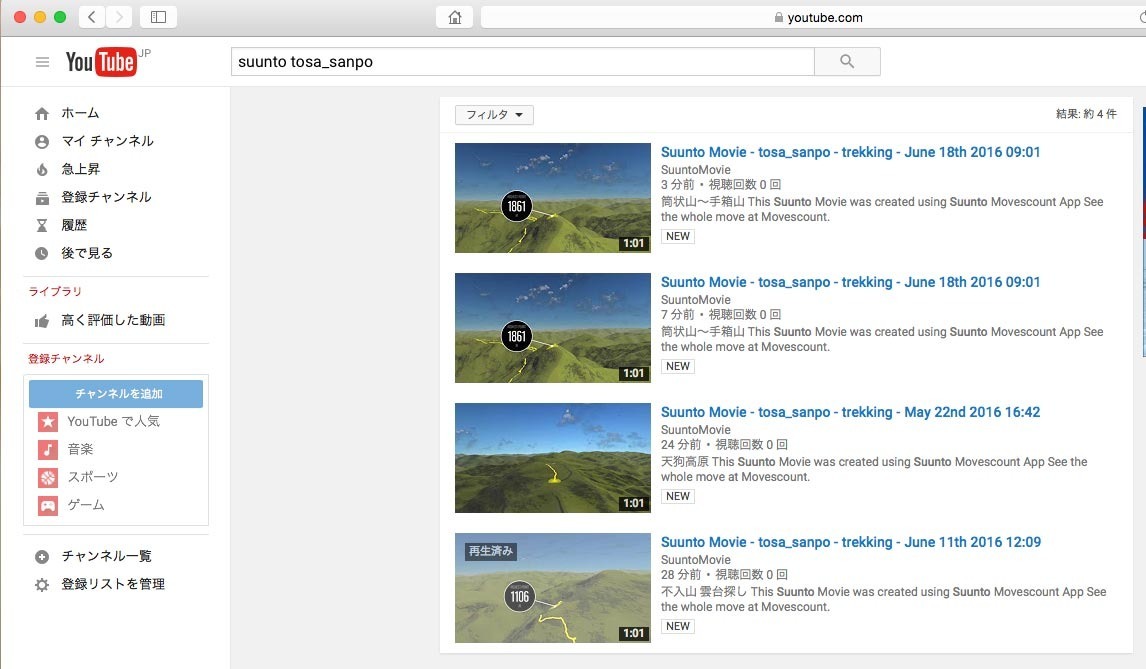
スマホの場合
 | 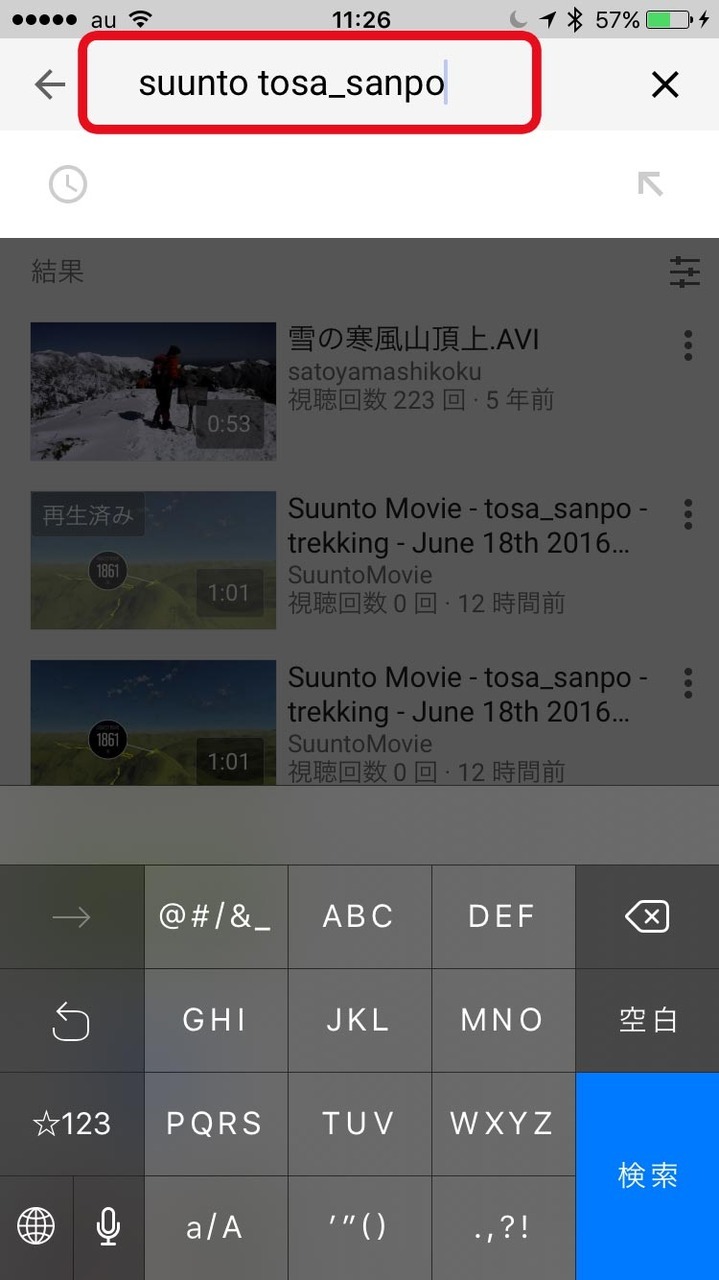 | 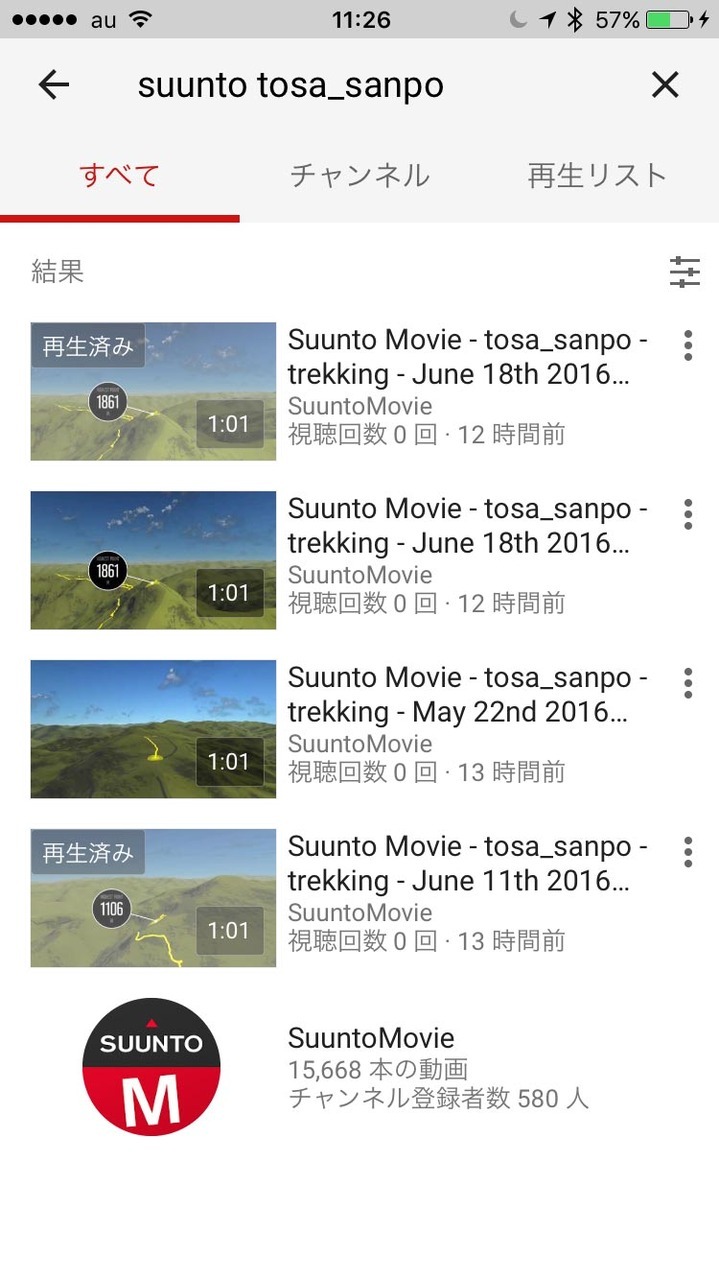 |
9.ムービー再生
クリックしてムービーを再生してみます。バッチリ!です。
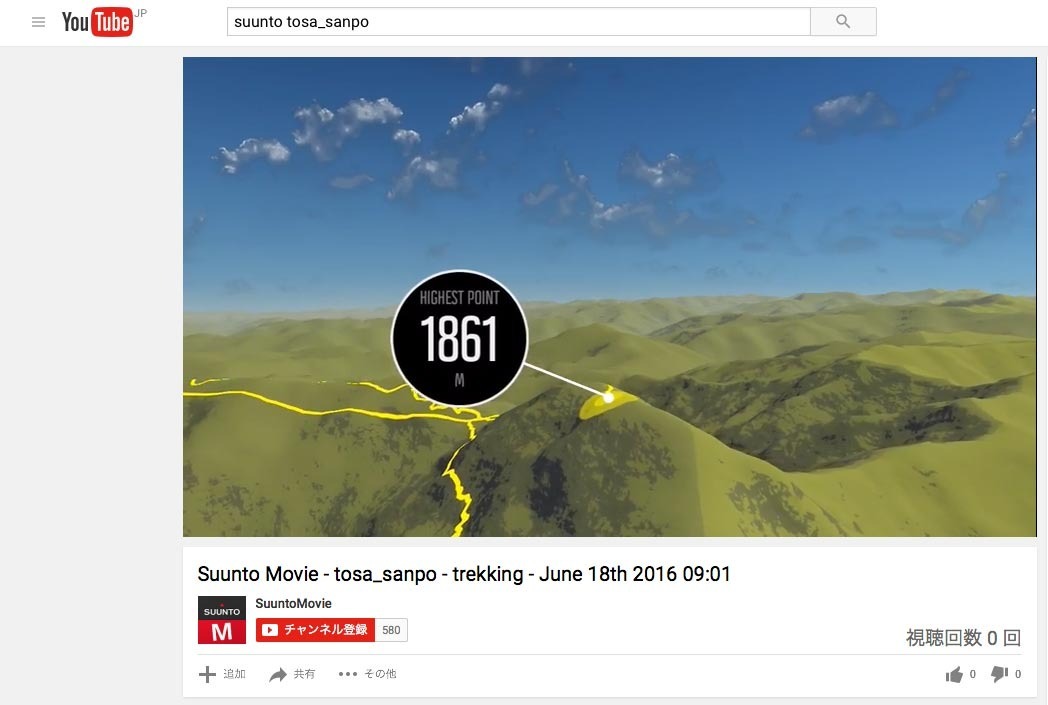
10.リンクを取得
動画上で右クリックすると、メニューが出てきます。
「動画のURLを取得」https://youtu.be/Zn54b2ZQSPI (コピペしてメールで送信。友達に見てもらう)
「この場所の動画のURLを取得」https://youtu.be/Zn54b2ZQSPI?t=11
「埋め込みコードを取得」〜 < iframe width="854" height="480"〜 (ホームページやブログに貼り付け)
このブログでは iframeのタグで、ムービーを貼り付けています。(そのままでは、ブログからはみ出るので、画面サイズをwidth="650" height="365"に調整)
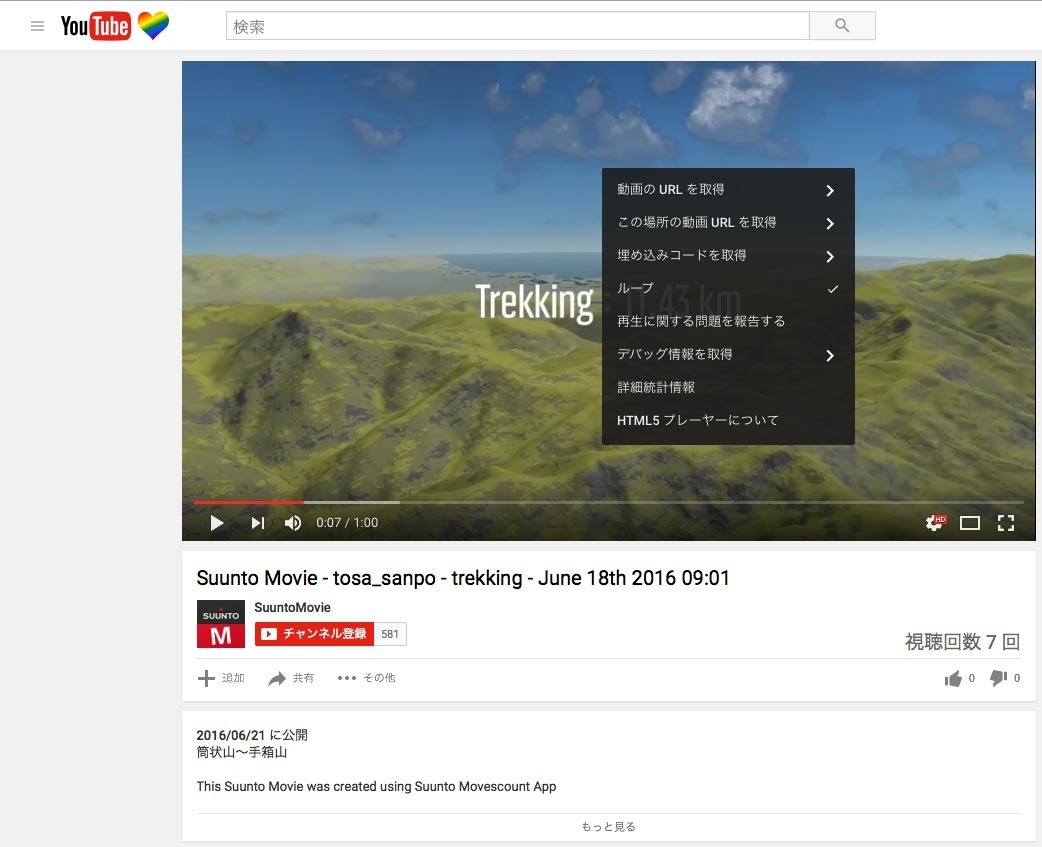
11.注意点
アップロードしたムービーは、削除できない!
(suuntomovieさんとして動画をアップロードするので)
今回「筒上山〜手箱山」のところ「筒状山〜手箱山」になってしまった〜。

12.説明の入力
上記で失敗していますが、「説明」の入力方法
(1)MOVEを表示させ、上にスワイプ
(2)「説明」をタップ
(3)文字を入力
Movescountは基本英語ですが、ここに日本語で入力すると、検索しやすくなります。
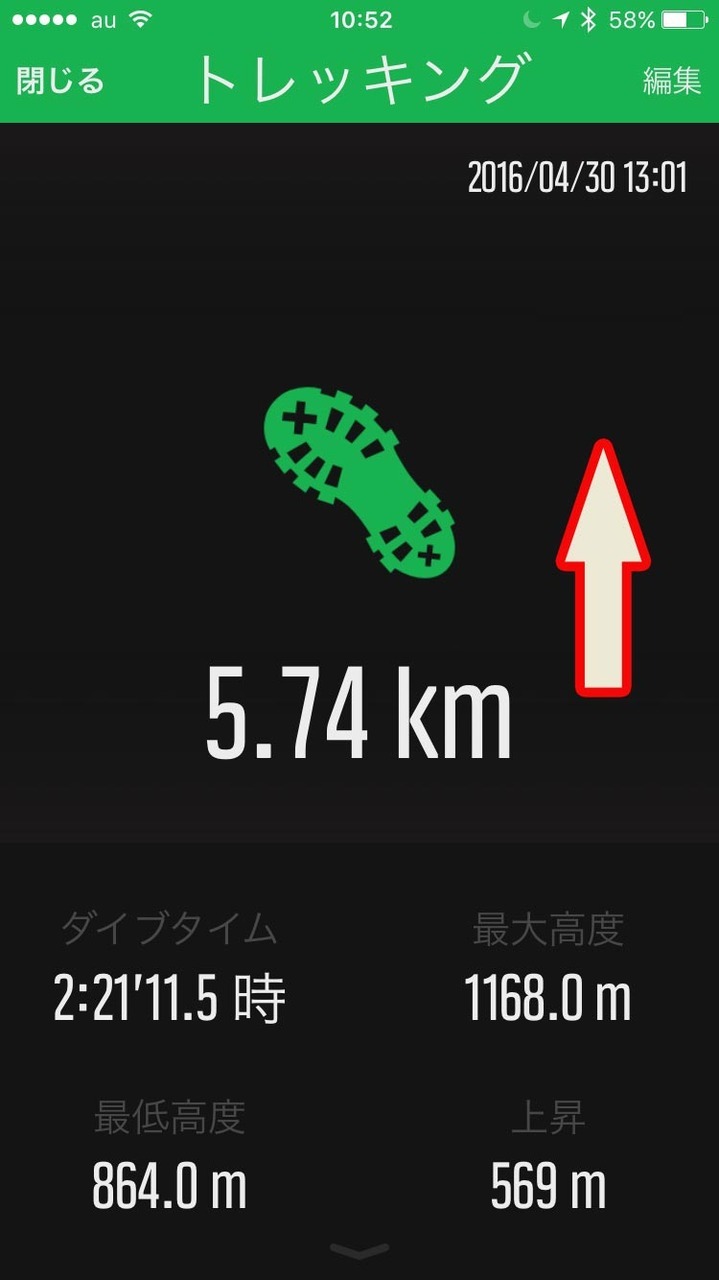 | 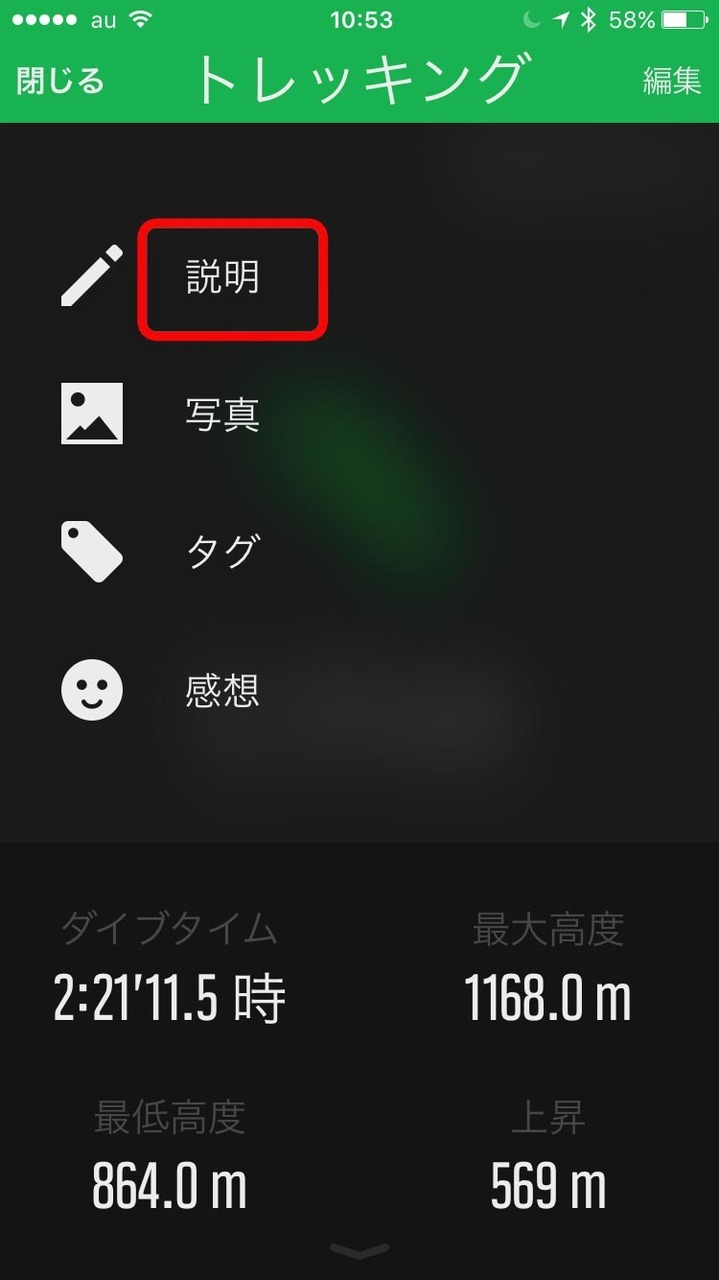 | 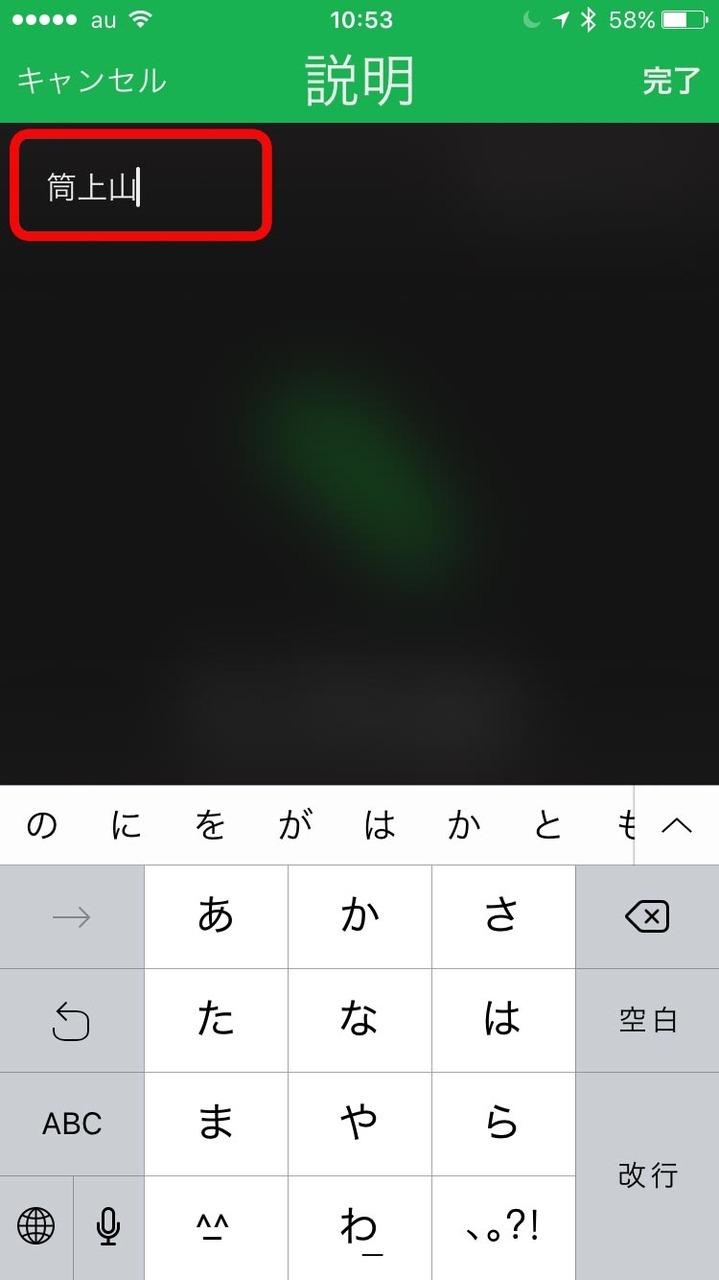 |
13.画質について
SUUNTO MOVIEは、HDサイズの動画をアップロードします。
通常は、480pのサイズで再生します。
そこで、(1)「ギア」アイコンをクリック (2)「画質」をクリック
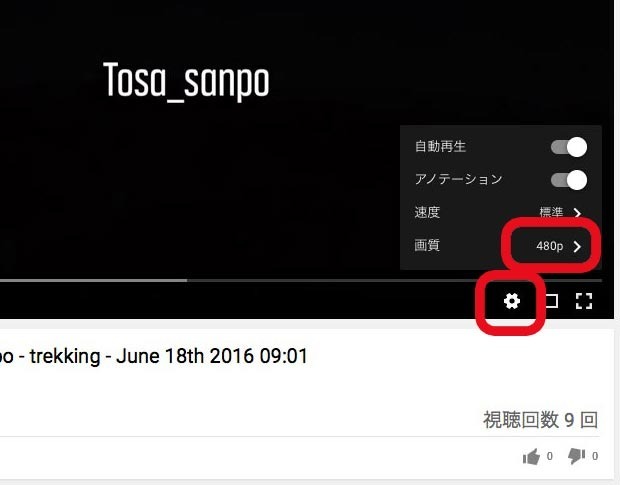
画質を「720p60HD」を選んで、再生する。これでHD画質の再生ができます。
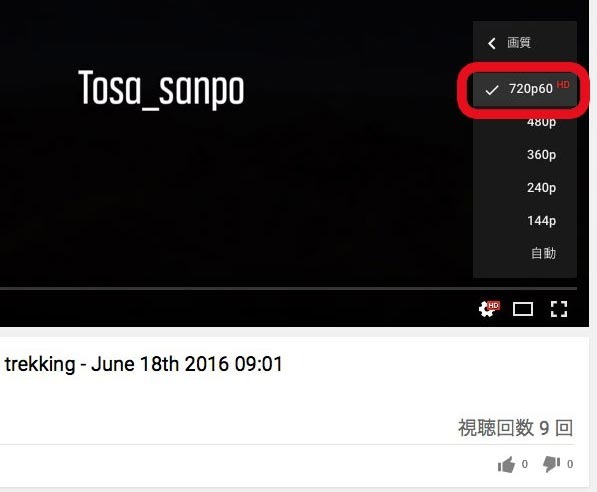
14.Facebook
サイドに、SUUNTOのFacebookページへのリンクです。下記画像をクリックすると、表示されます。
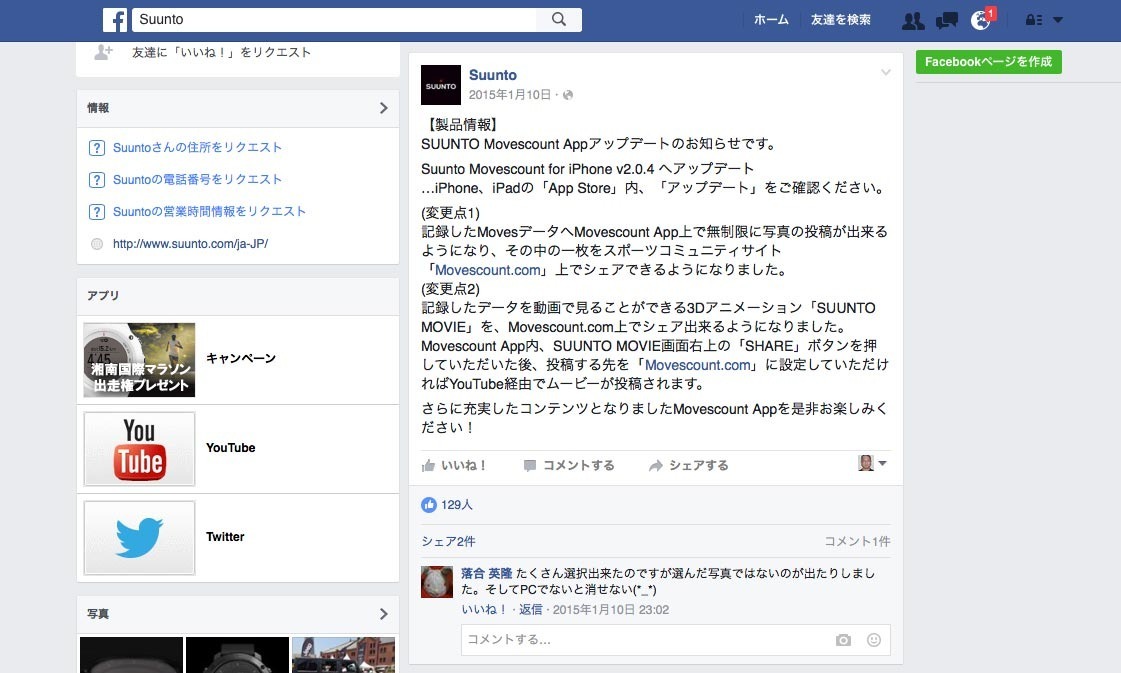
おまけ:Movescountが更新された
Movescountのサイトが更新されました。しかーし、大幅変更で、かなり試さないと使い方がわからない…。
まあ、ボチボチやっていきます。
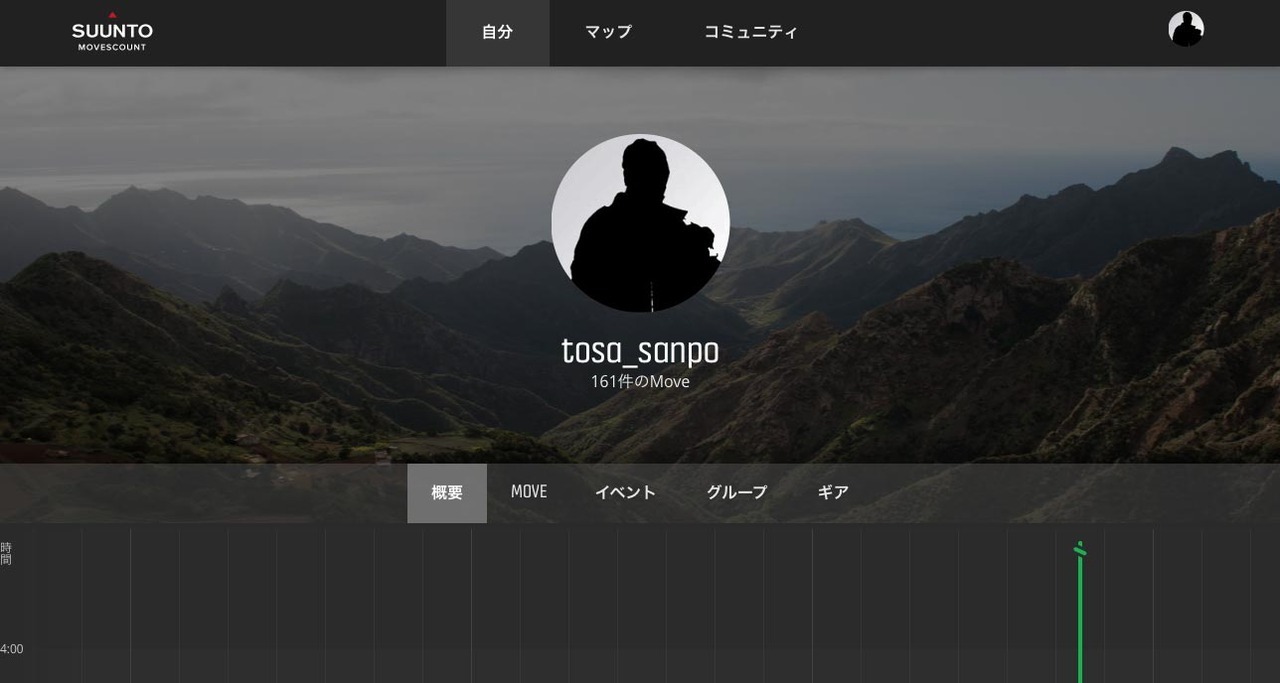
【このカテゴリーの最新記事】















