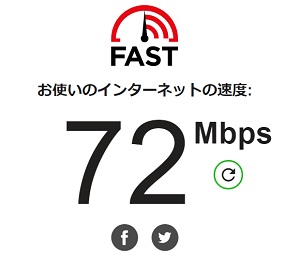新規記事の投稿を行うことで、非表示にすることが可能です。
2018年03月27日
iTunes アフィリエイトの承認メールは迷惑メールフォルダに入ってしまう
Webメールを使っていて、そのメールをパソコンやスマホで受信している人は特に注意が必要で、ブラウザでWebメールのサイトを見て、そこの迷惑メールフォルダを確認しないといけません。
私の場合は、申込時にOutlook.com(Webメール)のメールアドレスで申し込んで、メールの受信はWin10メール(パソコン用メールソフト)で受信していたので、迷惑メールフォルダに入っていることに全く気付きませんでした。
Outlook.comの迷惑メールフォルダに入ったメールは、10日後に自動的に削除されますので、私が承認メールを見ることなく削除されたようです。
申し込んでから数か月経っていたので、承認されなかったのかなと思っていたのですが、変だなと気付いたのは、Affiliate Program Managerからアフィリエイト関連のメールが届くようになったからです。
承認されなかったのなら、そういったものは送られてこないはずですから。
ネットで検索して、iTunes アフィリエイトの始め方みたいな記事を読んでみると、承認メールにアフィリエイトIDが書いてあるとあったので、もう一度承認メールを送信してもらうように、iTunes アフィリエイトに問い合わせてみました。
iTunes Affiliate Support に「リクエスト送信」というのがあったので、それを使ってみました。

その返事は翌日には届きましたが、これも迷惑フォルダに入っていました。
内容としては、承認メールの再送はできないとのことでしたが、アフィリエイトIDは書いてくれていました。
これ、あとで思い出したのですが、アフィリエイトIDとパスワードは、申し込みのときに自分で決めたものだったのです。
だから、承認メールを再送してもらう必要も、アフィリエイトIDを教えてもらう必要もなかったわけです。
iTunes アフィリエイトさんには、とんだお騒がせをしてしまいました。
なぜ iTunes アフィリエイトからのメールが、迷惑メールフォルダに入ってしまうのか分かりませんが、iTunes アフィリエイトを申し込む人は、申し込み後しばらくは、迷惑メールフォルダをチェックするようにしてください。
2018年03月25日
ADSLからNURO光に変えて、通信速度は実際のところどう変わったのか
NURO光の宅内工事・宅外工事とも完了して、いよいよ最大2Gbpsの通信速度を使えるようになりました。
一番気になるところは、もちろんどれだけ早くなったのかということです。
通信速度は、計測できるサイトがいくつかあるので、そこで計測してみればいいわけですが、まずは体感的な印象から。
NURO光の体感的な速さ
正直なところ最初は、感覚的にはあまり変わらない印象を受けました。
確かに早くなった感じは少しはあるのですが、ネットゲームをやるとか、ネットで動画を観るとか通信速度を必要とするようなことをあまりやっていないので、驚くような変化はないと感じました。
ADSLでも5Mbpsくらいの速度は出ていたので、まあそれくらいで十分なことしかやっていないわけです。
でも、何日か使っているうちに、速さを実感できようになってきました。
1)まずは、Windowsや各種ソフトのアップデート、ゲーム機のシステム更新のときのダウンロードの速さです。
ADSLのときは、ダウンロードがなかなか終わらなくて、うんざりしたものですが、アッという間に終わるのですごく楽です。
アップデート・更新がちょっと楽しみになります。
楽しみというのは半分冗談ですが、ダウンロードの進み具合の表示が早く進んでいくので、ちょっと嬉しいです。
(すぐに飽きると思いますが(^^ゞ)
2)次に、通信の安定を感じました。
これまでは、私がブログを書いているときに、かみさんがスマホでゲームやったり、息子がスイッチで遊んだりすると、無線LANの調子が悪くなって、異常に速度が落ちたり、つながらなくなったりすることがありました。
書きかけの記事が消えてがっかりしたこともあります。
NURO光になってからは、そういうことがなくて、すごく安定しています。
これも通信速度に余裕があるからでしょうか。
IP電話についても、ADSLのときは雑音がひどく気になっていましたが、光でんわになって雑音がなくなりました。
(通信速度とは関係がないですが)
3)あとは、パソコンの起動、パソコンやスマホの各種アプリの起動や動作が、早くなって軽くなったような感じを受けます。
ネット上のデータと同期したり、参照したりする部分が早く処理できるのだと思います。
体感的な印象としてはこんなところです。
簡単に言うと、これまでADSLでストレスを感じていた部分が解消されて、すっきりしたという感じです。
NURO光の通信速度を計測してみた
通信速度は体感的な印象が大事だとは思いますが、なんだかんだ言っても計測した数字で知りたいものですし、その方が分かりやすいです。
ネット上にはその通信速度を計測できるサイトがいくつかあるので、それを利用すれば簡単に通信速度を知ることができます。
今回は一番簡単で分かりやすいと思われる Fast.com を使ってみました。
NURO光のホームゲートウェイ(ONU)には無線LANが内蔵されていて、通常はその無線LANからネットに接続します。
72Mbpsという結果をキャプチャーしてみましたが、これは比較的条件のいい状態のときのもので、何回か試してみると、だいたい30Mbps〜40Mbpsといったところです。
ONUに内蔵されている無線LANには2種類あって、規格IEEE802.11a(周波数帯5GHz)と、規格IEEE802.11b・IEEE802.11g(周波数帯2.4GHz)となっています。
IEEE802.11aの方が新しい規格で、電子レンジなど家庭内電化製品と電波干渉しにくいという点で有利ですが、壁などの障害物に弱いという欠点があります。
古い方のIEEE802.11b・IEEE802.11gはその逆で、家庭内電化製品と電波干渉しやすいけど、障害物には強いという性質があります。
私のパソコンやスマートホンは古い方の規格しか対応していないので、そちらを選ぶしかないですが、無線LANの設定をするときに2種類の電波が表示されたら、どちらにも対応しているということなので、条件が合っていそうな方を撰ぶことになります。
通信速度としては、どちらの規格も最大54Mbpsなので同じです。
(ただし、IEEE802.11bは最大11Mbps)
最大54Mbpsなのに72Mbpsという測定結果が出たということは、誤差ということでしょうか。
まあ早い分には気にしないことにします。
NURO光の最大2Gbpsという通信速度に対して、無線LANの通信速度:最大54Mbpsでは、そのスピードを実感できません。
ONUの箱に一緒に入っていていたLANケーブルで、ONUとパソコンを直接つないでみました。
LANケーブルをつなぐだけで、特に設定しなくても、勝手に無線LANからLANケーブル接続に切り替わってくれます。
360Mbpsという通信速度が表示されました。
確かに早いけど、NURO光の最大2Gbpsに対して360Mbpsってどうなの?という気がしますが、調べてみると、そんなものらしいです。
そもそも、付属のLANケーブルはカテゴリー5eという規格のもので、通信速度は最大1Gbpsです。
また、パソコンのLANポートも1000Base-Tという規格で、こちらも通信速度は最大1Gbpsです。
他にも、パソコンの性能や内蔵メモリーの空き容量、ブラウザのキャッシュなどの状態、他の機器の接続などが影響して、結果として360Mbpsという速度になっているのです。
そうなら最大1Gbpsの一般的な光回線と同じでは?と思われるかも知れませんが、最大値2Gbpsに余裕があるために、実際の通信速度がより1Gbpsに近づきやすいというメリットがあるのだそうです。
私もパソコン環境を見直して、スピードアップを図ろうと思っています。
NURO光の公式サイトでは通信速度の計測もできますが、いろいろな人が測定した結果も掲載されていて、それをみると1Gbpsに近いスピードが出ている人もいるので、きっともう少しスピードアップが可能でしょう。
スピードアップのコツも書いてあります。
NURO 光のインターネット速度 | NURO 光
NURO光は、回線利用料金・プロバイダ料金・無線LAN・セキュリティサービスもついて月額4,743円という価格で、一般的な光回線より早いのが魅力です。
対象エリアが、関東1都6県(東京・神奈川・埼玉・千葉・茨城・栃木・群馬)、東海4県(愛知・静岡・岐阜・三重)、関西2府3県(大阪・兵庫・京都・滋賀・奈良)と限定的ですが、対象エリアの人にはとてもおすすめです。
【2021年1月12日追記】
2020年12月22日以降の新規契約者から、これまで付いていたSo-net会員特典(So-netのメールサービス・ソネットポイント・メンバーステータス)がなくなっています。
詳しくは、↓ こちらを。
NURO光の新規契約者のSo-net会員特典が終了しています
2018年03月23日
NURO光 宅外工事が終わりネットに接続できるようになった
NURO光の宅外工事が行われたのは2月24日なので、宅内工事(2月6日)の18日後でした。
宅内工事の2週間後くらいから、都合のいい日で予約できます。
NURO光の宅外工事は午前中で予約していて、作業の方が到着したのが10時30分ごろでした。
これから工事を始めるとのことで、外壁に取り付けられた光キャビネットの場所を確認後、少し離れたところから作業していきますと言って、いったん家から離れられました。
作業は高所作業車で行い、家から少し離れたところから順に光ケーブルを引っ張ってくるようです。
しばらくすると、高所作業車が家の前まで戻ってきて、引っ張ってきた光ケーブルを、宅内工事のときに家の外壁に取り付けてあった光キャビネットにつないでいました。
その後、ホームゲートウェイ(ONU)のランプが正常であることを確認して、作業終了です。
作業時間は全部で1時間半程度でした。
この時点で、NURO光でネットが使えるようになります。
ホームゲートウェイ(ONU)が無線LANを内蔵しているので、無線LANに対応しているパソコン・スマホ・ゲーム機などを接続できるように設定すれば、すぐに使えます。
設定の方法は、宅内工事のときにもらった説明書に、分かりやすく書いてあります。
どの機器でもだいたい同じで、設定メニューから無線LANの設定を開くと新しいSSIDが表示されるので、それを選んで、暗号化キーを入力するだけです。
SSIDと暗号化キー(Key)は、ホームゲートウェイ(ONU)の裏のシールに書いてあります。
光でんわを同時に申し込んでいる場合は、宅外工事の数日〜1週間後くらいに、NTT局内工事が行われるまでは古い回線の方を使うことになります。
ただし、NTT局内工事のときには、電話器用のルーター(テレフォニー・アダプター(TA))の電源が入っていないといけないので、電源は入れておいてください。
NURO光に変更するのに、宅内工事と宅外工事の2回は立ち合いが必要なので、正直なところ面倒だなと思っていましたが、立ち合いと言っても、作業できるスペースだけ確保してあれば、特に何もすることはありませんでした。
宅外工事の確か4日後にはNTT局内工事が終わったようで、電話器用のルーター(テレフォニー・アダプター(TA))のランプが黄緑色に変わり、光でんわに切り替わりました。
これで古いADSLモデムは不要になるので、指定の宛先に宅配便で送っておきました。
このときの送料は、残念ながらこちら持ちです。
次回は、NURO光に変わって、通信速度がどう変わったかを書いてみます。
宅内工事の様子はこちら → NURO光 宅内工事の様子はこんな感じでした
【2021年1月12日追記】
2020年12月22日以降の新規契約者から、これまで付いていたSo-net会員特典(So-netのメールサービス・ソネットポイント・メンバーステータス)がなくなっています。
詳しくは、↓ こちらを。
NURO光の新規契約者のSo-net会員特典が終了しています
2018年03月21日
Windows10 パソコン起動時に画面が真っ黒のときの対処法
いつも起動前に表示されるメーカーのロゴや、Windowsのマークも表示されません。
真っ黒と言っても、液晶画面のバックライトは点いているようで、真っ黒と言うよりは濃いグレーに光っているという感じ。
そこにマウスカーソルだけが白く表示され、マウスを動かすとカーソルも動きます。
ハードディスクのアクセスランプも点いているし、画面が表示できていないだけで、Windows自体は起動してそうな雰囲気です。
試しに画面中央あたりをクリックしてみると、カーソルが「I」型に変わりサインインのパスワード入力状態っぽいので、パスワードをキーで入力してみますが、やはり画面は真っ黒のままです。
(サインインのパスワードの設定をしていない人は、パスワードを入力するテキストボックスが表示されないので、画面中央あたりをクリックしてもカーソルは変わらないと思います)
こういう状態のときは、以前は[Ctrl]+[Alt]+[Delete]を2回押して再起動していたのですが、どうも最近のパソコンはそれができないようです。
しかたないので、電源ボタンを長押しで強制的に電源を切ります。
(できればハードディスクのアクセスランプが落ち着いてからの方がいいです)
このとき長押しが短いと、たいていのパソコンはスリープモードに移行してしまうので、確実に電源が切れるまで長押しです。
ただし、何分も押すわけではないです。(数秒です)
スリープモードに移行した場合は、電源ランプが別の色で点灯したり、点滅など点灯のしかたが違うなどで、ランプが消えていないと思います。
スリープモードになっててしまうと、再び電源ボタンを押したとき、スリープモードからの復帰になってしまい、やはり真っ黒の画面が直りません。
電源がちゃんと切れたら、心の中で無事起動することを祈りながら、ゆっくり10数えて再び電源を入れてみます。
メーカーのロゴが表示され、Windowsのマークも表示され、無事に正常起動できました。

たぶん、この方法でうまくいくと思いますが、強制的に電源を切るのは少し心配なので、真っ黒画面が頻繁に起きるようなら、パソコンの修理に出してみた方がいいと思います。
また、上記の方法で真っ黒画面が直らないときは、やはり修理に出してみるしかないでしょうか。
2018年03月10日
スマートホン HUAWEI P8 lite のバッテリーを交換してみた
さすがにバッテリーが寿命っぽくて、100%充電状態で特に何も使っていない状態でも、バッテリーがぐんぐん減っていく感じになっていました。
漏電してるんじゃないかと思うくらいに・・・。

バッテリーマネージャを見ると、100%でも13時間ぐらいしか持たないと。
バッテリーの寿命以外に原因があるかもしれませんが、もう2年半使っているので、バッテリーを交換してみるのもいいかもという判断です。
スマートホンは、中国の会社 HUAWEI(ファーウェイ)の P8 lite です。
基本的にバッテリーの交換には対応していない機種ですが、HUAWEI の店舗に持ち込むか、郵送で交換してくれるらしいです。
ただし、バッテリー交換費用が値上げされたらしく、後継機の P9 lite で13,000円という情報が見つかりました。
P8 lite の値段は不明ですが、きっと同じくらいするでしょう。
となると、手っ取り早いのは新しいスマートホンに買い替えることですが、なんだか少しもったいない気がするので、自分でバッテリーを交換できないか調べてみました。
交換用のバッテリーが安く手に入ったとしても、何の知識もなしにいきなり P8 lite をバラしたら、きっと失敗します。
最近はたいていのことが、ネットで検索すれば見つかります。
YouTube にいくつかの動画が見つかりました。
p8 lite バッテリー交換 - YouTube
簡単とは言えませんが、何とかなりそうな感じには見えます。
まずは、Amazon。
HUAWEI 純正品ではなさそうですが、高品質とは書いてあります。
工具類は付いてなさそうです。
別に売っているスマホ修理用工具も買った方がよさそうです。
次は、楽天市場。
 | 【全国送料無料】HUAWEI P8 lite スマートフォン交換用互換バッテリー HB3742A0EZC (T4トルクスドライバー / ケースオープナーセット付属) 価格:3,080円 |
こちらも、純正品ではなく互換バッテリーですが、1年間の保証が付いています。
工具が付いているのも助かります。
結局、買ったのはヤフオク!。
ヤフオク! - 「p8 lite バッテリー交換」の検索結果
新品の純正品で、工具も付いて1,900円(税込)というのが見つかりました。
ヤフオク! を使ったのは初めてでしたが、この商品の場合は指定価格1,900円で[今すぐ落札する]ボタンを押すだけで、あとは楽天市場やAmazonで買い物をするのと同じでした。
YouTube の動画を見ながら、まずはスマホの裏ぶたをこじ開けます。
動画では簡単そうに見えましたが、実際にやってみると、けっこう手こずりました。
最初にプラスチックの薄い板を隙間に差し込むのですが、なかなか差し込めず、差し込めたあとも裏ぶたが壊れないように慎重に外していくのが、ちょっと難しいです。
コツがつかめて外れ始めると後は早いですが、裏ぶたが意外とペラペラなのと、裏ぶたの中央付近が両面テープで貼り付けてあったので、そのつもりで中央付近は慎重にはがさないと、裏ぶたが割れてしまうかもしれません。
このあたりは動画では分からなかったところです。
裏ぶたが外れると、ネジを外さないといけない部分があります。
そのネジが2種類あって、1つは普通の+形ですが、もう一つが星形のネジで特殊です。
ヤフオク!で買ったものは工具付きでしたが、星形のドライバーが入っていないので、持っていない人は別に購入しておいた方がいいです。
スマホ修理用工具(Amazon)
 | スマートフォン用 精密ドライバー スクリュードライバー トルクス 5角星形 精密 iPhone iPad スマホ 修理 分解 工具 DIY【ゆうパケットで送料無料】◇ALW-ZY2811 価格:598円 |
それと、動画では分からなかったのですが、ネジの2か所が白いシールで隠してありました。
シールと言っても薄い塗装のようなものではがれにくいので、そのままシールの上からドライバーで押し込んで、ネジを回せばいいです。
自分で分解した場合にメーカー保証の対象外になりますが、ネジを外すためにはそのシールを破損するしかないので、それが証拠になるということのようです。
あと、ネジはとても小さいので、なくさないように注意して作業してください。
バッテリー自体も両面テープで固定してあるので、スマホ本体(基板など)を壊さないように、慎重にはがして外します。
バッテリーが外せたら、新しいバッテリーを取り付けて、外した部品をネジで固定して、裏ぶたをはめるまでは、割と簡単でした。
バッテリー交換後すぐに100%まで充電してバッテリーマネージャーを見ると、残り時間の表示はバッテリー交換前と変わりません。
バッテリーの性能が悪いのかと心配しましたが、少しスマホを使って98%になったときに、もう一度バッテリーマネージャーを見てみると、残り時間が27時間ぐらいに伸びていました。

残り時間の表示は、バッテリーの減り具合を計測して予想しているものなので、少し使ってからでないと正確な予想ができないようです。
たぶん、もう少し使ってから100%充電して、バッテリーマネージャーを確認したら、残り時間の表示はもっと伸びるはずです。
というわけで、1,900円(税込)+送料160円=2,060円でバッテリー交換が完了しました。
ただし、失敗したら最悪スマートホンが壊れてしまうリスクもあるので、やってみたい人は、あくまでも自己責任でやってみてください。
新しいスマートホンに買い替えて、古いのを捨てる(売っても安いし)のはもったいないという場合には、挑戦してみてもいいかもしれませんね。
バッテリー交換手順を詳しく説明してみました。↓
P8liteのバッテリー交換手順の全て(交換用バッテリーの購入からバッテリーの処分まで)
2018年03月06日
ブログ引っ越しで画像をまとめてダウンロードする方法(Google Chrome拡張機能編)
ブログ引っ越しで画像をまとめてダウンロードする方法(Irvine+Sleipnir編)
これはSleipnirの「選択範囲のリンクをコピーする」機能と、Irvineの「クリップボードのリンクをインポートしてダウンロードする」機能を組み合わせたものです。
Google Chromeでこれをやれないか調べてみたところ、拡張機能を使えば可能なようです。
「選択範囲のリンクをコピーする」機能 → Link2Clip
「クリップボードのリンクをインポートしてダウンロードする」機能 → Chrono ダウンロードマネージャー
この2つを使えば、Irvine + Sleipnir と同じようなことができます。
Google Chrome 用の拡張機能ですが、Chrome 系のブラウザ(Sleipnir、Kinza、SRWare Iron など)であれば、たぶん使えます。
1)下のリンク(Link2Clip)をクリックして、右上の[CHROMEに追加]ボタンをクリックします。
Link2Clip
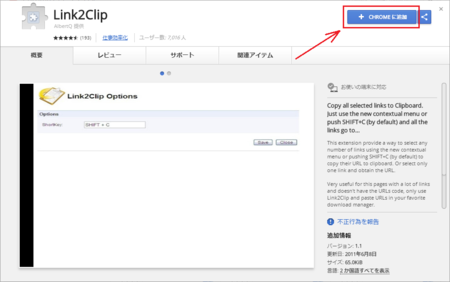
2)「Link2Clipを追加しますか?」と聞いてくるので、そのメッセージ下の[拡張機能を追加]ボタンをクリックします。
その後は、Chrome ウェブストアは閉じて構いません。
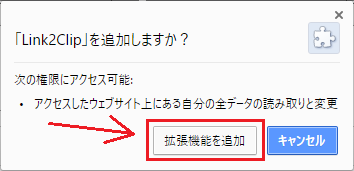
【補足】
Link2Clip は「選択範囲のリンクをコピーする」とき、右クリックメニューを使う方法と、ショートカットキーを使う方法があるようなのですが、ショートカットキーの方はどうも上手く機能しません。
Google Chrome の右上に Link2Clip のアイコンができていると思いますので、それをクリックしてメニューの[オプション]を開きます。
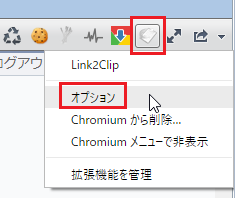
「ShortKey」のところが「SHIFT + C」になっているので、[Shift]+[C]で「選択範囲のリンクをコピー」できそうなのですが、コピーされません。
Google Chrome の他の拡張機能などで、[Shift]+[C]を使っていて重複のために機能しないのかと思い、別のキーに変更しようとしましたが、変更のし方が分かりません。
とりあえず、ショートカットキーはあきらめ、右クリックメニューを使うことにします。
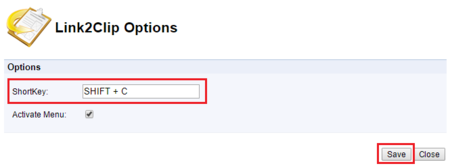
1)下のリンク(Chrono ダウンロードマネージャー)をクリックして、右上の[CHROMEに追加]ボタンをクリックします。
Chrono ダウンロードマネージャー
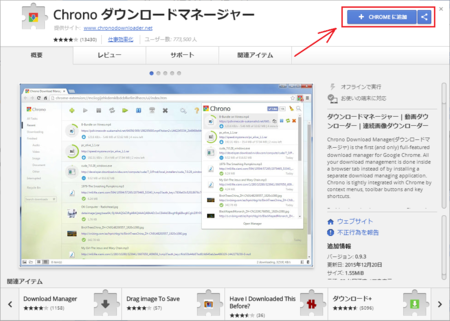
2)「Chrono ダウンロードマネージャーを追加しますか?」と聞いてくるので、そのメッセージ下の[拡張機能を追加]ボタンをクリックします。
その後は、Chrome ウェブストアは閉じて構いません。
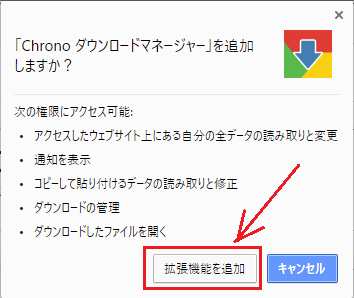
3)下のようなメッセージが表示されます。
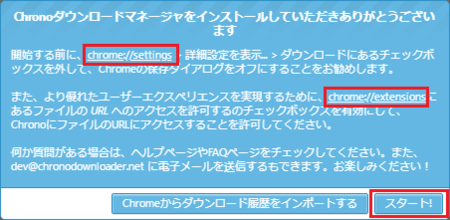
3−1)「chrome://settings」の文字をクリックして、開いたページの下にある「詳細設定」をクリックします。
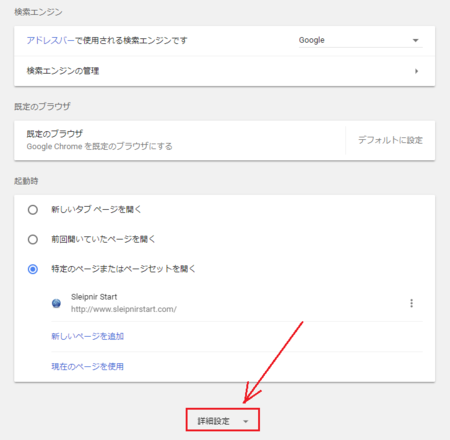
「ダウンロード」の項目を探して、「ダウンロード前に各ファイルの保存場所を確認する」がオフになっていることを確認します。
下の画像の状態がオフです。
もしオンになっていたら、オフにしておきます。
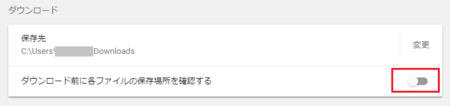
3−2)「chrome://extensions」の文字をクリックして拡張機能の設定ページを開き、「Chrono ダウンロードマネージャー」のところにある「ファイルのURLへのアクセスを許可する」にチェックを入れます。
その後は、拡張機能の設定ページは閉じて構いません。
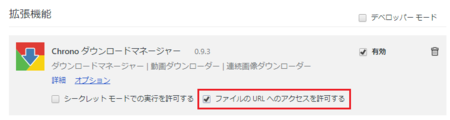
3−3)メッセージ右下の[スタート!]ボタンをクリックします。
1)Google Chrome で、忍者ブログの管理ページを開いて、[ファイルアップロード]を開きます。
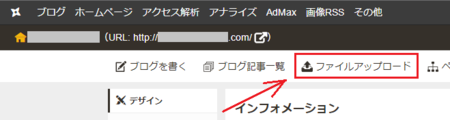
2)開いたページの少し下にある「ファイル一覧」の右側の、「10件表示」となっているところをクリックして、最大の「15件表示」に変えます。
少しでもたくさんまとめてダウンロードするためです。
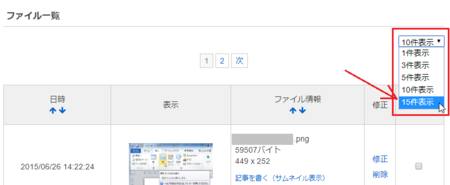
3)「表示」の列に小さい画像が表示されていますが、その画像に元の画像のリンクが貼られていますので、その小さい画像が15件分含まれるようにマウスをドラッグして、範囲選択します。
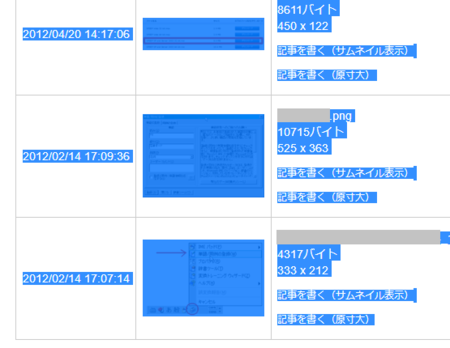
4)範囲選択した部分の上で右クリックし、メニューの中の[Copy all links selected]をクリックします。
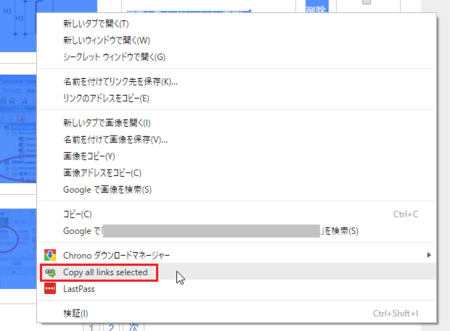
5)[Chrono ダウンロードマネージャー]アイコンをクリックして、下の[マネージャーを起動]をクリックします。
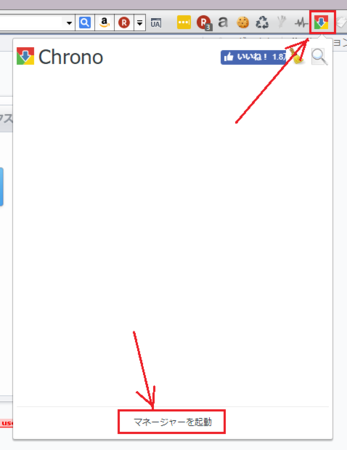
6)[+]アイコンをクリックします。

7)「URL」のところにクリップボードにコピーされた内容が入っているはずです。
その状態で、下の[一時停止で追加]をクリックします。
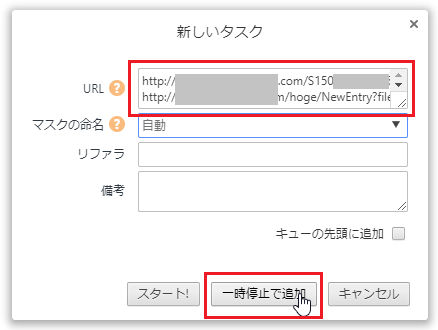
8)クリップボードに入っていたリンクURLが全て表示されますが、画像以外のファイルを削除したいので、画像以外の行を全て選択して、[×]アイコンをクリックします。
(行を選択するときは、[Ctrl]を押しながらクリックで選択していきます)
(各行の上段がファイル名になっていて、その末尾が「.png」「jpg」「.gif」となっているのが画像ファイルです)
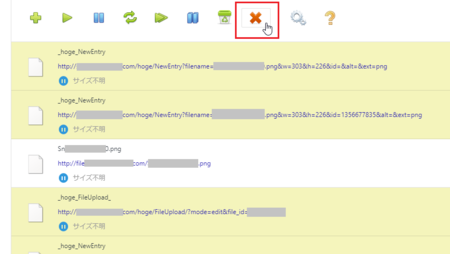
9)「選択されたタスクを完全削除しますか?」と聞いてくるので、[はい、ファイルも削除します]ボタンをクリックします。
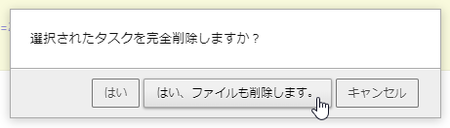
10)黄緑の三角が2つ重なったボタンをクリックするとダウンロードが始まり、ファイルは「ダウンロード」フォルダにダウンロードされます。

上の8)のところで、画像以外のURLを手動で削除していますが、Chrono ダウンロードマネージャーの設定であらかじめ画像ファイルだけダウンロードするようにできそうな気もします。
ただし、実際やってみたところ、それらしいメニューはあるのですが、どうも上手くいきません。
クリップボードから読み込んだURLについては、フィルタリングできないということなのかも知れません。
それらしい設定をやってみた方法は、以下のとおりです。
1)[Chrono ダウンロードマネージャー]アイコンをクリックします。
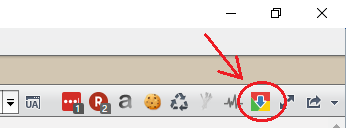
2)開いたウィンドウの下の方にある[マネージャーを起動]の文字をクリックします。
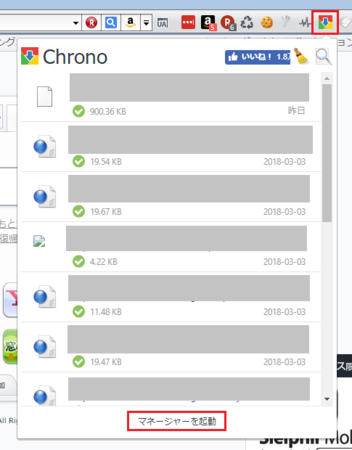
3)開いたページの右上にある[歯車]アイコンをクリックします。
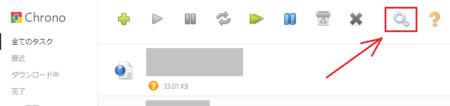
4)左側のメニューの「拡張フィルター」をクリックし、「画像」以外の有効のチェックを全て外します。
チェックは緑色が有効で、グレーが無効です。
チェックマーク部分をダブルクリックすると、チェックマークを編集できるようになり、もう一度クリックするとチェックを外せます。
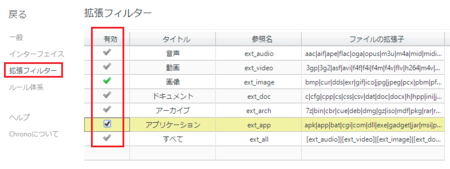
Chrono ダウンロードマネージャー以外で、クリップボードの複数URLを読み込めて、ファイルの種類でフィルタリングできる拡張機能があれば、もう少し簡単になるのですが、今のところ見つけられません。
Google Chrome 以外のブラウザでも、同じような拡張機能があれば、同様のことはできると思いますので、必要な人は探してみてください。
2018年03月03日
ブログ引っ越しで画像をまとめてダウンロードする方法(Irvine+Sleipnir編)
まず考えられるのは、元のブログにアップロードしている画像を、1つずつ「名前を付けて保存」することですが、画像ファイルが多い場合は大変なので、ツールを使ってまとめてダウンロードする方法をやってみます。
ダウンロードツール:Irvineと、国産ウェブブラウザ:Sleipnir4またはSleipnir6を使った方法です。
もう一つの方法として、Google Chrome拡張機能を使った方法を別に書いていますので、こちらもあわせて読んでみてください。
ブログ引っ越しで画像をまとめてダウンロードする方法(Google Chrome拡張機能編)
1)下のリンクをクリックして、右側にある[窓の杜からダウンロード]ボタンをクリックします。
「Irvine」高機能な定番ダウンローダー - 窓の杜ライブラリ
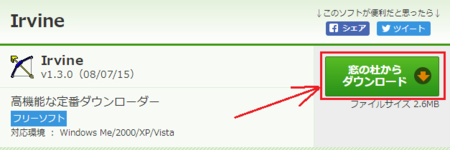
[窓の杜からダウンロード]ボタンをクリックするとダウンロードが始まりますが、そのとき開いたページに広告が表示され、その広告に[ダウンロード]ボタンがあります。
この[ダウンロード]ボタンは、公告のソフトをダウンロードするものなので、クリックする必要はないです。
2)ダウンロードフォルダに「irvine1_3_0」というファイルができていると思います。
これはZIP形式の圧縮ファイルになっているので、展開(解凍)します。
展開(解凍)のし方はこちら ↓
Windows 10で圧縮ファイルを展開する方法 | できるネット
3)展開(解凍)すると「irvine1_3_0」というフォルダができます。
このフォルダを適当な場所に移動します。
このソフトはインストールプログラムがないので、そのフォルダの中の実行ファイルを起動して使うことになります。
Program Filesの中に入れてもいいですが、ドキュメントの中に「ツール」などの名前でフォルダを作って、そこに入れておくと分かりやすいと思います。
元の圧縮ファイルは、削除してしまって構いません。
1)「irvine1_3_0」フォルダの中の「irvine」というファイル上で右クリックして、「管理者として実行」をクリックします。
2)設定用データの保存場所を選択するメッセージが表示されます。
「Irvine をインストールしたフォルダ(推奨)」は選択された状態になっているので、そのまま[OK]ボタンをクリックします。
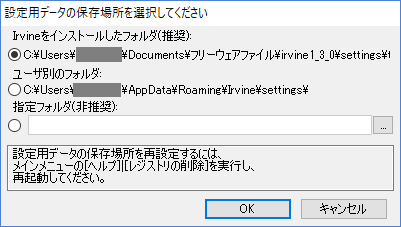
3)「JWordプラグイン」をインストールするか聞いてきますが、Windows10環境ではおそらく動作しないと思いますので、「JWordプラグインをインストールしない」を選んで、[OK]ボタンをクリックします。
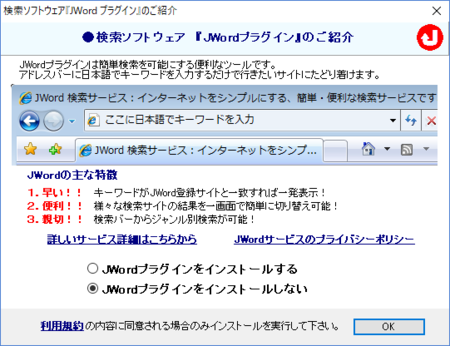
4)起動した Irvine を一度閉じて、起動し直します。
再起動するときは「管理者として実行」としないで、通常のダブルクリックで起動できます。
以降、起動するときは同じです。
下のリンクをクリックして、開いたサイトからダウンロードして、ダウンロードしたファイルを実行すればインストールできます。
タブブラウザ Sleipnir 6 - Windows / Macの先端的ウェブブラウザ | フェンリル
Sleipnir 6 の場合は、そのサイトの上の方にある[ダウンロードする]ボタンをクリックします。
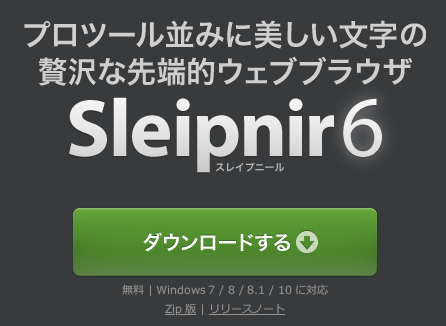
Sleipnir 4 の場合は、そのサイトの下の方にある Sleipnir 4 の[インストーラ版]をクリックします。
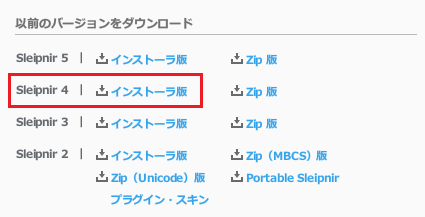
Sleipnir 4 と Sleipnir 6 は起動しなければパソコンのメモリーを占有しないので、2つともインストールして、どちらがいいか試してもいいと思います。
一番の違いはタブ廻りで、Sleipnir 4 は多段タブが特徴で分かりやすく、Sleipnir 6はタブグループとサムネイルタブが特徴で斬新なデザインです。
1)Sleipnir 4 または Sleipnir 6 で、忍者ブログの管理ページを開いて、[ファイルアップロード]を開きます。
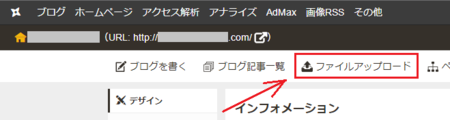
2)開いたページの少し下にある「ファイル一覧」の右側の、「10件表示」となっているところをクリックして、最大の「15件表示」に変えます。
少しでもたくさんまとめてダウンロードするためです。
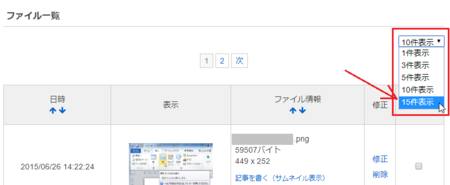
3)「表示」の列に小さい画像が表示されていますが、その画像に元の画像のリンクが貼られていますので、その小さい画像が15件分含まれるようにマウスをドラッグして、範囲選択します。
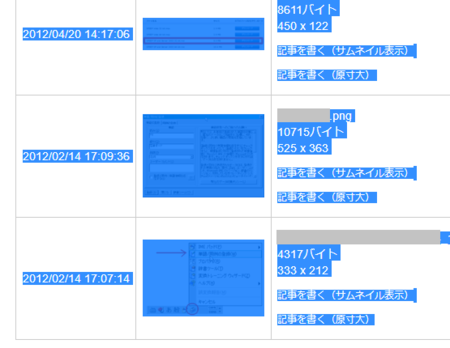
4)Sleipnir の左上の[Sleipnir]ボタンをクリックして、[ページ]→[拡張コピー]→[選択部分のリンクをコピー]をクリックします。
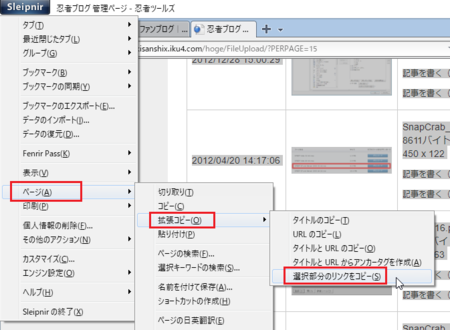
5)Irvine を起動して、[ツール]メニューの[リンクのインポート]をクリックします。
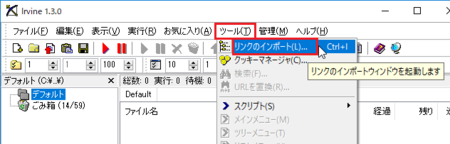
6)[リンク]ウィンドウが開くので、その中の赤い三角のアイコン(リンクの取得)をクリックします。
これで、画像ファイルのリンクだけが選択された状態になります。
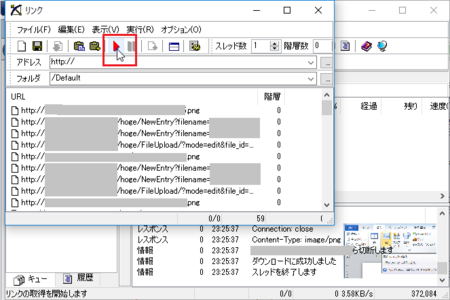
7)[実行]メニューの[ダウンロード]登録をクリックして、そのあと[リンク]ウィンドウを閉じます。
これで、ダウンロードが開始されます。
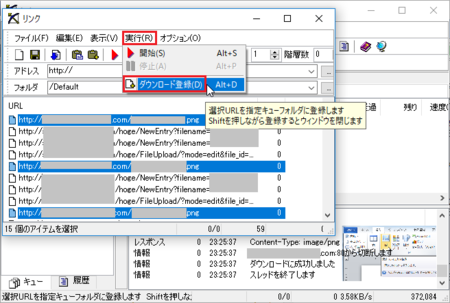
8)[ファイル]メニューの[アイテム]→[保存フォルダを開く]で、ダウンロードされたファイルが保存されたフォルダを見ることができます。

9)あとは、2)3)のところの作業に戻って、画像ファイルがある分だけ、作業を繰り返します。
少しややこしい作業のように感じるかもしれませんが、慣れればそうでもないと思います。
作業を簡単に言うと、
・ Sleipnir で画像のリンクをコピーして
・ Irvine に読み込む
ということになります。
15ファイルずつ繰り返すことになるので、たくさん画像がある人は少し面倒ですが、1つずつ「名前を付けて保存」するのと比べると、ずいぶん楽になると思います。
2018年02月26日
Dropboxのデータ(ファイル)が消えてなくなる!?の対処法
以前いた大学で使用していた Dropbox のアカウントが突然解約され10年分のデータがフォルダごと消えた話「想像するだけでゾっとする」 - Togetter
Dropboxのアカウントが突然解約されて、フォルダごとファイルが削除されたそうです。
Dropboxはパソコン起動時に、自分のパソコン内のDropboxフォルダと、ネット上のDropboxフォルダを同期するようになっているため、パソコンを起動してしまうと、自分のパソコン内のDropboxフォルダも空になってしまうということらしいです。
彼の場合、大学で使っていたパソコンと自宅のパソコンで、同じDropboxアカウントを使っていたようで、大学のパソコン側で解約のメッセージを受け取り、自宅のパソコンは無線LANの電源を切ってから起動することで、自宅のパソコンのDropbox内ファイルを、別のフォルダにコピーできたようです。
同じような環境でDropboxを利用している人は、彼の方法がファイルを消失させない対応策になります。
もし、自宅のパソコンだけでDropboxを利用している場合は、この方法が取れないので、突然解約に備えてDropbox内のファイルを、別のフォルダや外付けハードディスクなどの外部装置に、バックアップ(コピー)しておいた方が良さそうです。
上記の大学生の場合と少し違うのですが、ちょうど昨日、ブログ友達から似たような相談を受けました。
Dropboxから「ファイルが削除された」というメールが届き、ネット上のDropboxフォルダのファイルがなくなってしまったということでした。
その人の場合は、自分のパソコン内のDropboxフォルダにはファイルがそのまま残っていたので、ネット上のDropboxとのリンクを一旦解除して、再度リンクし直すことで、ネット上のDropboxフォルダのファイルも復元することができました。
Dropboxのリンク解除・再リンクのやり方は、下記記事の「B)Dropbox とパソコンのリンクを解除してみる」のところを参考にしてみてください。
Dropbox がエラーで起動できない、同期できないときの対処法
今回のようなアカウント解約がどのような条件で起こったか不明ですが、アカウント解約によるデータ消失を防ぐ方法として、パソコン起動時に、ネット上のDropboxフォルダと、パソコン上のDropboxフォルダを同期しないようにしておけばいいと思います。
言い換えれば、パソコン起動時にDropboxを起動しないように設定しておくということです。
方法は以下のとおりです。
1)パソコン右下に表示されるDropboxアイコンをクリックします。
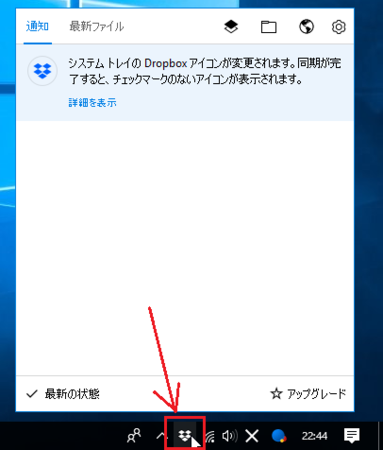
2)開いたウィンドウの右上の歯車アイコンをクリックして、メニューの中の[基本設定]をクリックして開きます。
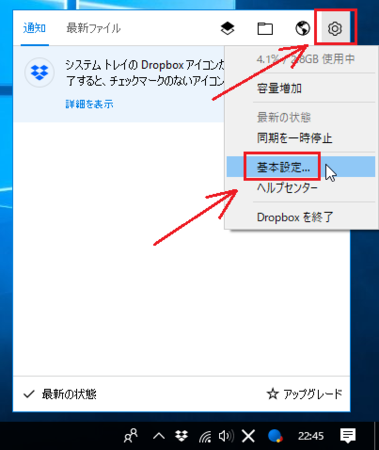
3)[全般]タブの中の「システム起動時にDropboxを開始」の左側のチェックを外して、[OK]ボタンをクリックします。
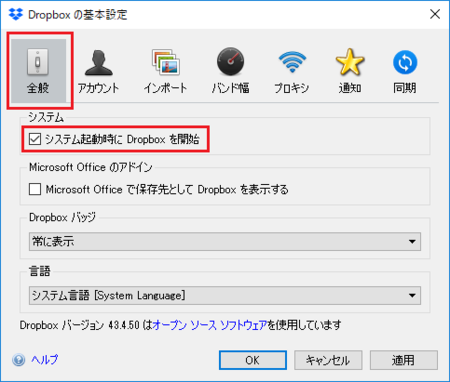
これで、パソコン起動時にDropboxが起動しなくなります。
Dropboxを起動するときは、スタートメニューからDropboxを起動するか、Dropboxのショートカットをデスクトップやタスクバーに置いておいて、それをクリックするということになります。
Dropboxが起動したときに、ネット上のDropboxフォルダと、パソコンのDropboxフォルダを同期するので、今回のように突然解約のメッセージが表示されても、パソコンを起動してファイルを別のフォルダにコピーしてから、Dropboxを起動すればいいので、同期によるファイルの消失は防げます。
それにしても、なぜ「突然解約」となったのかが気になります。
一定期間Dropboxの同期を行わなかった(パソコンを使わなかったことになりますが)とか、Dropboxの容量をオーバーしたとか、何か条件があるのでしょうか。
気になるところです。
2018年02月25日
Search Console 『許可されていない属性が HTML タグ「a」にあります』の原因
今度は、『許可されていない属性が HTML タグ「a」にあります』とのこと。
さっそく該当記事を調べてみると、エラーが検出されたのはAmazonアソシエイトの広告リンクを埋め込んだ部分でした。
該当するブログは、SeeSaaブログで運営しているものです。
コードを見てみると、要らないものが混じっていて、その中の「<」などのHTML上の特殊記号が、「&lt;」のようにHTML変換されている感じになっていました。
下のコードの赤文字部分です。
<a href="<a%20href="https://www.amazon.co.jp/%E3 〜〜〜
(中略)
〜〜〜" ></a><img src="https://〜〜〜
(後略)
対応としては、もう一度Amazonアソシエイト側で、広告リンクのコードをコピーし直して、ブログに貼り直ししました。
貼り直したあとのコードを確認してみると、上の赤文字のようなものは付いておらず、問題なさそうです。
Search Console で「ページをテスト」してみると、「有効なAMPページです」となり、問題は解消していました。
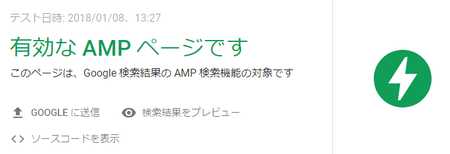
(画像は以前使用したものを流用しているので、日時が古くなっています)
原因は、Amazonアソシエイトのリンクコードを出力する部分にあるのか、SeeSaaブログのリンクをHTML化する部分にあるのかは分かりません。
また、同様のリンクの貼り方は他の記事でもたくさん使っていて、他ではそのようなことが起きていないので、該当記事を書いているときの自分のパソコンの不調が原因なのかもしれません。
いずれにしても、今回のようなエラーが出たときは、該当部分のコードを貼り直すといいようです。
2018年02月23日
忍者ブログからBloggerへの引っ越し手順
前回記事「忍者ブログからBloggerへ引っ越ししてみようと思った理由と背景」の続きです。
先に、引っ越し先になるブログを、Blogger に作っておきます。
手順はこちら ↓
ブログを作成する - Blogger ヘルプ
手順の最初に「Blogger にログインします。」とありますが、Googleのアカウントを持っていていれば、それでログインできます。
「ブログのアドレス(URL)を選択します。」のところでは、標準では「blogspot.jp」のドメインになりますが、Blogger 内でドメインを購入することもできます。

1)管理ページの左下にある「お引越し」を開きます。
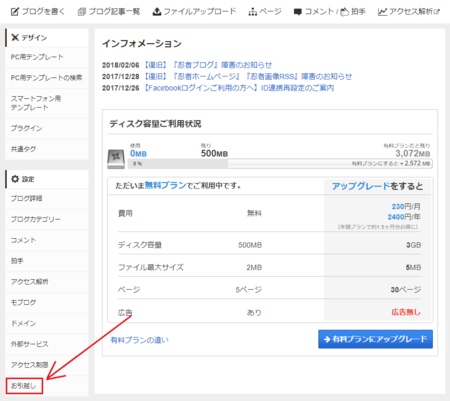
2)「ブログのお引越し」ページの下半分にある「データエクスポート」で、文字コード:UTF-8、データの形式:MT形式を選んで、[エクスポート]ボタンをクリックします。
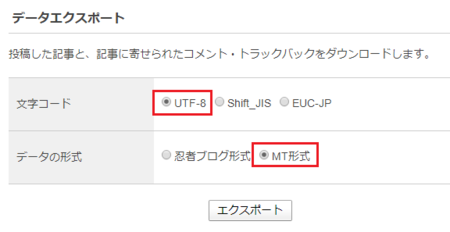
3)50記事くらいしかないせいか、あっという間にエクスポートできました。
ダウンロードフォルダに「ninja_blog_export」というテキストファイルが出来ています。
エクスポートできるのはテキストだけで、記事内で使った画像ファイルなどは含まれていません。
エクスポートしたテキストファイルを見てみると、画像を表示するためのURLなどは、忍者ブログ内のアドレスになっています。
これらは、引っ越ししてから手動で移動することになります。
4)忍者ブログにアップロードしてある画像ファイルを、全部パソコンに保存します。
管理ページの上にある「ファイルアップロード」をクリックして、

そこの下の方にある「ファイル一覧」の画像部分を右クリックして、「名前を付けてリンク先を保存」します。
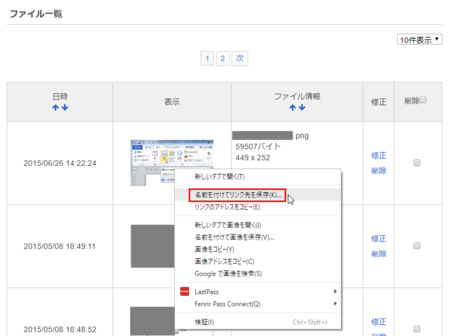
これを画像の数だけやることになります。
画像がたくさんある人は、ダウンロードツール(Google Chrome の拡張機能やIrvineなど)を使った方がいいかもしれません。
Chrono ダウンロードマネージャー - Chrome ウェブストア
「Irvine」高機能な定番ダウンローダー - 窓の杜ライブラリ
ただし、Irvineを使う場合は、現状ではSleipnir4の「選択範囲のリンクをコピー」機能を組み合わせないと、うまくいかないと思います。
詳細は、別の記事で書いてみようと思います。
エクスポートしたテキストファイルは、そのままではBloggerにインポートできないので、インポートできるBlogger用xmlファイルに変換します。
1)「syasudaのツール」さんで公開されている変換ツールを使います。
ここをクリック → syasudaのツール
2)[ファイルを選択]ボタンをクリックして、エクスポートしたテキストファイルを選択して、[アップロード]ボタンをクリックします。

3)開いたページの「ダウンロード」を右クリックして、「名前を付けてリンク先を保存」をクリックし、分かりやすい場所に保存します。
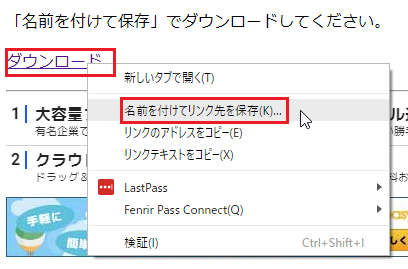
1)Blogger の管理ページで、[設定]→[その他]を開いて、「インポートとバックアップ」のところにある[コンテンツをインポート]ボタンをクリックします。

2)「私はロボットではありません」の左側の丸をクリックして、「インポートした全ての投稿とページの自動公開」のチェックを外して、[パソコンからインポート]ボタンをクリックします。
そのまま全部自動公開してもいい人は、「〜〜自動公開」のチェックは外さなくてもいいですが、今回は各記事をチェックして書き直しながら公開しようと思っているので、チェックを外しました。
書き直しなども、全て公開したあとでやってもいいので、チェックしておいた方がよかったかも知れません。

3)下のようなメッセージが表示され、しばらく待ちます。
今回は51記事で1分かからないくらいで終わりました。
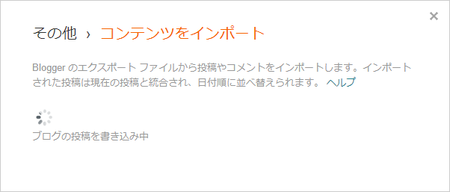
4)インポートが終わると下のような具合に表示され、インポートができていることが分かります。
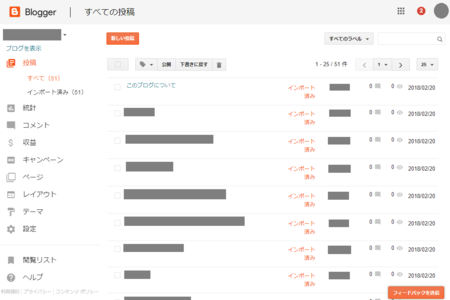
これが面倒なのですが、次のような作業が必要になります。
1)記事内で使っている画像ファイルを Blogger にアップロードして、リンクを貼り直す。
2)記事内で同じブログ内の他記事にリンクを貼っている場合は、そのリンクが忍者ブログのURLになっているので修正する。
3)アクセス解析、サーチコンソールなどの外部ツールを設定し直す。
4)忍者ブログの記事を削除する。