�V�K�L���̓��e���s�����ƂŁA��\���ɂ��邱�Ƃ��\�ł��B
�L��
�V�K�L���̓��e���s�����ƂŁA��\���ɂ��邱�Ƃ��\�ł��B
2018�N06��28��
�R�����g�Ȃǂ�������PDF���⌋�����Ă����������̂������Ȃ��c�[��
�S�Ă̋@�\���g���鐻�i�Łi43.50�ăh���j������܂����A�����Ŏg����t���[�łł��\���ȋ@�\������Ă��܂��B
�@�uPDF-XChange Editor�v�y���ő��@�\��PDF�r���[���[ - ���̓m���C�u����
����PDF-XChange Editor ���g���ăR�����g�Ȃǂ�������PDF���A�������W�߂Č������ĂP��PDF�t�@�C���ɂ�����A�t�ɕ����y�[�W��PDF���o���o���ɂ�����A����̃y�[�W�𒊏o�����肷��̂́A�ʂ̃c�[�����g���̂ł����A��������Ɖ������R�����g�Ȃǂ������ĂȂ��Ȃ��Ă��܂��Ă��܂����B
���ꂪ�����Ă��܂�Ȃ��ŕێ������ƁA���Ȃ�֗��Ȃ̂ł����A�Ȃ�ƂȂ��A���������d�g�݂Ȃ̂�����d���Ȃ��ȂƁA������߂Ă��܂����B
�Ƃ��낪�A���܂������Ă݂��ʂ̃c�[���ŕ����E����������Ă݂�ƁA�������R�����g�Ȃǂ������Ȃ��ł����Ǝc���Ă����̂ł��B
���܂��ɁA�����E�����������Ƃ��A�������R�����g�Ȃǂ� PDF-XChange Editor �ōĕҏW���邱�Ƃ��ł��܂��B
���̃c�[���́APDF Split and Merge �Ƃ����t���[�\�t�g�ł��B
�@�uPDF Split and Merge�v�����E�����E���o�ȂǂɑΉ�����PDF���H�\�t�g - ���̓m���C�u����
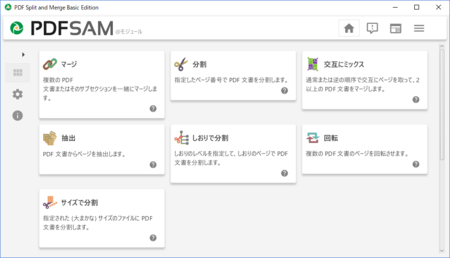
PDF�����E�����c�[�������ׂĎ������킯�ł͂Ȃ��̂ŁA�Ђ���Ƃ����瑼�̃c�[���ł��������Ƃ��\��������܂��APDF Split and Merge �͎g������������̂ŁA�������߂ł��B
�����悤�ɃR�����g�Ȃǂ�������PDF�t�@�C���̕����E�����ł�����߂Ă����l�́A���Ў����Ă݂Ă��������B
2018�N06��21��
Windows10 �^�X�N�o�[�̐ݒ���������Ďg���₷�����悤
�^�X�N�o�[��ʼnE�N���b�N���āA�m�^�X�N�o�[�̐ݒ�n���N���b�N����ƁA�ݒ胁�j���[���J���܂��B
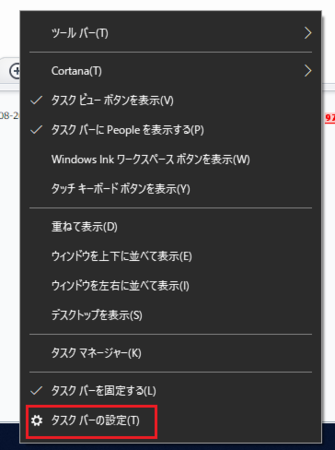
�ȉ��A�����ݒ肵�Ă�����e�ł����AWindows10���g���n�߂Ă����̍��ɕύX�����̂ŁA�ύX�����������悭�o���Ă��܂���B
�Ђ���Ƃ�����A�W���̐ݒ�ł����Ȃ��Ă��邩������܂���B
�P�j�ŋ߂͉𑜓x�̍������C�h��ʂ��g�����Ƃ������Ȃ��Ă����̂ŁA��r�I�𑜓x�̒Ⴂ�m�[�g�p�\�R���ł͉�ʂ����ɋ��������Ă��܂��܂��B
����ȂƂ��́A�u�^�X�N�o�[�������I�ɉB���v�Ɓu�������^�X�N�o�[ �{�^�����g���v���I���ɂ���ƁA������ʂ��L���g���܂��B
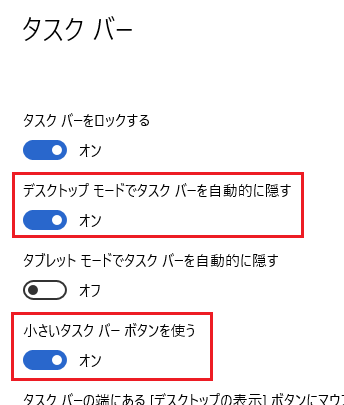
�u�^�X�N�o�[�������I�ɉB���v���I���ɂ���ƁA�����̓^�X�N�o�[���B��Ă��āA��ʂ̉��̕��Ƀ}�E�X�J�[�\�����߂Â���ƁA�^�X�N�o�[���o�Ă���悤�ɂȂ�܂��B
�u�������^�X�N�o�[ �{�^�����g���v���I���ɂ���ƁA�^�X�N�o�[�Ƀs���~�߂��Ă���A�v�����A�C�R����Ԃŕ\������A�^�X�N�o�[�̍����������Ⴍ�Ȃ�܂��B
�Q�j�Ⴆ�AExcel�̃t�@�C�����J���č�Ƃ��Ă���Ƃ��́A�^�X�N�o�[��1�̃^�X�N�ŕ\������A���̃^�X�N���N���b�N���ĊJ���Ă���t�@�C���̒�����A�\���������t�@�C����I�ׂ�悤�ɂȂ��Ă��܂��B
�𑜓x�̍������C�h��ʂ��g���Ă���Ƃ��́A�����̃t�@�C����ʁX�̃^�X�N�Ƃ��ĕ\�����Ă��ꂽ�����g���₷���ł��B
����ȂƂ��́A�u�^�X�N�o�[ �{�^������������v�̂Ƃ�����A�u�������Ȃ��v�ɂ���ƕʁX�̃^�X�N�Ƃ��ĕ\�����Ă���܂��B
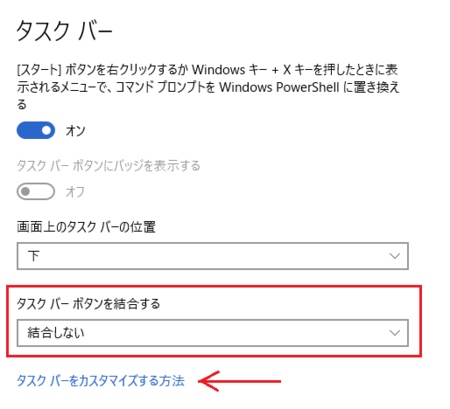
���ɂ����낢��ݒ�ł���悤�ɂȂ��Ă���̂ŁA��̉摜�́u�^�X�N�o�[���J�X�^�}�C�Y������@�v�����āA�J�X�^�}�C�Y���Ă݂邱�Ƃ������߂��܂��B
�����ƁA�p�\�R������������Ɖ��K�ɂȂ�Ǝv���܂��B
Windows10 �p�ɂɎg���A�v���̓^�X�N�o�[�Ƀs���~�߂��Ă����ƕ֗�
�u���v��I�ԂƁA�f�X�N�g�b�v�ɃV���[�g�J�b�g�A�C�R�����쐬����A���̃A�C�R�����_�u���N���b�N����ƃA�v�����N�����܂��B
�������A��������낢��ȃA�v���ŌJ��Ԃ��ƁA�f�X�N�g�b�v���A�C�R�����炯�ɂȂ��Ďg���ɂ����Ȃ�̂ŁA���̓f�X�N�g�b�v�ɃA�C�R�������Ȃ��悤�ɂ��Ă��܂��B
��������ƁA�A�v�����N������Ƃ��́A�X�^�[�g���j���[���炻�̃A�v����T���ċN�����邱�ƂɂȂ�܂����A���̕��@�ł͕p�ɂɎg���A�v�����Ɩʓ|�ł��B
���������Ƃ��́A�X�^�[�g���j���[�̃^�C�����Ƀs���~�߂��邩�A�^�X�N�o�[�Ƀs���~�߂���ƁA�A�v�����N�����₷���Ȃ�܂��B
�X�^�[�g���j���[�̃A�v����ʼnE�N���b�N���āA�s���~�߂ł��܂��B
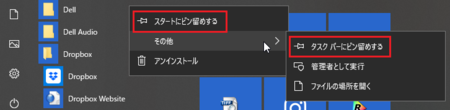
�����ŁA�A�v�����N������V���[�g�J�b�g�̒u���ꏊ�ɂ��Đ������Ă݂܂��B
�P�j�^�X�N�o�[�Ƀs���~��
�Q�j�X�^�[�g���j���[�Ƀs���~�߁i�^�C����̕����j
�R�j�f�X�N�g�b�v�ɒu��
�S�j�X�^�[�g���j���[�̂܂܁i�C���X�g�[�������܂܁j
�P�j����ԋN�����₷���A�ȍ~�N�����₷�����ɕ��ׂĂ��܂��B
�P�j�̃^�X�N�o�[�Ƀs���~�߂��ƁA�P�N���b�N�ŋN���ł��܂����A���̃A�v�����N�����Ă����Ԃł��^�X�N�o�[�ɕ\������Ă���̂ŁA�����ɋN���ł��܂��B
�Ȃ̂ŁA�ł��p�ɂɎg�p����V���[�g�J�b�g��u���Ă����̂ɍœK�ł��B
�������A�^�X�N�o�[�͋N�����̃A�v����\������X�y�[�X�ł�����̂ŁA��������̃V���[�g�J�b�g��u���Ǝז��ɂȂ�܂��B
�Q�j�̃X�^�[�g���j���[�Ƀs���~�߂��ƁA�X�^�[�g�{�^�����N���b�N���āA�V���[�g�J�b�g���N���b�N�Ȃ̂ŁA�N������̂ɂQ�N���b�N�ƂȂ�A�P�j�̃^�X�N�o�[���͎�Ԃ�������܂��B
����ł��A���̃A�v�����N�����ł��X�^�[�g�{�^���͂����ɃN���b�N�ł��܂����A���̌�P�N���b�N�ŋN���ł���̂ŁA�^�X�N�o�[�Ƀs���~�߂̎��ɋN�����₷���ł��B
�R�j�̃f�X�N�g�b�v�ɒu�����V���[�g�J�b�g����̋N���̏ꍇ�́A�N�����̂̓_�u���N���b�N�P��ŋN���ł���̂ő������ł����A���̃A�v�����N�����̏ꍇ�́A�������̃A�v�����ŏ������ăf�X�N�g�b�v���������Ԃɂ��Ȃ��Ƃ����Ȃ��̂ŁA�Q�j�̃X�^�[�g���j���[�Ƀs���~�߂��ʓ|�ȏꍇ�������ł��B
�f�X�N�g�b�v�ɃV���[�g�J�b�g�������Ȃ�ƁA�����Ⴒ���Ⴕ�Ďg���ɂ����Ƃ����ʂ�����܂��B
�S�j�̓X�^�[�g���j���[�̍����̈ꗗ����T���ċN�����邱�ƂɂȂ�̂ŁA�������܂ɂ����N�����Ȃ��悤�ȃA�v���̏ꍇ�ɓK���Ă���Ǝv���܂��B
�Ƃ����悤�Ȑ������l������ŁA��{�I�ɂ͂P�j�ƂQ�j�̃s���~�߂����܂��g��������ƁA�A�v���̋N�����y�ɂȂ�Ƃ������ƂɂȂ�܂��B
�P�j�̃^�X�N�o�[�Ƀs���~�߂ɂ��ẮAWindows10 �̊�{�ݒ�̂܂܂��ƃ{�^�����傫������̂ŁA�u�������^�X�N�o�[ �{�^�����g���v�̐ݒ�����Ă����Ǝg���₷���ł��B
�����͈ȉ��̂Ƃ���B
�`�j�^�X�N�o�[��ʼnE�N���b�N���܂��B
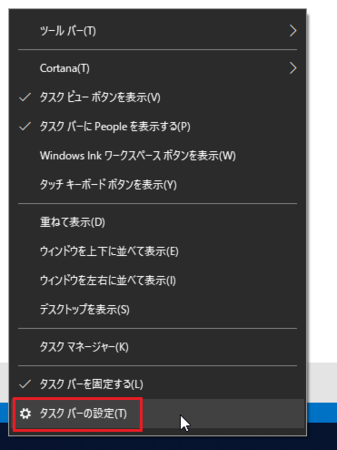
�a�j�u�������^�X�N�o�[ �{�^�����g���v�� ON �ɂ��܂��B
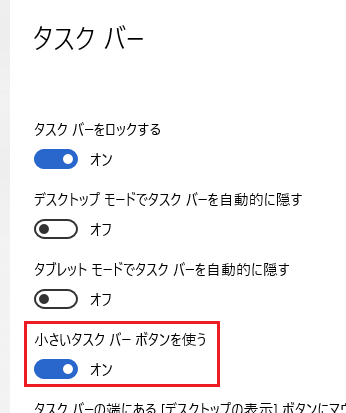
���Ȃ݂ɁA���͈�Ԏg�p�p�x�̍����u���E�U�ƃ��[���A�v�����^�X�N�o�[�Ƀs���~�߂��Ă��Ȃ������̂ŁA����s���~�߂��Ă����܂����B
����ȕ��ɂȂ��Ă��܂��B

2018�N06��19��
Windows10 �X�^�[�g���j���[�̃A�v������ύX�i�ҏW�j������@
���̏ꍇ�A����ȂɎg�p�p�x�������Ȃ����̂��z�u���Ă��܂����A�Y����ۂ��̂ŁA���܂Ɂu����ǂ�ȋ@�\�̃A�v�������������H�v�ƂȂ��Ă��܂����Ƃ�����܂��B
���ʂɂ����ɔz�u����ƃA�v�������\������A���̃A�v�����͂����Ă��p��Ȃ̂ŁA�Ȃ����番����Ȃ��ł��B
��������A�\������Ă���A�v������ҏW���ĕ�����₷�����Ă��܂����ƁA���̕������E�N���b�N���Ă݂܂����B
�i���O�̕ύX�Ƃ��́A�����Ă��E�N���b�N���j���[�ɓ����Ă�����̂ł��j
�Ƃ��낪�A�E�N���b�N���j���[�Ɂu���O�̕ύX�v������܂���B
�ł́A���N���b�N���H�Ǝv���܂������A���R�Ȃ���A����ł̓A�v�����N�����Ă��܂��܂��B
���O�͕ς����Ȃ��̂��ȂƎv���܂������A���������ΈȑO�uWindows10 �X�^�[�g���j���[����s�v�ȃv���O�������폜�����v�Ƃ����L�������������Ƃ�����܂��B
�E�N���b�N���j���[�́u�t�@�C���̏ꏊ���J���v�ŁA�X�^�[�g���j���[�ɕ\�����邽�߂̃V���[�g�J�b�g���ۑ�����Ă���t�H���_���J���āA���̃V���[�g�J�b�g���폜����Ƃ������̂ł����B
�폜�ł���Ȃ�A�V���[�g�J�b�g�����A�ҏW���ł���ł��傤�B
�P�j���O��ύX�������A�v���̏�ʼnE�N���b�N���āA�m���̑��n���m�t�@�C���̏ꏊ���J���n���N���b�N���܂��B
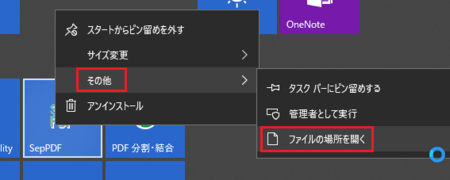
�Q�j�G�N�X�v���[���[���N�����āA�X�^�[�g���j���[�ɕ\������t�@�C�����ۑ�����Ă���t�H���_���\������A�Y������A�v�����I�����ꂽ��ԂɂȂ��Ă��܂��B
�t�@�C���̎�ނ́A��͂�u�V���[�g�J�b�g�v�ɂȂ��Ă��܂��B
�܂�A�A�v���̃v���O�����{�͕̂ʂ̏ꏊ�ɂ����āA�����ɂ���̂́A������N�����邽�߂̃V���[�g�J�b�g�i�A�C�R���j�Ȃ̂ŁA���O��ύX���Ă���肠��܂���B
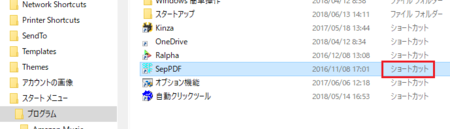
�R�j���̃V���[�g�J�b�g��ʼnE�N���b�N���āA�m���O�̕ύX�n���N���b�N���Ė��O��ҏW���܂��B
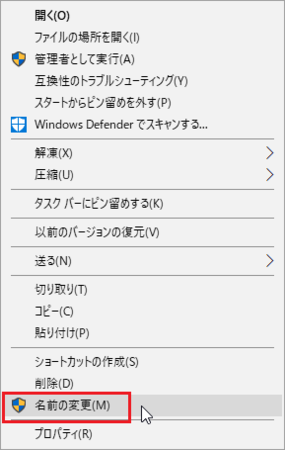
�S�j�G�N�X�v���[���[����āA�X�^�[�g���j���[�����Ă݂�ƁA�ύX�����Ƃ���ɖ��O���ς���Ă��܂����B

2018�N06��18��
Windows10 �̃A�b�v�f�[�g�́A���Ԃɗ]�T������Ƃ��ɂ����̂ł�
�����}���Ńp�\�R�����g�������Ƃ��ȂǂɁA���������̂�����ƁA�ł邵�A���ɂ��邵�A�K�b�J�����邵�AWindows10�������I�ƁA���ʂ͂Ȃ�Ǝv���܂��B
�ł��l���悤�ɂ���ẮA���������A�b�v�f�[�g�ɂ���Ĉ��S�ŕ֗��ȏ�Ԃɐi�����Ă����킯�ł�����A�d���Ȃ����ƂȂ̂�������܂���B
���܂��A�b�v�f�[�g�ƕt���������@���l���Ă݂������ǂ������ł��B
Windows10�̒ʏ�̃A�b�v�f�[�g�i�y���Ȃ��́j�́A���{�ł͖�����j������O���j���ɔz�M�����悤�ł��B
��{�ݒ�̂܂܁u�X�V�v���O�����������I�ɃC���X�g�[������v�̏�Ԃł���A�V���b�g�_�E�����ɍX�V���s���邱�ƂɂȂ�܂��B
�p�\�R���̉ғ��ɂ���Ă͗����ȍ~�ɂȂ邩������܂��A���̐��j���̃V���b�g�_�E�����Ɂu�X�V���ăV���b�g�_�E���v�Ɓu�X�V���čċN���v���\�������̂ŁA������Ǝv���܂��B
�i�u�X�V���čċN���v�́A�����͕\������Ȃ����������H�j

���̎�̃A�b�v�f�[�g�͂��܂莞�Ԃ��|����܂��A1���̍�Ƃ̏I���Ɂu�X�V���ăV���b�g�_�E������v�̂ŁA�|���鎞�Ԃ͂��܂���ɂȂ�܂���B
�������A�����̃p�\�R���N�����ɑ������Ԃ������邱�Ƃ�����܂��B
�d���Ŏg���ꍇ�ȂǂŁA���̎��Ԃ�����Ƃ����ꍇ�́A�V���b�g�_�E�����Ă���A��x�ċN�����Ă����̂������Ǝv���܂��B
�����̃A�b�v�f�[�g�̑��ɁA1�N�ɐ�����x�A�傫�ȃA�b�v�f�[�g������܂��B
�u�X�V�̏������ł��܂����B�������ċN�����܂����H�v�݂����Ȓʒm���\��������ł��ˁB
����́A��{�I�ɂ́u�����ɍċN�����Ȃ��v�̂������ł��B
�ǂ����Ă��������ċN���������l�����A�m�������ċN���n�{�^�����N���b�N���܂��B
���̑��̐l�́A�u��Œʒm����v�{�^�����N���b�N���Ă�����OK�ł��B
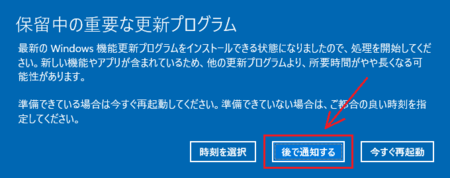
�����āA�Œ�ł���ƒ��̃t�@�C����ۑ����Ă���A���邢�͂��̓��ɂ��Ȃ��Ƃ����Ȃ���Ƃ��S�ďI����Ă���A�A�b�v�f�[�g��Ƃ����܂��B
�������A���̃A�b�v�f�[�g��Ƃ́A������ł����T�Ԍ�ł����܂��܂���B
�����܂ł��A���Ԃ�����Ƃ��ɃA�b�v�f�[�g�ł��B
�A�b�v�f�[�g�ł���Ƃ��ɂȂ�����A�ȉ��̎菇�߂����̂ł��B
�P�j�R���^�i���J���āu�A�b�v�f�[�g�v�Ɠ��́B
�@�uWindows Update �̐ݒ�v���N���b�N���܂��B

�Q�jWindows Update �̂Ƃ���ɂ���u�������ċN������v���N���b�N���܂��B

���Ƃ́A�A�b�v�f�[�g���I���̂��A�̂�т�҂��܂��傤�B
2018�N06��15��
So-net NURO���L���b�V���o�b�N���葱���̈ē����[����M������܂�
So-net ADSL����NURO���ւ̃R�[�X�ύX�̃L���b�V���o�b�N���葱���ē����[�����͂��܂����B
����ȃ^�C�g���̃��[�����͂��܂��B��
�L���b�V���o�b�N�̎��ɂ́A�u�\�l�b�g de ���T�[�r�X�v�Ƃ��������Ȃ�Ȃ��T�[�r�X�𗘗p����̂ŁA�����Ǝ���̂�������ƕs����������܂��A�葱���ē����[���ɂ͎��菇�Ȃǂ������ꂽ�T�C�g�ւ̃����N���\���Ă���̂ŁA�S�z�͂���܂���B
�葱���ē����[���ɂ́A���ɂ���Ȃ��Ƃ������Ă���܂��B
�E �L���b�V���o�b�N���z�F30,000
�E ���\���ԁF2018�N6��15�����2018�N7��29���܂Łi45���ԁj
�@���\���Ԃ��߂����ꍇ�A�L���b�V���o�b�N�͎��Ȃ��Ȃ�B
�E �������Ƃ��Ďw��ł��Ȃ����Z�@�ւ͈ȉ��̂Ƃ���B
�@�V�e�B�o���N��s
�@��a�l�N�X�g��s
�@�V��s����
�@SBJ��s
�@�M����������
�@�O����s�E�M����s�E���n����s�̈ꕔ
�E ���\�ȃL���b�V���o�b�N����������ꍇ�́A1�x�ɂ܂Ƃ߂Ď葱������B
�E �葱���̌��ʂ́A�E�F���l�b�g������Ёico-info@kessai.info�j����A�\�����l��So-net���[���A�h���X���ɓ͂��B
�@�h���C���w��܂��̓��[���A�h���X�w������Ă���ꍇ�́A��M���ݒ�����Ă������ƁB
���Ȃ݂ɍ����ƁA�L���b�V���o�b�N���z��5,000�~�A�b�v����35,000�~�ɂȂ��Ă��܂��B
�i���������A�҂��Ă����悩�����E�E�E�j![]()
���葱��
�ȉ��A���葱���̎菇�ł��B
�P�j�L���b�V���o�b�N���葱���ē����[���̒��ɂ���u�L���b�V���o�b�N�̂����v��URL���N���b�N�B
�J�����y�[�W�ɁA����̎菇�������Ă���܂��B
�ȒP�Ɍ����ƁA
�@ �U�荞��ł��炤���Z�@�ւ̌����̏��i�����ԍ��E���`�Ȃǁj����������̂�p�ӁB
�A �m�L�����y�[���m�F�y�[�W�ցn�{�^�����N���b�N���āA���[�U�[ID�F�B
�B �u�L�����y�[���̊m�F�y�[�W�v�ŃL���b�V���o�b�N�L�����y�[���̓��e���m�F�B
�C �w������֑�����A�葱�����ʂ����[���ŘA�����Ă����B
������ȂƂ���́A�Ȃ������ł��B
�Q�j�y�[�W�̉E���ɂ���m�L�����y�[���m�F�y�[�W�ցn�{�^�����N���b�N���܂��B
�R�j�u���[�U�[ID�p�X���[�h�̍Ċm�F�v��ʂ��J���܂��B
�u���[�U�[ID�p�X���[�h�v����So-net�̃��O�C���p�X���[�h����͂��āA���́m������n�{�^�����N���b�N���܂��B
�S�j�u�L�����y�[���̊m�F�v��ʂ��J���܂��B
�m�L���b�V���o�b�N���͂�����n�{�^�����N���b�N���܂��B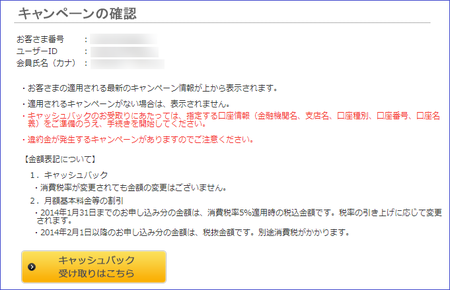
�T�j�u�L���b�V���o�b�N�̂��m�F�v��ʂ��J���܂��B
�L���b�V���o�b�N�̓��e���\�������͂��ł��B
���e���m�F���āA�m���̃y�[�W�i�ށn�{�^�����N���b�N���܂��B
�U�j�u�K��ђ��ӎ����̊m�F�v��ʂ��J���܂��B
�u���ӂ���v���N���b�N���Ĉ��t���Ă���A�m���̃y�[�W�i�ށn�{�^�����N���b�N���܂��B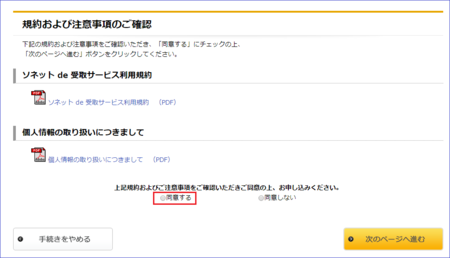
�V�j�u���������`�̂��m�F�v��ʂ��J���܂��B
�u���������`�v���ɂ͂��炩���߃J�^�J�i�Ŏ����̖��O�������Ă���Ǝv���܂��B
�u���������`�v���̉��̒��ӎ����ɏ����Ă���܂����A�����E�A���t�@�x�b�g�E�������\������Ă���ꍇ�́A�J�^�J�i�ɕύX���Ă��������B
�������`�����������Ƃ��m�F���āA�m���̃y�[�W�i�ށn�{�^�����N���b�N���܂��B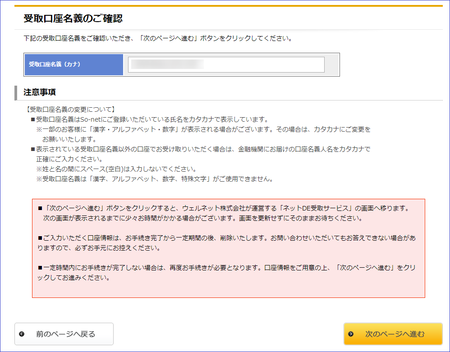
�W�j�U�����z���\������܂��B
�u���m�点�v�ɖڂ�ʂ��āA�m���ցn�{�^�����N���b�N���܂��B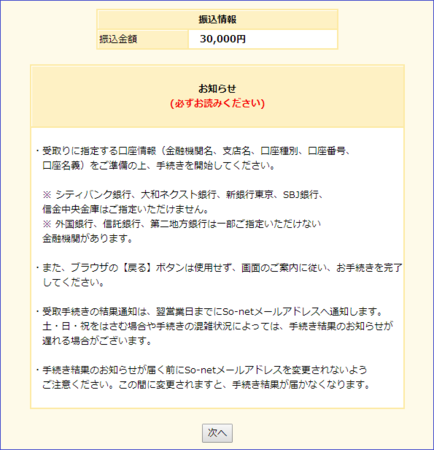
�X�j�u���Z�@�֑I���v��ʂ��J���܂��B
��ʂ̃L�[�{�[�h���g���āA���p���������Z�@�֖��̍ŏ���2��������͂��āA�m�����n�{�^�����N���b�N���܂��B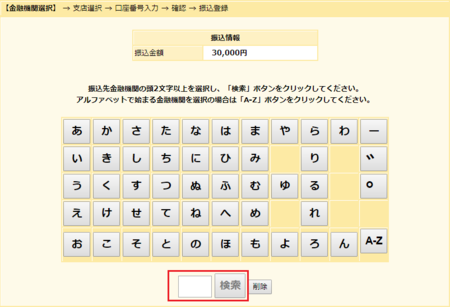
10�j���͂���2�����ɊY��������Z�@�ւ��\�������̂ŁA���̒�����Y��������̂��N���b�N���܂��B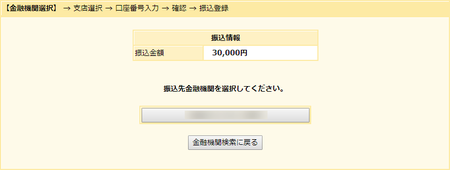
11�j�����悤�Ɏx�X����I�������ʂ��J���܂��B
���Z�@�֑I���i��̂X�j�P�O�j�j�Ɠ����悤�Ɍ����E�I�����܂��B
12�j�����ԍ�����͂����ʂ��J���܂��B
��ʂ̃L�[�{�[�h���g���āA�����ԍ�����͂��āA�m���ցn�{�^�����N���b�N���܂��B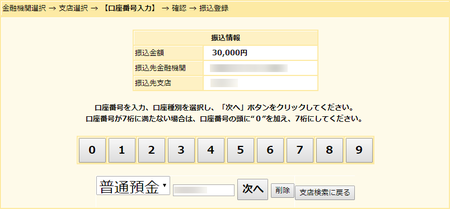
13�j���͂�����\������܂��B
���e�ɊԈႢ���Ȃ����m�F���āA�m�U���˗��n�{�^�����N���b�N���܂��B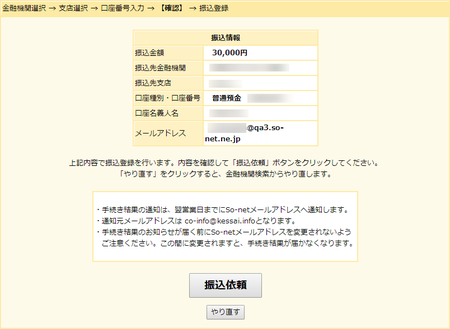
14�j�u�U���˗����s���܂����B�v�ƕ\�������̂ŁA���́m����n�{�^�����N���b�N���āA��Ɗ����ł��B
���Ƃ́A�U�荞�܂��̂�҂����A��������������炢���ȁH�Ǝv���Ă�����A�����ɋ�s����U�荞�ݓ����̂��m�点���͂��܂����B
�P�S�j�̍�Ɗ�������1�����炢�ł��B�i�����I�j
�i��ԂȂljc�Ǝ��ԊO���Ɨ����ɂȂ邩������܂���j
�E�F���l�b�g������Ёico-info@kessai.info�j����ASo-net���[���A�h���X���ĂɐU�荞�݊����̃��[�����͂��܂������A���[���`�F�b�N�̃^�C�~���O�̊W�ŁA��s����̃��[������ɓ͂��܂����B
���X�Ɛ����������܂������A�L���b�V���o�b�N�̎��葱���́A�ƂĂ��ȒP�ł��B
���̐�����ǂ܂Ȃ��Ă��A���͉�ʂ͕�����₷���A�����Ƃ���͂Ȃ��Ǝv���܂��B
���S���āA�L���b�V���o�b�N������艺�����܂��B
So-net�̊e��ڑ��T�[�r�X
��������ASo-net�̌����L�����y�[���Ȃ̂ň��S���Đ\�����߂܂��B
So-net for �h�R����
�h�R���̃X�}�z���g���Ă���l�́A���ꂪ���X�X���ł��B
�h�R�����ƃX�}�z���܂Ƃ߂�ƁA�h�R�����p�b�N�i�Z�b�g���j�ŁA�X�}�z�����Ȃ肨���ɂȂ�悤�ł��B
�ySo-net �� �R���{�z
�t���b�c��������g���Ă���l�́A���ꂪ���X�X���ł��B
au�̃X�}�z�𗘗p���Ȃ�A����Ɍ��z�����������ɂȂ�uSo-net �� �R���{���[�V����×au�Z�b�g���v�ŁA�X�}�z�ƃZ�b�g�Ńl�b�g�オ�����ɂȂ�悤�ł��B
�ySo-net ���o�C�� WiMAX 2+�z
���o�C���Ȃ�A���ꂪ���X�X���ł��B
��l��炵�̐l�̓��o�C����I�ׂA�H���s�v�ł����Ɏg���܂��B
NURO ��
NURO ���̒G���A�ɊY������l�́A���ꂪ���X�X���ł��B
�������̉���u�ő�Q�f�������v�̑����Ȃ̂ɁA�u���z�S,�V�S�R�~�v�̈��������͂ł��B
�y2021�N1��12���NjL�z
2020�N12��22���ȍ~�̐V�K�_��҂���A����܂ŕt���Ă���So-net������T�iSo-net�̃��[���T�[�r�X�E�\�l�b�g�|�C���g�E�����o�[�X�e�[�^�X�j���Ȃ��Ȃ��Ă��܂��B
�ڂ����́A�� ��������B
NURO���̐V�K�_��҂�So-net������T���I�����Ă��܂�
2018�N06��13��
Windows10 OS�r���h17134.112�̃A�b�v�f�[�g��45��������܂���
����̃\�t�g��1�ڂ̃L�[�����͂���Ȃ��Ƃ����AIME�֘A�̕s����������ꂽ�����Ɗ��҂��܂������A���_���猾���ƒ����Ă��܂���ł����B
�A�b�v�f�[�g�ɂ����������Ԃ́A�p�\�R�����ɂ���ĈႤ�Ǝv���܂����A���̃p�\�R���̏ꍇ��45�����x�ł����B

�����������Ԃ�������̂ŁA�ʒm���\�����ꂽ�Ƃ��ɓs�����悯��A���̂܂܁m�������ċN���n�{�^�������������ł����A�������͓s���������Ƃ��A��ƒ��̃t�@�C����ۑ����Ă���ɂ������Ƃ����ꍇ�́A��������m������I���n�{�^���������āA���߂Ɏ��Ԃ�ݒ肵�Ă����Ƃ����ł��B
���̌�A�������A�b�v�f�[�g������������ԂɂȂ�����A�ݒ肵�������ɂ�����炸�A���L�̎菇�ŃA�b�v�f�[�g���n�߂��܂��B
�P�j�X�^�[�g�{�^���������č��[�ɂ���m�ݒ�n�A�C�R���i���Ԍ^�̃A�C�R���j���N���b�N���܂��B
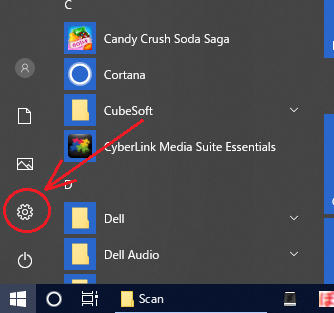
�Q�j�m�X�V�ƃZ�L�����e�B�n���N���b�N���܂��B
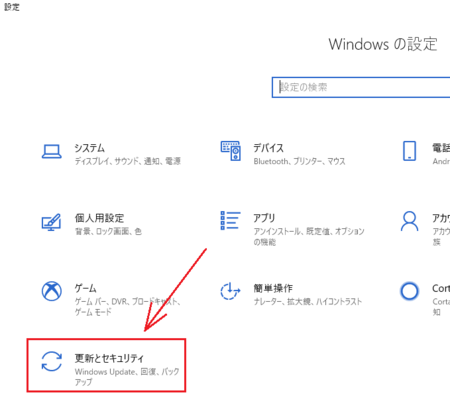
�R�j�m�������ċN������n���N���b�N����A�A�b�v�f�[�g���n�܂�܂��B
�A�b�v�f�[�g����������ƁAMicrosoft Edge ���N�����āu2018�N4���̍X�V�v���O�����ւ悤�����v�̃y�[�W���\������܂��B
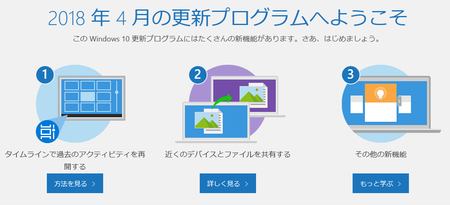
�����ς�����̂��܂����Ă��܂��A��C���t�����̂́ACortana �̉E�Ɂm�^�X�N�r���[�n�Ƃ����A�C�R�����ł��Ă��܂����B
������N���b�N����ƁA��ʂɍ��J���Ă���\�t�g���^�C����ɕ\������āA��Ƃ��������̂��N���b�N���đI�ׂ�悤�ł��B

�A�b�v�f�[�g�ɂ���āA�֗��ȋ@�\���lj����ꂽ��A���S���������Ȃ����肷��̂��Ǝv���܂����AIME�֘A�̕s��͂��낻��������ė~�������̂ł��B
2018�N06��04��
So-net�́u�����̕s�v�c�Ȕ��v��1003�|�C���g��������
����̋L���ŏ����܂������ASo-net�̃|�C���g1,000�|�C���g���g���Ă��@���ȃA�j�\�����w�������Ƃ���ł��B
���R�̂��ƂȂ���A���܂��Ă���So-net�̃|�C���g��1,000�|�C���g�����Ă��܂��B
�@So-net�̃|�C���g���g���Ă��@���ȃA�j�\�����w�������菇
�Ƃ��낪�^�̂������ƂɁA������So-net�̃R���e���c�u�����̕s�v�c�Ȕ��v�ŁA1,003�|�C���g�������Ă��܂��܂����B�i�����b�L�[(^^)v�j
�����ƃA�j�\�������Ƃ������Ƃł��ˁB
������܂����I
�u�����̕s�v�c�Ȕ��v�̏ꍇ�́A�|�C���g�̉��Z�����̓��A���^�C���ł͂Ȃ��āA�l�����̗���13���ɕt�^����܂��B
So-net�̃|�C���g�́A�v���o�C�_�Ƃ��ė��p���Ďx�����Ă��闿���ɉ����āA����0.1���`0.5�����t�^�����̂ŁA�ڑ�����ł���Ύ����I�ɏ����Â|�C���g�͒��܂��Ă����܂��B
����ɉ����āASo-net��Web�T�C�g�̃|�C���g�߂�R���e���c�ł����܂�̂ł����A�|�C���g�T�C�g�Ɣ�ׂ�Ƃ��Ȃ葾�����ŁA�����������܂�܂��B
�܂��A����̂悤�Ƀh�[���Ɠ����邱�Ƃ́A����Ȃɂ͂Ȃ��ł����A����ł��ȒP�ȍ�Ƃ����Ŗ������|�C���g�`�\���|�C���g�����܂��Ă����̂ŁASo-net����̐l�͎Q�����Ă��������������Ǝv���܂��B
���܂����|�C���g�́A���X�̗��p�����̎x�����ɂ��g���܂��B
So-net�̃|�C���g�����܂邨�����߃R���e���c
�|�C���g�߂�R���e���c�́A�X�S���N��A���P�[�g�Ȃǂ�������ނ�����܂����A�������߂́u�V�|�C���g�|���I�v�Ɓu�����̕s�v�c�Ȕ��v�Ɓu�g���x�����ւ�蓊�[�v�B
�P�j�V�|�C���g�|���I
�u�V�|�C���g�|���I�v�̓X���b�g�Q�[���ŁA1��1���Q���ł��܂��B
�^�̗�ɂ�����������̕������|�C���g�����炦�A���ۂ���Ă݂��1�|�C���g����3�|�C���g�������A�Ƃ��ǂ��\���|�C���g�`���\�|�C���g������������܂��B
�W���b�N�|�b�g��3���낤��1,000�|�C���g���炦�܂����A����͂������ɂȂ��Ȃ�������܂���B
�ł��A���͂���܂ł�3�����Ă��܂�����A���҂͂ł��܂��B
�����ɂ́A���̂悤�ɏ�����Ă��܂��B
���I�̌���́A�m���ݒ�ɂ������ɒ��I���Ă��܂��B
1���ɔ��s�����|�C���g�́APC�� 50,000�|�C���g�A�X�}�z��16,000�|�C���g�A���v66,000�|�C���g�ł��B
�Q�j�����̕s�v�c�Ȕ�
�u�����̕s�v�c�Ȕ��v��1��1��Q���ŁA���̏ꍇ�y���̓T�{���ĕ����̂ݎQ���ŁA��50�`60�|�C���g���炢������Ă��܂��B
0�̂Ƃ�������A�\���|�C���g���炦��Ƃ�������ŁA�܂��܂����ȂƎv���Ă��܂������A�����1,003�|�C���g����ŁA���Ȃ茩�����܂����B
�|�C���g�̊��蓖�Ă�ō������瓖����Ȃǂ̐����͂Ȃ��ł����A�u�V�|�C���g�|���I�v�Ɠ������炢�̃|�C���g���蓖�Ă����肻���ȋC�����܂��B
So-net�͒��I�v���[���g���I�X�X��
�����Č����ƁASo-net�́u���I�v���[���g�v���������߂ł��B
���̗��R�́ASo-net�́u���I�v���[���g�v�͂����Ɠ����邩��B
�������A���I�m���͍����͂Ȃ��̂ŁA�����ȒP�ɂ͓�����Ȃ��̂͑��̌��܂Ɠ����ł����A���ۂɓ��I�������Ƃ����鎄�́ASo-net�́u���I�v���[���g�v�͐M�p�ł���Ǝv���̂ł��B
���Ȃ�O�ł����A�v���C�X�e�[�V�����R�ƃi�X�l�̃Z�b�g��������܂����B
�ȗ��A�䂪�Ƃł�DVD�̍Đ��̓v���C�X�e�[�V�����R���g���A�e���r�̘^��̓i�X�l���g���Ă��܂��B
���܂Ƃ����ƁA���ȏܕi�ɂȂ�Ɠ��ւœ��I�����āA��ʂ̐l�ɂ͓�����Ȃ��݂����Ȃ��Ƃ�����Ă����肵�Ă�������Ȃ���ŁA�C�}�C�`���債�悤�Ǝv���Ȃ��̂ł����ASo-net�̌��܂����͂������債�Ă��܂��B
So-net�̊e��ڑ��T�[�r�X
��������ASo-net�̌����L�����y�[���Ȃ̂ň��S���Đ\�����߂܂��B
So-net for �h�R����
�h�R���̃X�}�z���g���Ă���l�́A���ꂪ���X�X���ł��B
�h�R�����ƃX�}�z���܂Ƃ߂�ƁA�h�R�����p�b�N�i�Z�b�g���j�ŁA�X�}�z�����Ȃ肨���ɂȂ�悤�ł��B
�ySo-net �� �R���{�z
�t���b�c��������g���Ă���l�́A���ꂪ���X�X���ł��B
au�̃X�}�z�𗘗p���Ȃ�A����Ɍ��z�����������ɂȂ�uSo-net �� �R���{���[�V����×au�Z�b�g���v�ŁA�X�}�z�ƃZ�b�g�Ńl�b�g�オ�����ɂȂ�悤�ł��B
�ySo-net ���o�C�� WiMAX 2+�z
���o�C���Ȃ�A���ꂪ���X�X���ł��B
��l��炵�̐l�̓��o�C����I�ׂA�H���s�v�ł����Ɏg���܂��B
NURO ��
NURO ���̒G���A�ɊY������l�́A���ꂪ���X�X���ł��B
�������̉���u�ő�Q�f�������v�̑����Ȃ̂ɁA�u���z�S,�V�S�R�~�v�̈��������͂ł��B
�y2021�N1��12���NjL�z
2020�N12��22���ȍ~�̐V�K�_��҂���A����܂ŕt���Ă���So-net������T�iSo-net�̃��[���T�[�r�X�E�\�l�b�g�|�C���g�E�����o�[�X�e�[�^�X�j���Ȃ��Ȃ��Ă��܂��B
�ڂ����́A�� ��������B
NURO���̐V�K�_��҂�So-net������T���I�����Ă��܂�
2018�N05��28��
�v���o�C�_�̃Z�L�����e�B�����Ƀp�\�R�������Ή����Ă��邩�m�F���Ă�����
�Z�L�����e�B�����̂��߁A�uTLS1.0/1.1�v�������āA�uTLS1.2�v���g�p����Ƃ������̂ł��B
So-net�̏ꍇ�A��ւ������� 2018�N6��26���i�j11�F00�B
�g���Ă���Web�u���E�U���uTLS1.2�v���g�p�ł���悤�ɂȂ��Ă��Ȃ��ꍇ�́A�ꕔ��Web�T�C�g���\���ł��Ȃ��Ȃ�悤�ł��B
�Ƃ͌����Ă��A����ȂɌÂ��Ȃ��u���E�U���g���Ă���ꍇ�́A�����炭���v�ł��B
��肪�������鋰�ꂪ����̂́A�p�\�R���̏ꍇ�͈ȉ��̃u���E�U�B
�E Internet Explorer 10�ȑO
�E Google Chrome 29�ȑO
�E Firefox 26�ȑO
�E Safari 6�ȑO
�X�}�[�g�t�H���̏ꍇ�́A�ȉ��̊��ł��B
�EAndroid 4.4.4�ȑO
�E iOS 5.0.1�ȑO
��̃u���E�U�E���ɓ��Ă͂܂��Ă��Ă��A�uTLS1.2�v���g�p����ݒ肪�ł���\��������̂ŁA���ꂼ��̐ݒ���@��T���Ă݂Ă��������B
�܂��A��̃u���E�U�E���ɓ��Ă͂܂�Ȃ��ꍇ�ł��A���炩�̎���ŁuTLS1.2�v���g�p���Ȃ��ݒ�ɂȂ��Ă��܂��Ă���ꍇ�́A�uTLS1.2�v���g�p����ݒ�ɕύX����K�v������܂��B
So-net�ł́A�g�p���̊�������̕ύX�̉e�����邩�ǂ����A�ȒP�ɔ��肵�Ă����y�[�W��p�ӂ��Ă���Ă��܂��B
�@So-net�̔���y�[�W
��́uSo-net�̔���y�[�W�v���N���b�N���āA�w�Ώ��͕s�v�ł��x�ƕ\�����ꂽ��A���̂܂܂�OK�ł��B
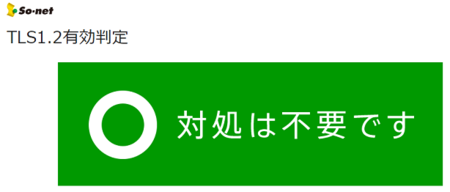
�uSo-net�̔���y�[�W�v�́ASo-net����ȊO�̐l�ł�����͉\���Ǝv���܂����A�_���������ꍇ�͎������g���Ă���v���o�C�_��Web�T�C�g�ŒT���Ă݂Ă��������B
�u����y�[�W�v�͂Ȃ������m��܂��A�uTLS1.2�v���g�p����ݒ���@�͏����Ă���Ǝv���܂��B
So-net �͂������߂̃v���o�C�_�ł��B�����g���Ă��܂��B
2018�N05��24��
Windows10 ��ʂ��^�����ɂȂ����Ƃ��͕��d�������Ă݂悤
���ꂪ���̎��̋L���ł��B��
�@Windows10 �p�\�R���N�����ɉ�ʂ��^�����̂Ƃ��̑Ώ��@
���̏�Ԃ̂Ƃ��A�}�E�X�J�[�\�������͕\������A�}�E�X�����Ƃ����ƃJ�[�\���������܂��B
����Ȋ��� ��
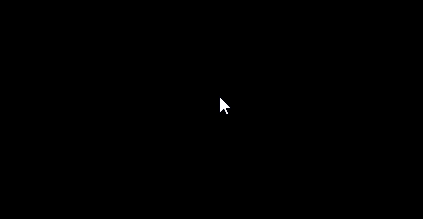
���x�͐E��̃f�X�N�g�b�v�p�\�R���ŁA�����悤�ȏ�ԂɂȂ��Ă��܂��܂����B
���������x�͍ċN�����Ă��A�܂��^�����̉�ʂɂȂ�܂��B
1���Ԃ��炢���ꂱ�꒲�ׂĎ����āA���Ƃ��������Ƃ��ł����̂ł����A���ɂ��Ďv���ƁA����̃m�[�g�p�\�R���Œ������Ƃ��́A�P�ɉ^���悩���������������悤�ȋC�����܂��B
�Ƃ����킯�ŁA����͂�����������\���̍������@�������Ă݂邱�Ƃɂ��܂��B
�i����Ȃ��\��������܂����E�E�E�j
���̕��@�͊��ƊȒP�ŁA�ꌾ�Ō����Ɓu���d����v�ł��B
�܂��́A��ʂ��^�����łǂ����邱�Ƃ��ł��Ȃ��i�Z�[�t���[�h�ɂ��ł��Ȃ��͂��j�̂ŁA�d���{�^���������āA�����I�ɓd�����I�t�ɂ��܂��B
���̌�A�p�\�R���{�̂ɂȂ����Ă���P�[�u�����A�S�ăp�\�R������O���܂��B
�d���P�[�u�����A�}�E�X��L�[�{�[�h�Ȃǂ�USB�P�[�u�����A�f�B�X�v���C���A���ɂ��v�����^�[��O�t�n�[�h�f�B�X�N�ȂǑS���ł��B
�f�X�N�g�b�v�p�\�R���̏ꍇ���A�m�[�g�p�\�R���̏ꍇ����{�I�ɂ͓����ł����A�m�[�g�p�\�R���̏ꍇ�̓o�b�e���[���O���܂��B
�������A�^�u���b�gPC��m�[�g�p�\�R���ŁA�ȒP�ɂ̓o�b�e���[���O���Ȃ��^�C�v�̏ꍇ�́A��������[�J�[��Web�T�C�g�Ɂu���d�̂����v�������Ă���͂��Ȃ̂ŁA���̕��@���Ƃ��Ă��������B
�����āA5�����x���u���Ă���A�ĂуP�[�u�������ǂ���ɂȂ��ŁA�d�������܂��B
�i�����Ă���90�b�ȏ�Ə����Ă���܂����A�Ȃ�ƂȂ����߂�5���Ƃ��Ă��܂��j
����Œ���͂��ł��B
���̕��@�Œ���Ȃ��Ƃ��́A���߂�Ȃ����B
�uWindows10�@��ʂ��^�����v�Ȃǂ�Web�������āA���̕��@��T���Ă݂Ă��������܂�
