新規記事の投稿を行うことで、非表示にすることが可能です。
2018年02月22日
忍者ブログからBloggerへ引っ越ししてみようと思った理由と背景
「してみようと思っています。」というのは変な言い方で、普通は「引っ越ししました。」として、その手順などを書いていくのですが、引っ越しの理由を書いていたら長くなったので、今回は理由や背景だけを書くことにしました。
次回の記事で、引っ越しをしながらその様子を書いていくので、そんな言い方になっています。
(うまく引っ越しができなかったら、次回記事はボツになり、この記事も意味不明になってしまいますが)
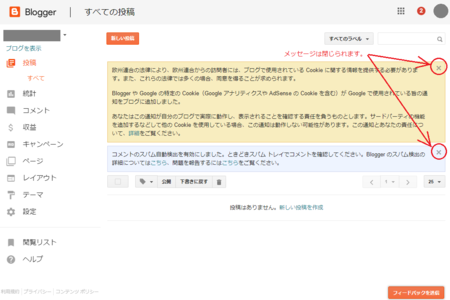
引っ越しする理由と背景は、次のとおり。
1)忍者ブログは無料で使える代わりに広告が表示されますが、スマホ版サイトで表示される広告が邪魔でイヤだったから。
忍者ブログに限らず、FC2でもSeeSaaでも無料ブログはだいたいそうです。
それは最初から分かっていたことで納得していますが、その広告に詐欺広告(「ウィルスが検出されました」と言うやつ)が混じっていたことがあったので、これはダメだと、どこかに引っ越そうと思うようになりました。
ただし、もう詐欺広告は表示されなくなっているかもしれないし、どこかの広告配信サービスが配信したものに詐欺広告が混じっていたということだと思うので、忍者ブログが悪いとは考えていません。
おそらく他の無料ブログでも、同じことが起きていたんだろうと思います。
(ファンブログ
忍者ブログで広告が表示されるのがイヤというだけが理由の場合は、有料プラン(月230円、年払い2,400円)を利用すると、広告が表示されなくなります。
引っ越しを考えるより、だんぜん楽なのでオススメです。
2)そのブログはずいぶん前から運営していますが、真面目にやっていなかったので記事数もアクセス数も少なく、引っ越すのに気が楽だから。
もし、アクセス数がそこそこあるブログだったら、引っ越しでアクセスが減るかもしれないし、記事数が多いと、ちゃんと引っ越せているか確認するのも大変です。
以前、FC2ブログからファンブログに引っ越したことがありますが、記事内に使っている画像のURLが引越し後もFC2ブログのままで移動に苦労したこともあります。
記事数が多いと、何かうまくいかない部分があると大変なので、記事数が少ないというのは、引っ越ししやすい理由になります。
ちなみに、これが今回引越しするブログのアクセス解析(ひどい)
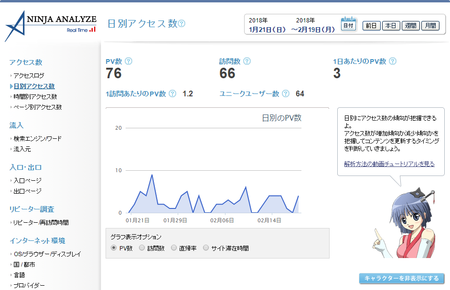
引っ越しを機に、少し真面目に取り組んで、記事数もアクセス数も増やそうと思っていますが、これは当てになりません。
3)BloggerはGoogleが買収した会社なので、検索順位など有利かもしれないから。
いや、たぶんそれはないだろうと思いますが、多少は有利かもとちょっとだけ期待しています。
もし、引っ越し後に急にアクセス数が増えたら、このブログ「パソコンを便利に!!」の記事ネタにもできるというのも、引っ越しの理由になっています。
4)Bloggerはファンブログ
それならファンブログに引っ越せばいいのですが、ファンブログは他社のアフィリエイト広告でもアドセンズでも自由に貼れますが、商用利用は禁止されています。
商品を売ったり、自分の会社の業務を受注したりをファンブログでやるのは、ダメなんですね。
これに対し、忍者ブログ・FC2ブログ・SeeSaaブログなどは商用利用が認められています。
Bloggerについても、商用利用を禁止するような規約は見当たりません。
ということは、無料ブログで広告が表示されなくて、商用利用を禁止していないのは、Bloggerだけということになりますから、Bloggerがよさそうと考えました。
5)引っ越しの様子を、このブログ「パソコンを便利に!!」で記事にするため。
実はこれがメインかも。
以上、Bloggerはすごくよさそうと言いたいところですが、ネットで検索してみると、あまり評判はよくない感じがします。
テンプレートが少ない、カスタマイズが難しいなどの短所が書いてあるサイトが目立ちますし、Bloggerから他のブログに引っ越しという記事も多いです。
引っ越し先になるブログは、Bloggerで作成済の状態(引っ越しはまだ)ですが、これまで使ったことのあるブログとは感じの違う管理画面で、使いにくそうな印象です。
慣れたら使いやすいという可能性もありますが、今のところオススメとは言えないです。
次回は、引っ越しの様子を書いてみます。
忍者ブログからBloggerへの引っ越し手順
2018年02月17日
MS-IMEで1つ目のキーが入力されないのでGoogle日本語入力を試してみた
業務用のものなど一部のソフトで、MS-IME日本語入力のときの1つ目のキーが入力されない不具合が出ています。
Windows10大型アップデートによるIME廻りの不具合発生状況
Windows10のアップデートで不具合が解消されるのをのんびり待つしかないと考えていましたが、業務用ソフトなので、やはりかなりストレスを感じます。
原因がIMEのプログラムにあるのなら、他の日本語入力を使えばいいんじゃないかということで、Google日本語入力を試してみることにしました。
結果としては、MS-IMEをGoogle日本語入力に変えてもダメで、やはり1つ目のキーが入力されないままでした。
この不具合は一部の業務用ソフトだけで起きていることと、IME(日本語入力)を変えても解消されないことを考えると、原因はIMEじゃなくて、そのソフトが使っているデータベースプログラムか、入力部のコンポーネントにあるのかもしれません。
問題なのは、不具合が起きているソフトの開発元がWindows側の問題だと考えているところで、もしデータベースプログラムやソフト側に問題があるのだとしたら、このままだとかなり長い間不具合が解消されないかもしれないということです。
少し心配です。
というわけで、解決策とはなりませんでしたが、Google日本語入力は使い勝手がよさそうな感じがしますので、しばらく使ってみようと思います。
以下、インストール手順などを書いてみましたので、興味のある方は読んでみてください。
Google日本語入力のダウンロードとインストール
1)Google日本語入力をダウンロードする。
下記のリンク先で、[WINDOWS版をダウンロード]ボタンをクリックします。
Google 日本語入力 – Google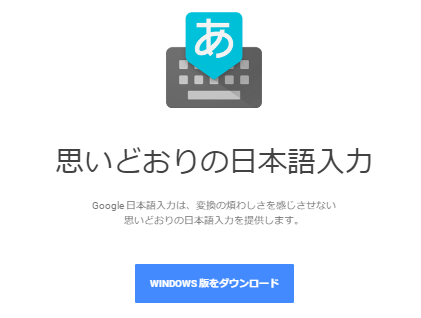
利用規約に目を通して、[同意してインストール]ボタンをクリックすると、ダウンロードが始まります。
オプションは機能向上に協力するかというものです。
これはチェックしてもしなくてもいいですが、私は協力することにしています。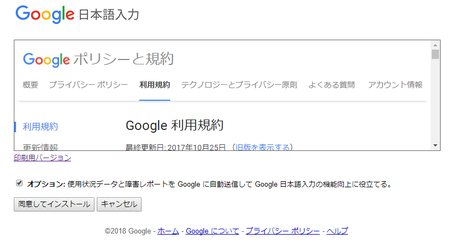
2)Google日本語入力をインストールする。
ダウンロードしたファイルは、GoogleJapaneseInputSetup でダウンロードフォルダに入っていると思います。
そのファイルをダブルクリックしてインストールします。
「ダウンロードしています。」、「インストールしています。」のメッセージが表示され、最後に3つのオプションを選ぶことになります。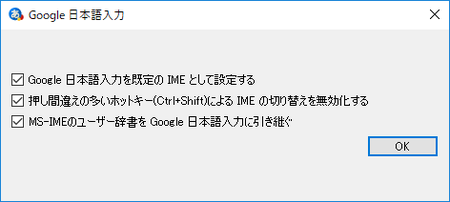
3つのオプションはあらかじめチェックされた状態になっていますが、基本的にはそのまま[OK]ボタンをクリックでいいと思います。
2つ目のオプションが今ひとつ分かりませんが、[Ctrl]+[Shift]でIMEが切り替わってしまうのを防ぐということでしょうか。
これでインストール完了です。
元のMS-IMEに戻す方法
少し使ってみて、やはり元のMS-IMEに戻したいと思うかもしれません。
これはとても簡単にできるようになっています。
Google日本語入力をインストールすると表示されるようになる画面右下のアイコン(青い丸に小さい赤と黄色が付いたもの)をクリックして、切り替えることができます。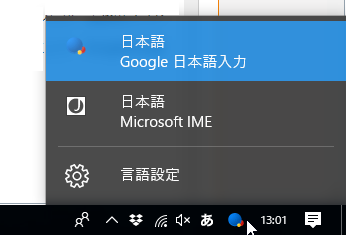
また、[Windows]キー+[Space]キーでも切り替えることができます。
これは、同じアイコン上にマウスカーソルを乗せると表示されるメッセージに書いてあるので、忘れたときもすぐに確認できます。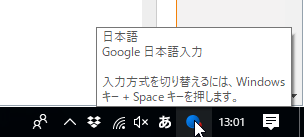
簡単に切り替えられるので、Google日本語入力を試してみることに面倒はないですし、またMS-IMEに戻したとしても、アンインストールしなくてもよさそうです。
学習機能や単語登録もMS-IMEと同じように、画面右下の「あ」と表示される部分を右クリックからできますし、その他の各種設定も一通り揃っているようです。
【2018.02.21追記】
一時的にIMEを切り替えるのは簡単ですが、パソコンを再起動すると元に戻ってしまいます。
パソコンを起動したときに、使いたいIMEになっているように、既定のIMEを変更する方法を書いてので参考にしてみてください。↓
Windows10の既定のIME(日本語入力)を変更する方法
2018年02月11日
NURO光 宅内工事の様子はこんな感じでした
NURO光の宅内工事が終わりましたので、その様子などを書いてみます。
工事してもらったのは、築三十数年の2階建て戸建て住宅です。
どのような事をするのか、気になる人は参考にしてみてください。
NURO光は宅内工事と宅外工事が別の日になり、宅内工事が先になります。
宅内工事と宅外工事ともに、立ち合いが必要になります。
私はネットで申し込みましたが、固定電話の名義人・電話番号・住所、NURO光でんわのオプションなどを選んだあと、最後に宅内工事の日時を指定するようになっています。
宅内工事の日時の指定は、工事できる日の空き具合が分かるカレンダーで選ぶようになっていて、時間は午前・午後前半・午後後半の3種類から選べます。
工事日として土・日も選べますが、土・日の場合は3,000円の料金がかかってしまいます。
今回は平日の午前中にしました。
工事担当者到着〜準備
当日は午前10:20ごろ電話があり、10分から15分くらいで到着できる場所に来ているとのことで、都合を確認されました。
「いつでもどうぞ」という状態だったので、そのまま来ていただきました。
来てくれたのは男性の作業員1名で、小型の自動車(バン)での到着。
まずは、外壁に取り付ける光ケーブルを呼び込むボックス(光キャビネット)の場所を、どこにするか確認したいということで、外から建物を眺めていました。(5分程度)
その後、室内に入って回線を引き出す場所の確認です。
基本的には、新しい光回線は今ある電話回線のモジュラージャックの所から出すか、それがだめならエアコンのホースが出ている穴から出すそうです。
我が家の場合、電話器やADSLモデム・無線LANルーターが置いてある電話台の場所に対して、電話回線のモジュラージャックは壁を挟んで反対側にあります。
それとは別に、モジュラージャックの反対側(電話台側の壁)に、今は使っていないガス漏れ検知用の電話線取出し口があるので、できたらそこから出して欲しいと伝えましたが、「たぶん、モジュラージャック側からしか出せないでしょう」とのこと。
それなら仕方ないので、それでお願いしました。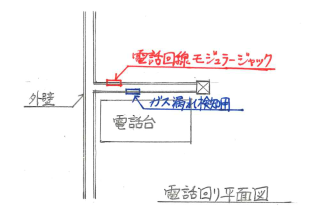
ここで、モジュラージャック部分にくそ重い本棚を置いていたので、慌てて本棚の本を全部出して本棚を移動しました。
(先にやっておけばよかった・・・)
光コンセント設置作業
本棚を移動し終えてから、光ケーブルを通す作業開始です。
ひょっとして壁をはがしたりするのかな、どうやって通すんだろうと心配していましたが、そういう大掛かりなことはなく、思っていたより簡単に通せたようでした。
(作業している人は大変だったのかも知れないですが)
この辺りの作業が30〜40分くらいだったでしょうか。
結果的には当初の予想と違って、モジュラージャック側から出せなくて、電話機側のガス検知器用の方からしか出せなかったそうで、こちらとしては希望どおりの場所から出せたことになります。
光ケーブルを取り出した部分には、白い小さなボックス(光コンセント)が取り付けられます。
ホームゲートウェイ(ONU)とテレフォニー・アダプター(TA)設置
そして、無線LANルーター内蔵モデム(ホームゲートウェイ(ONU))と電話器用のルーター(テレフォニー・アダプター(TA))の2つを仮につないで、電話台のところに置いてくれました。
無線LANルーター内蔵のモデムというのは、事前に調べて知っていたので、これまでのADSLモデム+無線LANルーターの2台構成が、無線LANルーター内蔵モデムの1台に変わって少しスッキリすると考えていたのですが、電話器用のルーターが別に設置されることになるので、これまでと変わらない2台構成でした。
ちょっと残念でしたが、機器は黒色でカッコいいデザインです。
まだ宅外工事が終わっていないので、新しいモデムと電話器用ルーターは、あくまでも仮に置いておくという状態です。
<無線LANルーター内蔵モデム(ホームゲートウェイ(ONU))>
縦置き用のスタンドを付けて置いた状態です。
説明書にはスタンドを付けて縦置きにするよう書いてあります。
スタンドを外して横置きにして使っても大丈夫かもしれませんが、どうしてもそうしたい場合は、熱を持つようなら、熱を逃がせるような台の上に乗せた方がいいと思います。
(故障しやすくなるかもしれないので縦置きがおすすめです)
その後宅外工事が完了したら、モデムは使えるようになるので、インターネット接続はできるそうですが、光でんわは、使えるようになるまでそれから何日か掛かるとのこと。
宅外工事が完了するまでの間は、これまでのADSL回線がそのまま使えます。
光でんわが使えるようになると、電話器用ルータの電話の所のランプが点灯するので、点灯したら光でんわが使えるということでした。
無線LANに接続するためのセキュリティーキーがモデムの裏に書いてあることも、ここで説明してくれて、それらのことが書かれた説明書も渡してくれます。
光キャビネットの取付け
次に行われたのが、光回線引込用のボックス(光キャビネットと言うようです)を、家の外壁に取り付ける作業です。
脚立を用意して家の外から取り付けようとしたところ、隣の家との間隔が狭いために無理だったようで、ベランダから取り付けることになりました。
この作業が20分程度だったと思います。
<外壁に取り付けられた光回線引込用のボックス(光キャビネット)>
これで作業は一通り完了です。
宅外工事の予約
最後に、宅外工事の予約です。
宅内工事の2週間後から工事可能とのことで、宅内工事と違って土日でも追加料金は発生しないとのことでしたので、土曜日の午前中でお願いしました。
時間帯はたぶん宅内工事と同じで、午前・午後前半・午後後半で選べると思いますが、早々に午前と決めたので、午後が前半・後半で選べるかは確認していません。
タブレット端末みたいなので、土曜日の午前中に空きがあるか確認してくれて、無事その日で決定しました。
宅内工事の書類に氏名を書いて、宅内工事全てが完了です。
宅内工事全体の作業時間は、1時間半程度でした。
作業中は作業を見ていても構いませんが、少し説明を聞いたり、宅外工事の日程を決めるとき以外は、特に何もすることはないです。
(うちのように本棚をどけたりする必要がなければですが)
なので、別の部屋の掃除とかしていても大丈夫です。
以上が、宅内工事の様子です。
早くNURO光の爆速を味わってみたいですが、今しばらく我慢です。
宅外工事の様子はこちら → NURO光 宅外工事が終わりネットに接続できるようになった
NURO光キャンペーンの紹介
NURO光は、キャンペーンを利用するとお得に申し込めます。
公式キャンペーン
So-netの他の接続から変更の場合は、こちらになります。
公式なので、安心感もあります。
【2021年1月12日追記】
2020年12月22日以降の新規契約者から、これまで付いていたSo-net会員特典(So-netのメールサービス・ソネットポイント・メンバーステータス)がなくなっています。
詳しくは、↓ こちらを。
NURO光の新規契約者のSo-net会員特典が終了しています
2018年02月05日
So-netのADSLからNURO光へのコース変更を申し込んだ
ずっと使っていたso-netのADSLから、同じくSo-netの NURO 光![]() へのコース変更です。
へのコース変更です。
So-netのADSLは下り最大50Mbpsのタイプで月額2,668円(税別)と低価格なので、かみさんの許可が下りなかったのですが、最近はパソコンに加えてスマホや息子のゲーム機を無線LANに接続するので、さすがに無理ということになって、コース変更の許しが出ました。
コース変更のついでに NURO 光でんわ も申し込んだので、NTTの回線使用料(基本料金)などが不要になるため、ADSLとNURO 光の価格差はもう少し縮まります。
これまでは、ADSL+NTT料金(ナンバーディスプレイ使用料含む)
=2,668円+2,010円=4,678円(税別)
変更後は、NURO 光+光でんわ(番号通知・番号通知リクエスト含む)
=4,743円+1,100円=5,843円(税別)
(光でんわのオプションの選び方によっては、もう少し高くなります)
月額は少しでも安い方がいいですが、ADSLだと実際には5Mbps程度の通信速度だったので、+1,200円程度で最大2Gbpsになるのなら、まあ納得のコストパフォーマンスです。
2Gbpsといっても無線LANの速度が上限になります。
とはいえ、300Mbpsくらいは出て、スマホやゲーム機を同時に使っても余裕があるのかなと期待しています。
結果は、後日報告します。

NURO光の申し込みは、代理店などのいろいろなキャンペーンがありますが、今回のようなコース変更の場合は、公式キャンペーンを使わないとできないようです。(たぶん)
公式キャンペーンの申し込みページには、「新規お申し込み」と「コース変更お申し込み(So-net会員の方)」の2つのボタンが用意されていますが、代理店などのキャンペーンの場合はコース変更のメニューがありません。
というわけで、私も公式キャンペーンを利用して申し込みましたので、30,000円のキャッシュバックがもらえる予定です。
NURO光 公式キャンペーン ↓
【2021年1月12日追記】
2020年12月22日以降の新規契約者から、これまで付いていたSo-net会員特典(So-netのメールサービス・ソネットポイント・メンバーステータス)がなくなっています。
詳しくは、↓ こちらを。
NURO光の新規契約者のSo-net会員特典が終了しています
2018年02月03日
Sleipnir4 のツールバーにユーザーエージェント切り替えアイコンを表示する方法
これについては、修正版 Sleipnir 4.5.11 test2 がすぐに公開され対応されましたので、正式版でも近いうちに対応されるはずです。
急ぐ人は下のリンク先の270番レスから、修正版 Sleipnir 4.5.11 test2がダウンロードできます。
Sleipnir Part315
【2018.02.05追記】
今日の正式版アップデートVer4.5.11.4002で修正されていました。
ユーザーエージェント(UserAgent)というのは、ウェブサイトをブラウザで表示するときに、自分がどのような機器(パソコンとかスマホとか)を使っているのか知らせる機能で、その情報によってパソコン版のサイトが表示されたり、スマホ版のサイトが表示されたりします。
例えば、スマホ版のサイトをパソコンで表示したいときに使ったりします。
ユーザーエージェント機能を使わなくても、スマホ版サイトを表示できる場合もありますが、スマホ版サイトによっては「パソコンではご利用いただけません。スマートホン・タブレットでご利用ください。」というようなメッセージが表示されて使えない場合があって、そのようなときにユーザーエージェント機能によって使えるようになります。
多くの人が使うという機能ではないので、たいていはメニューの中の少し見つけにくいところにあることが多いです。
Google Chrome の場合は、右上の[Google Chrome の設定]アイコンから、[その他のツール]の[デベロッパーツール]を開き、
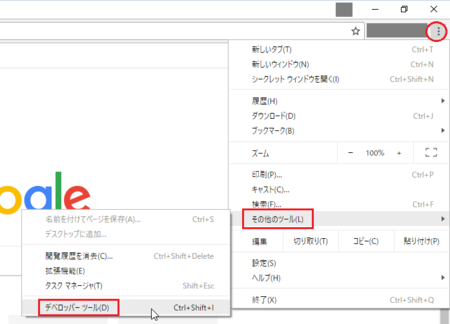
[Toggle device toolbar]アイコンをクリックで、ユーザーエージェント機能が使えます。

Sleipnir 4 と Sleipnir 6 の場合は、左上の[Sleipnir]ボタンから、[ページ]の中の[ユーザーエージェント]で使えるので、Google Chrome よりは少し分かりやすいです。
Sleipnir 4 の場合、ユーザーエージェント機能を頻繁に使う人は、この機能をツールバーにアイコンとして表示しておくことができます。
やり方は以下のとおり。
1)左上の[Sleipnir]ボタンから、[表示]の[ツールバー]の中の[UIのカスタマイズ]をクリックして開きます。
ちなみに「UI」は、ユーザーインターフェースの略です。
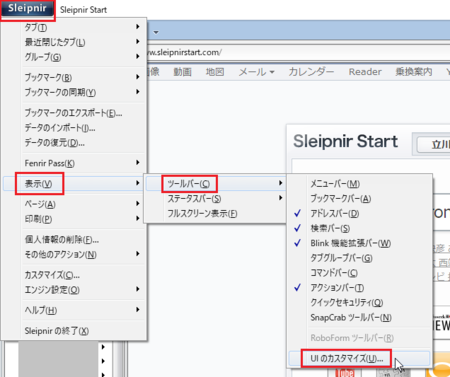
2)開いた「UIのカスタマイズ」で[ボタン]タブを選択し、右側のスクロールバーをスライドさせて一番下を表示します。
そこに「ユーザーエージェント」のアイコンが見つかると思います。
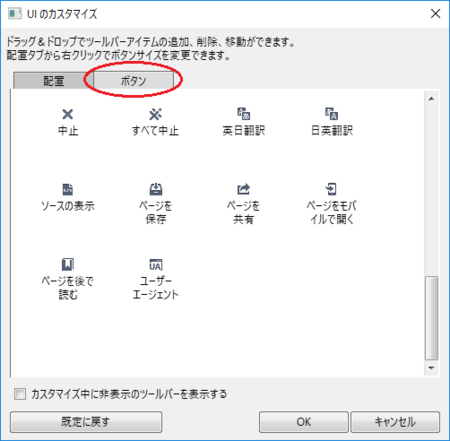
3)この状態のとき、Sleipnir の上部のツールバー部分に青い □ が、あちこちに現れます。
この青い □ 部分に、[ユーザーエージェント]アイコンをドラッグ&ドロップします。
どの青 □ にドラッグ&ドロップするかは、お好みで。

4)あとは「UIのカスタマイズ」のウィンドウを[OK]ボタンをクリックして閉じれば完了です。
ドラッグ&ドロップした位置に、[ユーザーエージェント]アイコンが表示されるようになり、それをクリックすることで、ユーザーエージェントの切り替えができるようになります。

Sleipnir は上級者向けブラウザとして紹介されることが多いですが、それは、あれこれ工夫して使いたいヘビーユーザーの欲求に答えられるカスタマイズ性の高さを表しているもので、初心者には使えないということではありません。
初心者でも Google Chrome などの他のブラウザと同じように使えますし、使い込んでいくうちに欲しくなる機能をいろいろと持っているし、どんどん使いやすくなるブラウザです。
現状、MP4動画の表示に対応できていないため、動画が見られないサイトがありますが、開発者が対応策を調査中とのことです。
2018年02月01日
ビットコイン(Bitcoin)などの仮想通貨は我々人類にはまだ早いのか
ドン引きしたのは、調子に乗って背面弾きやアンプ倒しまで、やらかしたからでしょうけど。
そのときのマーティーのセリフが「I guess you guys aren't ready for that yet.」(みんなにはちょっと早すぎたかな)。
仮想通貨は便利なものであり、いずれは世界中で使われるようになるのだろうと思います。
ただし、あの時の「ジョニー・ビー・グッド」と同じように、まだ私たちには早すぎるのかもしれません。
2014年のマウントゴックス事件では、ビットコイン:当時約480億円相当が盗まれました。
今年2018年1月には、コインチェック事件でネム:当時580億円相当が盗まれました。
ビットコインにしても、ネムにしても、ブロックチェーンで通貨の動きは記録されているので、すぐに盗んだ犯人が捕まりそうですけど、仮想通貨の匿名性のために捕まえることは難しいようです。

まずは、仮想通貨の長所を知る必要があります。
調べてみました。
仮想通貨にもいろいろなものがあるようで、該当しないものもあるかもしれません。
ここでは主に、現在最大の時価総額を持つビットコインを対象にしています。
1)どこかの国の政府や中央銀行のような機関が管理しないので、その機関によって勝手に価値を上下されたり、取り上げられたりしない。
2)銀行に預けないので、銀行が潰れたときに預金がなくなるリスクがない。
3)世界中で共通なので、両替とその手数料が不要。
4)時間や曜日に関係なく送金可能。短時間で送金でき、送金手数料も安い。
5)価値の変動により儲けられる可能性がある。
6)紙幣や硬貨ではない仮想の通貨なので、持ち運ばなくていい。
7)通貨の移動が全て記録されるが、匿名性もある。
こんなところでしょうか。
確かに、仮想通貨というのは良さそうに見えますが、マウントゴックス事件とコインチェック事件のことを考えてみると・・・
1)2)については、国や銀行に裏切られる心配はないけど、取り扱う会社が国や銀行よりも思いっきり信用できないので、国や銀行に管理してもらった方がまだましということになります。
(住んでいる国によるでしょうけど)
5)は、逆に価値の変動によって大損する危険性もあります。
6)は、そもそも大金持っていないし、大きな金額の支払いなどは銀行振り込みなので、持ち歩かない。
(というのは、私個人の問題ですが)
持ち運ばなくていいので、一瞬で巨大な金額が盗まれてしまったというのが2つの事件です。
これが、逆に大きな短所になってしまっていて、一瞬で巨大な金額が盗めないという点で、現物の紙幣や硬貨の方が優れていると言えます。
7)は、その匿名性のせいで、すごい大金を盗まれても、犯人を捕まえることができません。
盗んだ仮想通貨で買い物をしたり、別の通貨に換金したら犯人が分かる可能性があるらしいですが、実際のところマウントゴックス事件の犯人もまだ捕まっていないし、お金も戻っていません。
おそらく、コインチェック事件も同じ経過をたどると思います。
となると、残る長所は3)4)で、送金が早くて手数料が安いということになりますが、1)2)で取引会社が信用できないとなると、やはり国や銀行などの信用できる機関が、手間暇をかけて取り扱うしかないわけで、そうなると手数料は高くなり、送金にも時間がかかるようになってしまいます。
はたして本当に長所はあるのでしょうか?
仮想通貨の匿名性を利用して、ランサムウェアの支払いにビットコインが利用されています。
ランサムウェアというのは、コンピューターウィルスの1種で、パソコンのファイルを使えないようにして、使えるように戻してほしかったら、ビットコインで支払えというものです。
銀行口座に振り込めとか、現金をこの住所に送れでは、すぐに犯人は捕まってしまいますが、ビットコインなら大丈夫というわけです。
マウントゴックス事件とコインチェック事件に共通していることですが、そもそも本当にハッキングされて盗まれたのかという疑いが残ります。
匿名性により、盗んだとされる犯人は捕まらないし、内部犯行かもしれないし、盗まれたという仮想通貨がその会社にあったのかという疑いもあります。
コインチェック事件では当時580億円相当のネムが盗まれたとされていますが、事件により暴落したネムの時価で保証するというのであれば、どこかに580億円分(現金か何かに変換したもの)を隠しておいて、差額分は丸儲けといったことも可能かもしれません。
盗まれたと言ってるけど、本当は社長が使い込んじゃったのかもしれません。
今後の捜査によって明らかになることを期待するしかありませんが。
匿名性については、脱税や賄賂などの不正な政治献金などに利用される恐れもあります。
こういったことは、ブロックチェーンによる明確な通貨の動きの記録によって防げるということらしいですが、両事件で盗んだ犯人がちゃんと捕まらないのであれば、防げているとは言えません。
いっそのこと匿名性を排除してしまえば、盗んだってすぐに犯人捕まるので、安全性が高まると思いますが、そのためには持ち主の名前を常に確実に管理しなければならず、手間やお金がかかります。
そうすると仮想通貨の手数料の安さや送金の速さは損なわれ、利点がなくなります。
どうも、ビットコインとかの仮想通貨には、うさん臭さを感じてしまい、その先入観から批判的な見方をしてしまいます。
そのせいで思い違いもあるかもしれません。
でも、大きなお金が関係するものなので、必ず悪用しようとしたり、盗もうとしたりする者が現れます。
国・政府や中央銀行などが直接管理しないものとしても、それを取り扱う会社が不正を行わないように、ずさんな管理を行わないように、適正な許可や厳密なチェックをしていく必要があると思います。
そのためには多くの税金が使われるでしょうから、消費税もさらに上げる必要があるかもしれません。
となると、仮想通貨使用禁止してほしいというのが、一般的な?市民である私の意見です。
今日、こんな記事を見かけました。
ひろゆき氏、コインチェック問題で予想的中 「犯人ってわけじゃないですよ」
頭が良くて、影響力のある人にお願いです。
今後も、すごい方法を思いつくことがあるかと思いますが、その方法をネット上に公開してしまうと、それを実践してしまう者も現れる危険性があります。
(今回の件がそうだとは言えませんが)
ネット上に公開しないで、仮想通貨を取り扱っている会社や、管理している組織などに、そっと忠告してあげるようにしてください。
少し違った話しになりますが、盗んだのが北朝鮮みたいな国だった場合は、どうなるのでしょうね。
そのような国に仮想通貨を盗み出せる技術があるかどうか分かりませんが、一般的には守る側よりも攻撃する側が技術的に有利だと思います。
マウントゴックスとコインチェックが、とりたてて酷い会社だったのが盗まれた原因と考えずに、もうそのような事件が起きないように十分に気を付けてほしいところです。
また数年後に、同じような事件が起きないように。
2018年01月26日
画面キャプチャーソフト SnapCrab の使い道
パソコンの画面を撮影して画像ファイルとして保存することができます。
キャプチャーソフトは他にもいろいろありますが、SnapCrabのいい所は範囲を選択してキャプチャーできるところだと思っています。
フリーソフトなので、無料で使うことができます。
私は長い間愛用していて、手放せないソフトの一つとなっています。
特にこのブログで説明記事を書くときの画像を用意するのに使うことが多いのですが、最近はそれ以外にも使うことが多いので、画面キャプチャーソフトがどんなことに使えるのか、まとめておこうと思います。
SnapCrab のダウンロードは、こちらから ↓
高機能スクリーンショットツール SnapCrab - マウスひとつで、即キャプチャ | フェンリル
これは上でも書いていますが、私が一番使っている使い方です。
もともとブログの記事内で説明用の画像を用意するために、この SnapCrab を使い始めたので、当然のことながら一番多い使い道になっています。
SnapCrab がないとブログが書けないと言っても過言ではありません。
ブログ以外にも、職場でパソコンやソフトの使い方を説明する文書を作ったりするときにも、同じような使い方になるので重宝しています。
ネットショッピングしたときに、注文確定後に表示される「注文番号」をメモしておいてくださいと書いてあると思います。
届いた商品に不具合があったり、商品が届かないといったような場合の問い合わせに必要になるのでしょう。
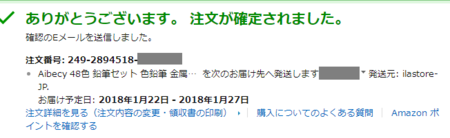
実際のところ、メモしておいても使ったことはないんですけど、でもだからといってメモしないのも不安です。
手書きで書き写すのは面倒ですし、パソコンのメモ帳などにコピー・貼り付けして保存しておくのもちょっとおっくうなので、SnapCrabでキャプチャーしています。
上の画像は、先日色鉛筆を買ったときのものです。
SnapCrab を使うととても簡単に「注文番号」の控えが取れます。
この方法、おすすめです。
SnapCrab は仕事でも使っています。
私は建築関係の仕事をしているのですが、図面の内容について問合せなどの文章を書くときに、文章だけでは説明しにくい場所や範囲を、SnapCrab でキャプチャーした画像にマーキングして、それを添付して説明するようにしています。
最近では建築図面もPDFで受け取るので、パソコンで表示して図面の一部を簡単にキャプチャーして、画像にできます。
もう一つ最近あった事例ですが、得意先の担当者が図面の一部をキャプチャーした画像をExcelに挿入したものに、Excelの丸や四角などの図形やテキストボックスをたくさん貼り付けて説明した書類を、メールで送ってきたことがありました。
私はそれを社内で作成した文章に統合して、一つの書類として完成させなければならなかったのですが、統合するときに、たくさん貼り付けられた図形やテキストボックスをコピーして統合先に貼り付けようとすると、その位置が背景の画像からズレてしまい、位置調整に苦しみました。
図形が数個なら頑張って調整するのですが、たくさんありすぎてギブアップ状態でした。
それで、何かいい方法がないか少し考えていたところ、元の書類で背景の画像と図形などが表示された状態を、SnapCrab でキャプチャーして画像にしてしまえばいいじゃん、と思いつきました。
そうすることで、書類の統合先にキャプチャーした画像を1つ挿入するだけで、その画像に図形やテキストボックスも含まれて簡単に統合できました。
これは、思いつかなかったら、とてもつらい思いをしたと思います。
もし、同じような作業をやることがあったら、キャプチャーソフトを使うことを思い出して、使ってみてください。
すごく楽です。
去年の年末に年賀状を作っているときに役に立った話です。
私はパソコンを買った時に入っていた「筆ぐるめ」というソフトをいつも使って通信面を作っています。
通信面のデザインはネットで検索するといろいろ見つかって、その中から良さそうなものをダウンロードして、写真を加えて作ります。
そのデザインは基本的にかみさんがあれこれ探して決めるのですが、今回選んだのが PowerPoint 用のファイルだったのです。
ところが私のパソコンには PowerPoint が入っていません。
デザインを選びなおさせたいところですが、機嫌をそこねそうなので互換性のある Polaris Office というのをダウンロードして臨時に使ってみることにしました。
Polaris Office は、ちゃんと PowerPoint 用のファイルを読み込んでくれて、写真も入れて割と簡単にデザインが完成しました。
ところが、いざ印刷しようとしたら、はがきサイズを指定しているのに、大きくはみ出して印刷されてしまいます。
おまけに縮小して印刷するオプションが使えなくなっています。
せっかくデザインが完成したのに、印刷できないのです。
そこで思いついたのが、SnapCrab を使うことです。
デザインは完成していて、Polaris Office 上で綺麗に表示されています。
なので、SnapCrab でその表示されたデザインをキャプチャーして、画像ファイルにしてしまえばいいのです。
画像ファイルにしてしまえば、使い慣れている筆ぐるめに読み込んで、簡単に印刷できます。
こうして、無事かみさんの機嫌を損ねることなく、年賀状が完成したのでした。
とまあ、こんな具合に、SnapCrab はいろいろな場面で役に立ってくれています。
SnapCrab には他にも、Webページを丸ごとキャプチャーしたり、SNSと連携してキャプチャーした画像を投稿できる機能もあります。
フリーソフトで無料で使えるので、パソコンにインストールしておくと、きっと何かの役に立つと思いますよ。
今日は久々にフリーソフトの紹介でした。
2018年01月08日
Search Console の AMP ページエラーを修正してみる
「AMP ページのエラーを修正してください」とのこと。
「AMP ページって何?」という感じでややこしそうですが、とりあえず内容を確認してみます。
Search Console で[レポートを開く]をクリックしてみます。

「AMPタグの無効な用法」・「致命的」などの言葉が書いてあり、放置しておくわけにもいかないようです。
他に分かることは、AMPが Accelerated Mobile Pages の略ということで、Google翻訳で訳してみると「加速されたモバイルページ」という意味になります。
モバイルページ(スマートホン用のページ)の表示を高速化するための仕組みのようです。
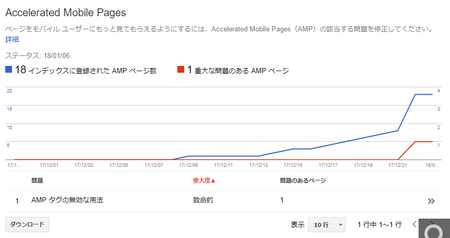
「AMPタグの無効な用法」・「致命的」と書かれている部分をクリックしてみます。
次に表示されたページの下の方に「AMP URL」が表示されていて、これがエラーになっているページのようです。
そのURL部分をクリックしてみます。
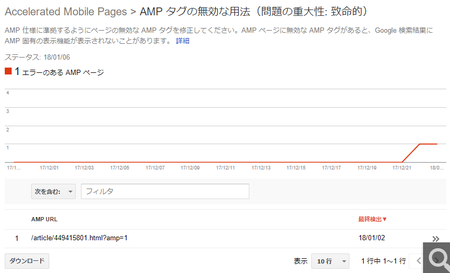
一番下に「属性「marginwidth」はタグ「amp-iframe」で使用できません。」と書かれていて、ブログのエラーを起こしているページのURLも表示されています。
とりあえず、2の AMP ページをテストをやってみます。
右側の[ページをテスト]をクリックしてみます。
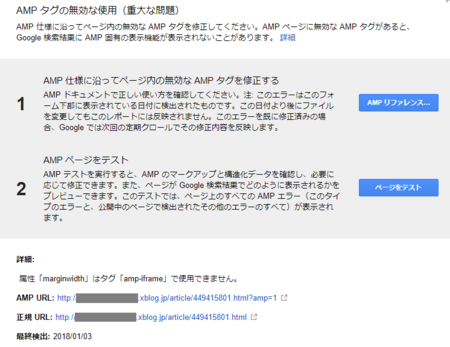
「属性「marginwidth」はタグ「amp-iframe」で使用できません。」の右側に「1個のインスタンス」と書かれていて、[∨]があるのでクリックしてみます。
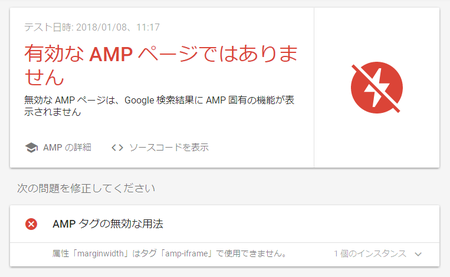
HTMLコードと、左側にその行数(38:3915)が表示されました。
ブログでこの行を修正すればいいということでしょう。
上の画像で「<> ソースコードを表示」というのがあるので、そこでソースコードを表示して38行目を探してみます。
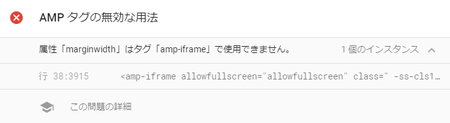
右側にソースコードが表示されます。
その中から38行目を探しましたが、1行だけでかなりの文字数があります。
ブログを書くときの1行とは行の意味が違うのかもしれません。
問題の部分を探すのが大変そうなので、38行目を丸ごと選択してコピーし、メモ帳に貼り付けてみます。
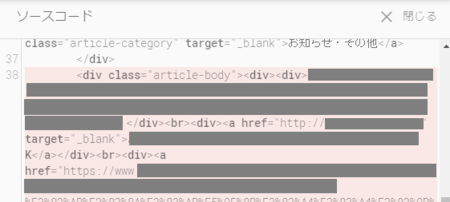
メモ帳に貼り付けた中から、エラーとなっている「marginwidth」を検索してみます。
このとき、38行目をメモ帳に貼り付けたそのままで検索すると、カーソルが文末にあるので「"marginwidth" が見つかりません。」となってしまいます。
貼り付けた38行目の文頭にカーソルを移動してから検索します。
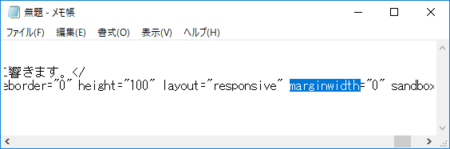
結果、38行目には「marginwidth」は1か所だけで、それはブログ内に貼り付けた広告タグの中にありました。
この広告タグを新しいものに貼り直してみればいいのかもしれません。
しかし、この広告タグはAmazonプライムのバナーだったのですが、現在使われているものもやはり「marginwidth」が使われていました。
「amp-iframe」で使用できる「marginwidth」と同じ機能のあるものに替えればよさそうですが、勉強不足でよく分かりません。
marginwidth は、フレーム枠とフレーム内の内容とのマージン(間隔)を指定するものなので、指定しなくても表示が変にならなければ、削除してしまってもいいのかもしれません。
思い切って「marginwidth= "0"」を削除してみました。
ブログでその広告の表示は、特に変わっていません。
その後、Search Console で「ページをテスト」してみました。(この記事の上から4つ目の画像のところです)
結果は、下の画像のように「有効なAMPページです」となりました。
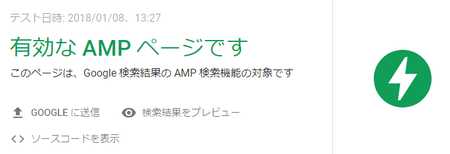
「marginwidth= "0"」を削除するのが正解かどうかは自信ありませんが、とりあえず Search Console でのエラー表示がなくなったので、これで様子見です。
2018年01月05日
Excelで「・」を入力しようとするとメニューにアルファベットが表示される
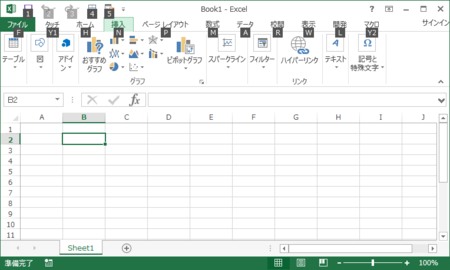
これは、たぶん Windows10 バージョン1709 Fall Creators Update を適用したパソコンで起きている現象だと思います。
以前書いた Windows10大型アップデートによるIME廻りの不具合発生状況 の関連かと。
対処方法ですが、とりあえずは、入力したいセルを選択した状態で[F2]キーを押すか、そのセルをダブルクリックして編集状態にすれば、これまでどおり「・」は入力できます。
ただ、頻繁に「・」を入力したい人は、これだと面倒なのでもう一つの方法です。
手元にあるのが Excel2013 なのでこれで説明しますが、他のバージョンの Excel でも似たような操作になると思います。
1)Excel の上部にあるメニュー(最近はリボンと言うようですね)の左端の[ファイル]をクリックして選択します。
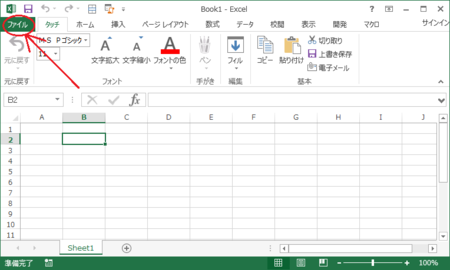
2)左側のメニューの一番下にある「オプション」をクリックして開きます。
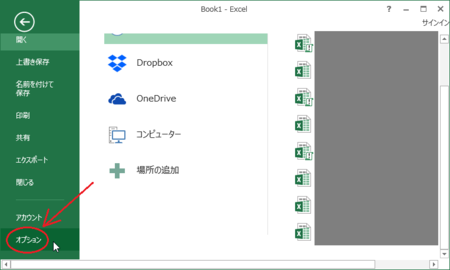
3)左側のメニューの「詳細設定」をクリックして表示し、その下から2番目にある「Lotus との互換性」の「Microsoft Excel メニュー キー」の右側に入っている「 / 」を消して、下の[OK]ボタンをクリックして閉じます。
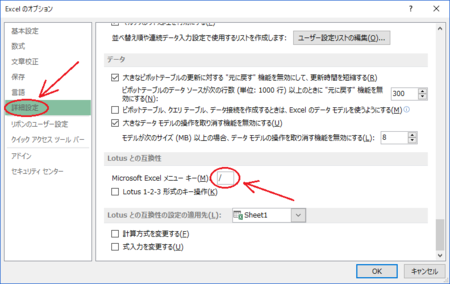
これで、以前のように「め」キーで「・」が入力できるようになります。
今は表計算と言えば Excel が主流ですが、その前は Lotus 1-2-3 が主流でした。
その Lotus の便利な機能として「 / 」キーでメニューを呼び出せるというのがあって、その機能を Excel でも使えるようにしてあるのですが、そのために「・」が入力されずにキーでメニューが操作できるモードに切り替わっていうようです。
「 / 」キーでメニューを呼び出せる機能を使っていない人なら、この方法で対処できます。
「 / 」キーの機能を使っている人の場合は、「 / 」の代わりに「 ^ 」などの普段使わないキーを登録しておけば、大丈夫じゃないかなと思います。
何れにしても、そのうちには Windows側でアップデートのときに対応するとは思いますが。
2018年01月04日
Windows10バージョン1709の更新にしびれを切らして失敗した
職場のパソコンでWindows10の更新の準備ができましたというので、ちょっと大きな更新だなと思いながらさっそく更新しました。
Windows10 バージョン1709 Fall Creators Updateというやつらしいです。
更新ファイルのダウンロードとインストールは、割とあっさり終わって大したことなかったなという印象でした。
ところが、翌日パソコンを起動したときに、「更新プログラムを構成しています」だったか「更新プログラムを準備しています」というのが、けっこう時間がかかりました。

進み具合が何%と表示され、少しずつ100%に近づいていくのですが、80%までに30分程度かかり、そこでストップしたかのように進まなくなりました。
これはフリーズしてしまったか?と思い、そういうこともあるのかとウェブ検索してみると、更新中にフリーズということもあるようです。
仕方ないとあきらめて、とても怖いですが電源を強制的にオフ。
再起動しました。
パソコン壊れてしまうかなと心配しましたが、何とか起動したようで、「以前のバージョンのWindowsを復元しています」という表示が出て、更新前の状態に復元してくれました。
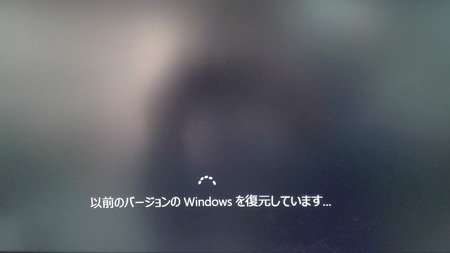
後日、時間に余裕があるときに再度更新にチャレンジしてみたのですが、やはり80%のところでストップ。
でも今度は時間に余裕があったので、そのまま様子をみました。
すると、80%になってから15分〜20分くらい経って、再び進み始めました。
表示は80%のままでも、実際にはちゃんと動いていたんですね。
というわけで、これから更新する人は、時間が掛かることを覚悟して、我慢強く待つことをお勧めします。
やはり、更新中に電源切ってしまうのは怖いですからね。
パソコンの状態にもよると思いますが、再起動後の「更新プログラムの構成」は、30分〜1時間程度かかると思っていた方がいいと思います。
それにしても、あの「○○%」の表示はもう少し細かくてもいいので、作業が進んでいるのか止まってしまっているのか分かるように、少しずつでも進んでいってほしいものです。
