2021年01月04日
Windows10の既定のIME(日本語入力)を変更する方法
他社製の日本語入力(Google日本語入力・ATOK・Baidu IMEなど)を試してみたけど、やはりMS-IMEに戻したいという場合など、IME(日本語入力)を変更したい場合の方法です。
一時的に切り替えたい場合は、画面右下の「あ」の隣にあるアイコンをクリックして切り替えるか、[Windows]キー+[Space]キーで簡単に切り替えできます。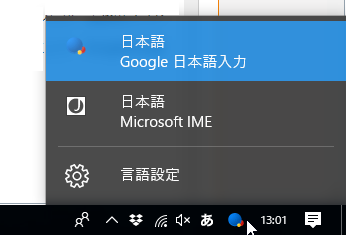
しかし、この方法はWindows10既定のIMEを変更しているわけではないので、パソコンを再起動すると元のIMEに戻ってしまいます。
なので、パソコンを起動したときに、使いたいIME(日本語入力)になっているようにするには、Windows10既定のIME(日本語入力)を変更しなければなりません。
既定のIME(日本語入力)を変更する方法は、使わない方をアンインストール(削除)する方法と、使わない方も残したまま変更する方法の2種類あります。
使わないIME(日本語入力)をアンインストール(削除)する方法
1)タスクバー右側の「あ」「A」の右側にある日本語入力アイコンをクリックして、[言語設定]を開きます。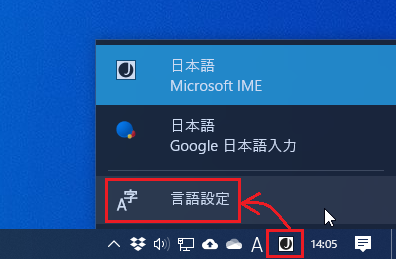
2)[言語]ページが開きます。
少し下にスクロールすると[優先する言語]という部分があるので、そこの[日本語]となっている部分をクリックして、[オプション]ボタンをクリックします。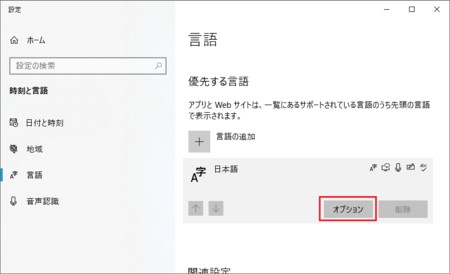
3)[言語のオプション]ページが開きます。
少し下にスクロールすると[キーボード]という部分があって、インストールされている日本語入力が並んでいます。
削除したい方(ここでは Google 日本語入力)をクリックすると、[削除]ボタンが現われるので、それをクリックします。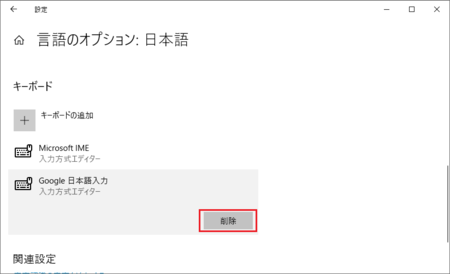
これで削除完了です。
開いているウィンドウを閉じて、パソコンを再起動してみてください。
この方法で Microsoft IME の方を削除することもできますが、Windows標準の日本語入力ですので、他の日本語入力を使うとしても Microsoft IME は削除しない方がいいと思います。
はっきりとは分かりませんが、あとあと不具合の原因になりそうな気がします。
他の日本語入力を使う場合は、次の「使わない方をのこしたまま、既定のIMEを変更する方法」をお勧めします。
使わない方をのこしたまま、既定のIMEを変更する方法
1)タスクバー右側の「あ」「A」の右側にある日本語入力アイコンをクリックして、[言語設定]を開きます。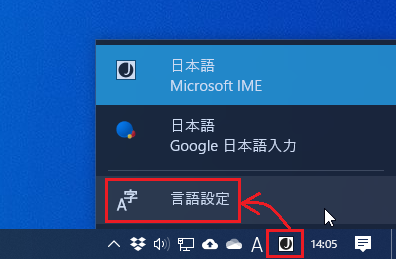
2)[言語]ページが開きます。
[キーボード]をクリックして開きます。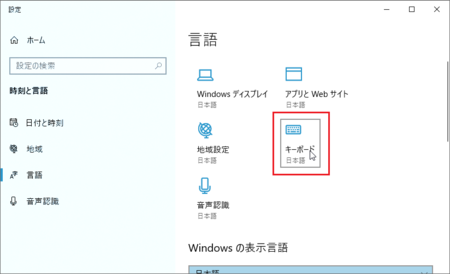
3)[既定の入力方式の上書き]という部分が「言語リストを使用します(推奨)」になっているはずです。
その部分をクリックします。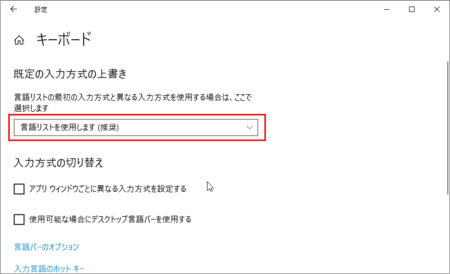
4)「言語リストを使用します(推奨)」に並んで、インストールされている日本語入力が表示されます。
ここで上段に表示されているものが既定の日本語入力として使われます。
既定のIMEを変更したい場合は、下段に表示されている方を選択することになります。
下の画像では上段が Microsoft IME になっているので、Google日本語入力を既定にしたい場合は、ここで「Google日本語入力」をクリックします。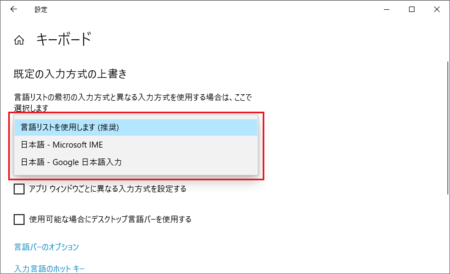
以上で設定完了です。
開いているウィンドウを閉じてください。
試しにもう一度1)〜3)の手順をやってみると分かりますが、4)で選択した日本語入力が上段に移動しています。
「言語リストを使用します(推奨)」が推奨になっていますので、「言語リストを使用します(推奨)」に戻しても構いません。
4)で選択した日本語入力が上段に移動しているので、言語リストを使用することは、4)で選択した日本語入力を使用することになります。
この記事へのトラックバックURL
https://fanblogs.jp/tb/7343674
※言及リンクのないトラックバックは受信されません。
