新規記事の投稿を行うことで、非表示にすることが可能です。
2018年05月10日
「【MyEtherWallet】ーー安全確認」のメールは詐欺メールです
「【MyEtherWallet】ーー安全確認」というタイトルのメールが届いたら、気を付けてください。
(「【MyEtherWallet】「スマート認証」」というタイトルのメールも同じ)
メール文中のリンクを開いてはいけません。
もちろん、IDやパスワードを入力してもいけません。
メールの内容は以下のとおりです。
・ タイトル
【MyEtherWallet】ーー安全確認
・差出人
nhd@xmsllbew.net; が次の人の代理で送信しました:; MyEtherWallet
・メール文
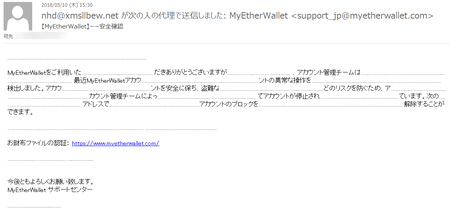
文章の途中に妙な線が入っていているように見えますが、ソースを見てみると、これは線ではなくて、フォントサイズを0(ゼロ)にした英文でした。
読みにくいので日本語の部分を抜き出してみると、
MyEtherWalletをご利用いただきありがとうございますが、アカウント管理チームは最近MyEtherWalletアカウントの異常な操作を検出しました。
アカウントを安全に保ち、盗難などのリスクを防ぐため、アカウント管理チームによってアカウントが停止されています。
次のアドレスでアカウントのブロックを解除することができます。
お財布ファイルの認証:https://www.myetherwalletc.org/
今後ともよろしくお願い致します。
MyEtherWallet サポートセンター
リンク先を誤って開いてしまわないように、アドレスの一部を全角文字に変えてあります。
線のように見える英文は、それぞれの線がかなりの長文で、なぜこのような物を入れてあるのか不明です。
試しに最初の線のところをGoogle翻訳にかけてみると、以下のようになります。
TwitterはDonald Trump Jr.の離婚のジョークをたくさん持っています.Gleeの俳優Matthew Morrisonが主演する新しい中国のSF映画は、動物虐待の疑いに直面しています.Kodak Blackは30日間独居に移されました。 この動きは、コダックが刑務所の電話を使用して、彼と話すことを許可されていない他の人と連絡を取った後に行われます。 コダックの弁護士、ブラッドフォード・コーエン(Bradford Cohen)はビルボードに語った。私の21年間の練習では、三人通話のために30日間独り暮らしをすることはなかった。 報告書によると、コダックは彼の家庭教師が彼のGEDを獲得するために勉強することができるように、彼を孤独な閉じ込めで訪問するように頼んだ。 さらに、フロイント刑務所のBroward郡のラッパーを訪ねるときにCohenが彼とコダックが電子的な証拠を見直すようノートパソコンを要求したと伝えられている。 裁判官は依頼をまだ支配していない。 ピッチフォークはコメントと詳細についてブラッドフォードコーエンに連絡しています。
翻訳精度の問題もありますが、いずれにしても意味不明で、メールの内容とは関係がないものです。
いかにも詐欺メールという感じではありますが、これまでの詐欺メールとの違いは、リンク先のアドレスが「https」になっているところです。
これまでの詐欺メールは、文中に見えるリンク文字自体は「https」になっていても、そこに埋め込んであるアドレスは「http」でした。
今回のメールは、リンク文字も、埋め込んであるリンク先も「https」になっています。
詐欺メールであることを見抜く方法の一つとして、リンク先のアドレスが「https」になっているかどうかで判断する方法があったのですが、これからはそれが使えなくなるということになります。
「https」になっているということは、通信を暗号化してあるということなので、IDとパスワードを入力してもメールの送り主にも読めないはずです。
(たぶん)
(いや、読めるのか・・・?)
ひょっとすると、IDとパスワードを盗もうとする目的ではなく、ウィルスやスパイウェアをばら撒くのが目的なのかもしれません。
いずれにしても、リンク先は絶対に開かない方がいいと思います。
お気を付けください。
2018年05月08日
CCleaner 無料版のアンインストール手順
有料版でも、たぶん同じじゃないかと思います。
1)CCleaner を終了させます。
Windows画面右下にある「 ^ 」(隠れているインジケーターを表示します)をクリックして、その中にあるCCleaner のアイコンを右クリックして、[終了]をクリックします。

2)CCleaner の「uninst.exe」を実行します。
CCleaner のインストールフォルダは、環境によって多少違うかもしれませんが、Cドライブの Program Files の中にあると思います。
その中に「uninst.exe」があります。
(Windowsの設定でファイルの拡張子を表示するようにしていない場合は「.exe」は表示されません)

3)[次へ]ボタンをクリックします。
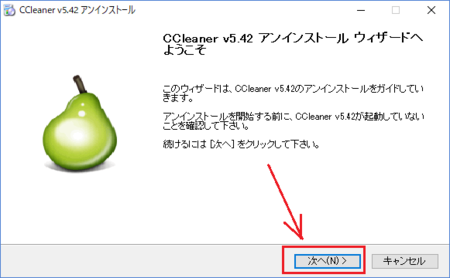
4)[アンインストール]ボタンをクリックします。

5)最後に[完了]ボタンをクリックします。

以上で、CCleaner(無料版)のアンインストール完了です。
CCleaner 無料版のインストール手順
基本的にはインストールプログラムを実行するだけですので簡単ですが、日本語に変更することと、別のソフトを一緒にインストールさせようとする部分を解除するのを、忘れないようにする必要があります。
CCleanerの現在の対応環境は、32bit版・64bit版Windows XP/Vista/7/8/8.1/10です。
1)CCleaner のWebサイトで、CCleaner - Installer の[Download]ボタンをクリックします。
こちらからダウンロードできます。 → CCleaner - Builds

2)ダウンロードしたファイル「ccsetup542.exe」を実行します。
ダウンロードが完了するとブラウザ下部に表示される「ccsetup542.exe」をクリックして実行してもいいですし、ダウンロードフォルダで「ccsetup542.exe」を見つけてダブルクリックして実行してもいいです。
ダウンロードフォルダで見つけるときは、Windowsの設定で拡張子を表示するようにしていない場合、「.exe」は表示されません。
3)CCleaner のインストールプログラムが開くので、右上の「English」の所をクリックして、「Japanese」に変更します。
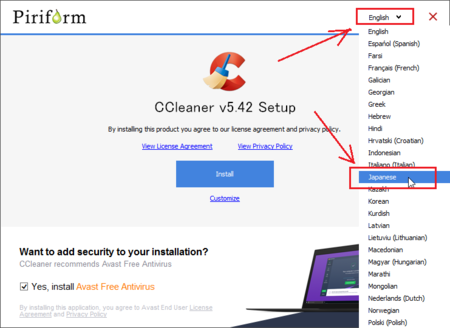
4)CCleaner のインストーラの下の方に「Yes, install Avast Free AntiVirus」というのがあって、チェックボックスにチェックが入っているので、チェックを外します。
これは「Avast という無料版アンチウィルスソフトを一緒にインストールしてみませんか?」というものです。
インストールしたい人はチェックを外さなくてもいいですが、外しておくことをお勧めします。
(CCleaner のバージョンによっては、一緒にインストールさせようとするソフトが違うかも)
次に、[インストール]ボタンをクリックします。
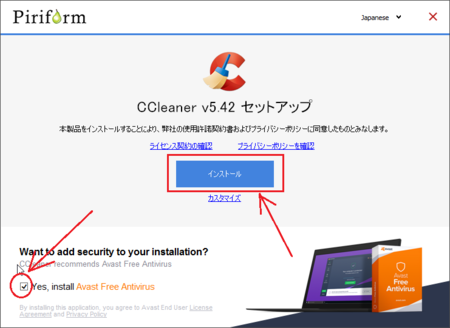
5)インストールはすぐに終わり、「セットアップ完了」と表示されます。
[CCleaner を実行]ボタンを押すと、CCleaner が起動します。

以上で、インストール(セットアップ)完了です。
2018年04月24日
iTunesアフィリエイトのツールで「We're sorry, but something went wrong.」になる
昨日、この状態でした。
「We're sorry, but something went wrong.」の意味は、Google翻訳によると「申し訳ございません。不具合が発生しました。」です。
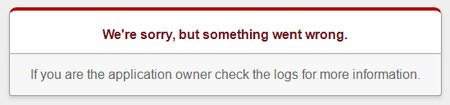
下に書いてある「If you are the application owner check the logs for more information.」は、こちらもGoogle翻訳で「あなたがアプリケーションの所有者であれば、ログで詳細を確認してください。」という意味になりますが、アプリケーションが何を指すのか不明ですし、まず私はその所有者ではないだろうし、当然ながらログもどこにあるのか分かりません。
というわけで困った状態なのですが、iTunes Overview ページから[ツール]→[Link Maker]で開かないで、直接 iTunes Link Maker のページ を開くと、ちゃんと開けました。
ただし、iTunes Overview ページからたどって Link Maker を開いたときは、出力したリンクにアフィリエイト・トークンが含まれるのに対して、このやり方でリンクを出力した場合は、そのリンクにアフィリエイト・トークンが含まれません。
リンクを出力する前に、右下の青いアイコンをクリックして、アフィリエイト・トークンを入力する必要があります。
これを忘れると、アフィリエイトの成果にならないので、忘れないようにしないといけません。
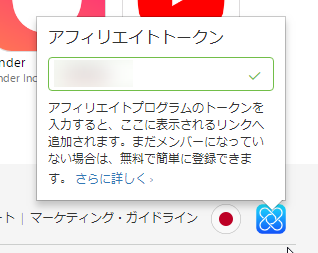
アフィリエイト・トークンが含まれているかどうかは、出力されたリンクをみれば分かります。
また、自分のアフィリエイト・トークンを知りたいときは、iTunes Overview ページの右上に表示されています。
2018年04月23日
Blogger のブログで「インデックス カバレッジ」の問題が検出されました
どう対処していいのか分からなかったので、しばらく放置していたのですが、やはり何とかしないといけないのだろうと思い、問題解消に取り組んでみることにしました。
[Search Console を使用して インデックス カバレッジ 件の問題を修正する]ボタンをクリックしてみます。
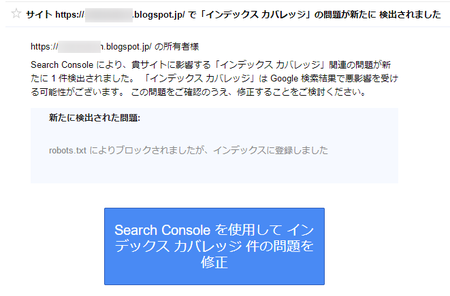
[有効(警告あり)]タブをクリックすると、下のステータスに「警告の理由」が表示されるので、その「理由」の部分をクリックしてみます。
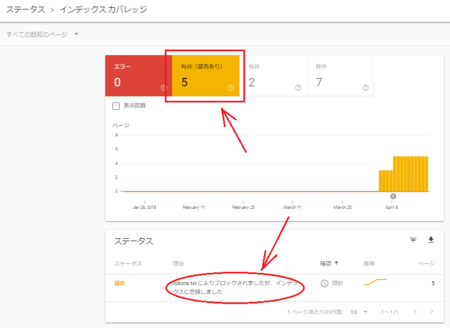
「robots.txt によりブロックされましたが、インデックスに登録しました」と表示されていますが、どういうことか今一つよく分かりません。
[詳細を表示]ボタンをクリックしてみます。
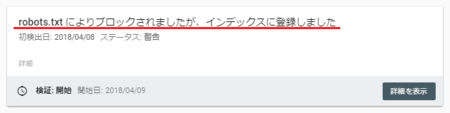
「警告」の対象になっているURLが5つ表示されました。
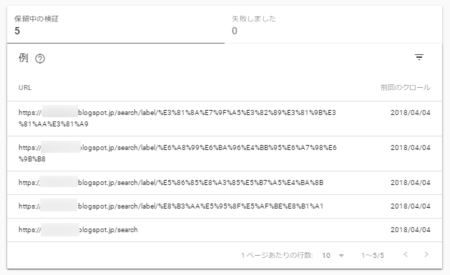
そのURLをコピーしてブラウザで表示してみると、いずれもブログの「ラベル」ページでした。
Blogger では、記事をカテゴリーで分類する代わりにラベルで分類しているのですが、そのラベルのガジェットで各ラベルをクリックすると表示されるページが、警告の対象になっているということのようです。
「robots.txt によりブロックされている」ということなので、robots.txtを編集して「ラベル」ページをブロックしないように変更すればいいのだろうと考えられます。
他の無料ブログではrobots.txtを変更したことがないので、どう変えたらいいのか見当が付きません。
ネット上によい情報がないか探してみました。
「Blogger robots.txt変更」でGoogle検索してみると、バッチリ解説してくれている記事が見つかりました。
Bloggerのサイトマップとrobots.txtの設定方法
この記事によると、Bloggerのrobots.txtの初期設定は、ラベルページにクローラーが巡回できないように設定されているのだそうです。
robots.txtをどのように編集すればいいかも書かれているので、そのとおりに編集してみました。
その後、[修正を検証]をクリックして検証をリクエストしておきました。
今のところ検証中ですが、たぶん問題解消となるんじゃないかと思います。
2018年04月19日
P8liteのバッテリー交換手順の全て(交換用バッテリーの購入からバッテリーの処分まで)
最初に言っておかなければなりませんが、自分でバッテリーを交換すると、メーカーの保証を受けられなくなります。
発売からもう少しで3年になる機種なので、保証期間内ということはないと思いますが、保証期間後の有償修理についても受けられなくなる可能性もあることを、覚悟しておかなければなりません。
交換の途中で失敗して、どこかの部品を破損したりする危険性も高いので、そうなったら新しいものを購入する、あるいは新しいスマホを買った後で、処分するのももったいないので、上手くいったらセカンドマシンとして使ってもいいかなぐらいの気持ちで、参考にしてみてください。
また、交換後に不要となる古いバッテリーは処分方法が難しいです。
調べてみると、自治体ではバッテリーの回収は行っておらず、バッテリーのリサイクルを行っているJBRCでも、「ハードケースに入っていない素電池(機器を取り外したもの等)」は回収対象外となっています。
ただし、回収対象外だろうと思いながらも、JBRCのリサイクル協力店を近所で探して相談してみたところ、交換後のP8liteのバッテリーを引き取ってくれましたので、相談してみることをお勧めします。
以下の説明は、P8lite以外のスマートホンでも参考になるかもしれませんが、防水性能のあるスマートホンの場合は、水が浸入しないように蓋のまわりにパッキンのようなものがありそうなので、蓋の取り外しと交換後の取り付けが難しいんじゃないかと想像します。
P8liteの場合は、その点は大丈夫でした。
[リサイクル協力店]検索 |小型充電式電池リサイクルの一般社団法人JBRC
一時的にでも自分で保管する場合は、破裂や火災の原因にならないように、端子部分をビニールテープで巻いて保護して、高温にならない・湿気のない・燃えやすいもののない場所に保管してください。
なかなか扱いが厄介なので、多少お金が掛かっても、メーカーでバッテリー交換してもらうことも、検討してみてもいいかも知れません。
交換用バッテリーと工具を用意する
まずは、交換用バッテリーを購入します。
メーカー純正品と互換他社製品がありますが、品質の悪いものもありますので、できればメーカー純正品を選びたいところです。
ただし、ほとんどが互換品なので、互換品を購入する場合は、購入した人のレビューを読んでできるだけ信頼性の高いものを選ぶようにした方がいいでしょう。
・ 楽天市場で検索(P8lite交換用バッテリー)
・ Amazonで検索(P8lite交換用バッテリー)
・
また、内部の部品を取り外すためのネジが小さい特殊なものなので、そういった工具を持っていない人は、工具付きのものを選んだ方がいいです。
ちなみに中のネジを外すために必要なドライバーは、+の小さいものと、★型の小さいもの(No.17-D)の2種類です。
私が購入した交換用バッテリーは、下の画像のような工具付きのもので、+の小さいドライバーは付いていましたが、★型のドライバーは付いていませんでした。
たまたま昔買った携帯電話用の特殊工具セットがあって、その中に★型のドライバーが入っていたので大丈夫だったのですが、★型のドライバーがないとネジが外せません。
2種類のドライバーが付いているものを選べば、たぶん大丈夫だと思います。
裏ぶたを外す
1)蓋を外す前に、スマートホンの電源をオフにします。
2)P8liteの説明書を見ながら、SIMを取り外します。
(MicroSDを入れている場合はそれも取り外します)
3)裏蓋を外します。
P8liteの縁(厚みの部分)は、中央の5mm程度が銀色になっていて、画面側と裏蓋側がそれぞれ1.5mm程度が黒色です。
その銀色部分と裏蓋側の黒色部分との間に、薄いプラスチック板のようなものを差し込みます。
その部分は一見隙間がないように見えますが、少し指の爪で裏蓋側を銀色部分から浮かせるようにすると、プラスチック板が差し込めると思います。
ちょっと最初、これが難しいです。
プラスチック板が少し差し込めたら、プラスチック板をひねるようにして、少しずつこじ開けていきます。
裏蓋は周囲に簡単な爪のような突起が計20か所(上下に各4か所、左右に各6か所)付いていて、それで銀色の縁部分に固定されています。
差し込んだプラスチック板を、差し込んだまま移動させながらひねっていくと、一つずつ裏蓋の爪がパチッパチッと外れていきます。
裏蓋は薄くペラペラで、柔らかめのプラスチックなのでなかなか割れないとは思いますが、傷付けないように力を加減しながら、差し込んだプラスチック板をひねっていく感じです。
裏蓋の爪が2,3か所外れるとコツがつかめて、あとは割と簡単に次々と外れていきます。
裏蓋周囲の爪が外れていくと、裏蓋の真ん中あたりが両面テープで接着されているのが分かります。
あまり接着力の強くないテープなので、少しずつ物差しのようなものを差し込んで、テープをはがすように持ち上げていきます。
赤丸が裏蓋周囲の爪。緑の四角が裏蓋を接着している両面テープ。
古いバッテリーを外すのに邪魔になる部品を外す
下の画像の6か所のネジを外します。
赤い丸が+のネジ、緑の丸が★のネジです。
右上の★ネジは、ネジの頭に白い塗装が塗ってあるので、ドライバーでその塗装を押し込んでネジを回します。
故障などでメーカーに修理に出した場合は、この塗装の破損が自分で内部をいじった証拠になり、保証対象外になるということになります。
今回のバッテリー交換はそれを承知の上で行うので、気にしません。
もし、保証対象外になるのは嫌だという場合は、ここでネジを外さないで、裏蓋を元に戻した方がいいです。
ネジを外したら、その部品を慎重に外します。
外したネジは小さいので、小皿などに入れてなくさないように。
次に、下の画像の赤い丸部分の+ネジを外します。
外したネジは、先ほどのネジと間違えないように、別の小皿に入れておきます。
ネジを外したら、こちらの部品も外しますが、少し引っ掛かるのでプラスチック板を差し込むなどして、慎重に外してください。
古いバッテリーを外す
バッテリーと本体との接続部を慎重に外します。
下の画像の赤丸部分です。
マイナスドライバーなどを使って、バッテリーを本体からはがします。
バッテリーは本体に両面テープで貼り付けてあるので、そのつもりでバッテリーが変形しないように、少しづつはがしていきます。
バッテリーが変形したり破損したりすると、破裂や発火の危険性がありますので、慎重に。
新しいバッテリーを取り付ける
古いバッテリーが外れたら、今度は新しいバッテリーを取り付けます。
新しいバッテリーは、購入した製品によって違うかもしれませんが、接続ケーブルが反対向きになっているかもしれません。
(私が買ったものは反対向きになっていました)
反対向きだった場合は、接続ケーブルをゆっくりひっくり返します。
新しいバッテリーを本体にセットして、接続ケーブルの先端の黒い四角い部分を、慎重に指で押し込みます。
接続部はとても小さい部品なので、ずれた位置で押し込もうとすると接続部が壊れてしまうかもしれません。
よく狙ってから、押し込んでください。
外した部品を元どおりに取り付け、裏ぶたをはめる
外してあった銀色と黒色の2つの部品(カバー)を取り付けて、元のようにネジで止めます。
最後に裏蓋をはめて、作業完了です。
裏蓋は、周囲を親指と人差し指で強めにつまむようにすれば、パチッパチッとはまっていきます。
バッテリーを交換しても消費が早いと感じるときは
P8liteは購入したときはOSがAndroid5でしたが、いつだったかバージョンアップしてAndroid6になっています。
自分のP8liteのOSは、設定アイコンから「端末情報」を開くと確認できます。
OSは新しい方がいいかなとは思いますが、Android6になってから使用電力増えて、バッテリーの持ちが悪くなっています。
バッテリー交換したあともバッテリーの減り方が早いと感じるときは、設定アイコンから「詳細設定」の中の「バッテリーマネージャー」を開いて、「消費電力の高いアプリを監視/遮断」を確認してください。
私の場合は、メールアプリのOutlookの消費電力が非常に高くなっていたので、Outlookをアンインストールして、もともとP8liteに入っていたメールアプリを使うことにしました。
2018年04月18日
AniTube!(アニチューブ)が見れないのはサーバーダウンが原因!?
見れなくなったのは、たぶん4月15日ごろから。
法整備はこれからなので、日本政府がさっそくブロッキングを始めたというわけではありません。
法律ができるまでの対策として、政府が悪質とした3サイト(漫画村・AniTube!・MioMio)については、ISP(インターネット・サービス・プロバイダ)が自主的に遮断するように促すということなので、ISPがそれに応じた可能性はありますが、MioMioは見れているので、これも違うと思います。
漫画村は、Google検索エンジンのインデックスから削除されているので、検索してもサイトが見つからないし、サイトが残っているのかどうかも(私には)分かりません。
試しにAniTube!を見てみると
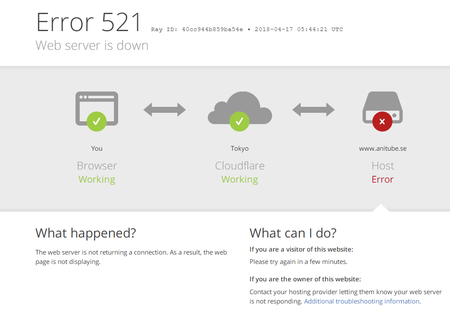
英語は分からないので、日本語に翻訳してみると「Webサーバーがダウンしている」とのこと。
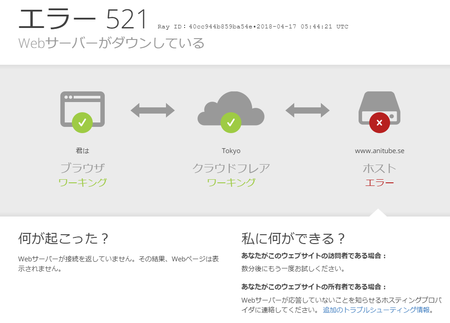
言葉のまま、何かのトラブルでサーバーがダウンしているのかもしれないし、AniTube!運営者が悪質サイトとして日本政府に名指しされて、これはヤバイと思ってサイトを閉鎖したのかもしれません。
今回の日本政府の発表に対して反対意見も見かけますが、私は賛成です。
一般ユーザーを対象にアクセス先を監視するものだとして、「通信の秘密を侵害」というのが反対意見の主流だと思いますが、現状で悪質なサイトは明らかで、一般ユーザーを監視する必要はないし、Web検索すれば悪質サイトは容易に見つかります。
海賊版サイトをブロックすることと、一般ユーザーを監視することは、何の関係もないと思います。
ただし、海賊版サイトをブロックするというのは、日本国内だけのことで、日本人が見れないようにするものなので、あまり効果が期待できないと思います。
外国の人は今まで通りそのサイトを見れるし、海賊版サイトも収益を上げ続けるでしょう。
最も直接的で効果がある方法は、海賊版サイトの閉鎖です。
AniTube! はブラジルのサイト(ドメインからするとスエーデンですが)で、MioMioは中国のサイトです。
日本政府として、ブラジル政府や中国政府に対して、悪質な海賊版サイトであるAniTube!やMioMioを閉鎖させるように、申し入れすればいいのではないでしょうか。
普通に考えて、自国に悪質な海賊版サイトがあることは恥ずべきことだと思いますし、対外的にも放置しにくいことなので、聞き入れてくれそうな気がします。
もう一つの方法は、このような動画共有サイトにアニメなどを無断で公開した者に対して、著作権を持つ者が損害賠償を請求することです。
そしてその賠償額は、著作権を持つ者が十分に納得でき、かつ、無断で公開した者が公開したことを、十分に後悔するだけの高額なものであるべきです。
日本国内では、こういった権利侵害に対して損害賠償を請求したとしても、認められる賠償額は少額で、相手を特定するための手間や費用は、訴える側が負担するものとされていますが、このことが悪質な海賊版サイトを守り、被害者の救済を妨げています。
こういったやり方を改めて、日本の優秀な弁護士が協力して多額の損害賠償を請求し、これを日本政府がバックアップして推し進める体制を作れれば、悪質な海賊版サイトはつぶせると思います。
著作権を持つ者(アニメを作っている会社など)に限らず、テレビ局、映画館、有料で配信している会社、DVDを制作・販売する会社、アニメ制作のスポンサーなども権利を侵害されていると考えられます。
こういった会社が集団で訴訟を起こしてもいいと思います。
例えば、日本の会社や個人が国内に動画共有サイトを作ったとして、そこにディズニーアニメなど外国の映画を無断で公開することが横行していたとして、外国の政府から日本政府に「その動画サイトをどうにかしろ!」と言われれば、日本政府として放置はできないでしょう。
また、そのようなものを無断で公開したら、外国の著作権を持つ会社から恐ろしい額の損害賠償を請求されると思います。
日本人はおとなしいので、アニメなどを無断で公開しても何も言わないから大丈夫と、なめられていると思うのです。
ここはちょっと毅然とした態度で、戦ってみるべきだと思います。
2018年04月11日
花の名前を知りたいときはGoogle画像検索を使うと分かるかも
どの質問もなかなか難しくて、解決方法が分からないことが多いです。
そんな中で、よく見かける質問に「この花の名前を教えてください」というものがあります。
近所で見かけたとか、誰かにいただいたというような花で、その画像を添えての質問です。
私は花の名前はほとんど分からないので回答することはできませんが、「Google画像検索」を使うと分かるかもしれないと、ふと思いつきました。
やり方は、Google Chrome または、Chrome系のブラウザでその画像を表示して、右クリックメニューの「Googleで画像を検索」をクリックです。
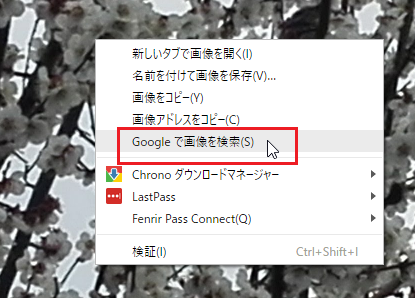
スマートホンやデジカメで撮影したものなら、Googleフォトにアップしてから、パソコンのブラウザで表示すれば、Google画像検索ができると思います。
パソコンを使わずにスマホでやる場合は、「スマホでGoogle画像検索」といった言葉で検索すると、方法が見つかります。
Google画像検索に使う花の画像は、できるだけその花をアップで撮ったものがよさそうです。
花は似たようなものがたくさんあるので、検索で見つかったものが正解かどうかは判断が難しいですが、花によってはバッチリ分かる可能性もあります。
試してみてください。
2018年04月03日
Blogger はカテゴリーがなくて、代わりにラベルで記事を分類する
Blogger が使いにくいかというと判断が難しいところで、使い慣れるといいかも知れない感じるところもあります。
最初に記事を投稿するときに迷ったのが、日本の無料ブログには必ずある「カテゴリー」がないことです。
このブログでも下の画像のように、各記事をカテゴリーで分類しています。
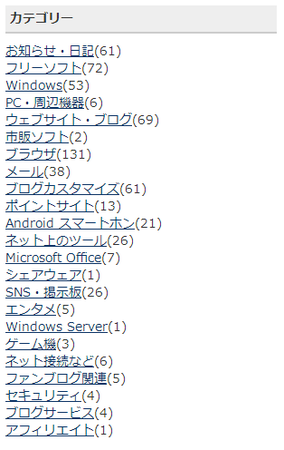
ブログを見に来てくれた人に活用されているかどうかというと自信がありませんが、一応そのカテゴリーから欲しい情報が記事の中に見つかる可能性があります。
あまり使われないという理由から Blogger ではカテゴリーを設けていないのかとも考えましたが、よく見ると「投稿の設定」にラベルというのがありました。
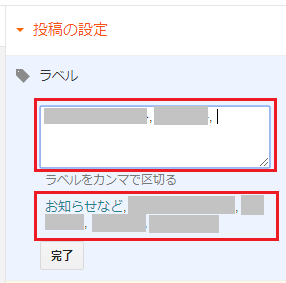
上の赤枠内に、今書いている記事に設定したいラベルを、カンマ区切りで入力します。
下の赤枠内には、これまで他の記事で設定したラベルが表示されていて、同じラベルを使う場合は、そのラベルをクリックすると、上の赤枠内に入ります。
カテゴリーの場合は、1つの記事に対して1つのカテゴリーを設定しますが、このラベルは1つの記事に複数のラベルを設定できます。
これは、ファイル管理ソフトFenrirFS でも使われているもので、1つのファイルを複数のラベルで探せるという利点があります。
例えば、このブログで「無料で使えるメールソフト」について記事を書いた場合、カテゴリーをフリーソフトにするか、メールにするか悩んだりしますが、ラベルの場合は両方設定できて、どちらのラベルにもその記事が表示されるということになります。
これはとても便利なので、日本の無料ブログでもぜひ採用してほしいです。
このラベル、最初の設定のままだとブログに表示されません。
Blogger 管理ページの「レイアウト」メニューで、サイドバーに「ラベル」ガジェットを追加すると表示されます。
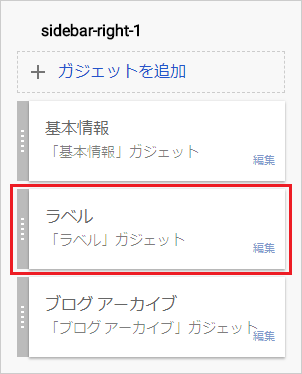
ブログ上での見え方は、カテゴリーと同じような感じですが、複数のラベルに1つの記事が表示されるので、記事を探すときには、カテゴリーよりも探しやすいです。
2018年03月28日
The iTunes Store is unable to process purchases at this time. はシステム障害です
The iTunes Store is unable to process purchases at this time.
Google 翻訳 で訳してみると、
iTunes Storeは現時点で購入を処理できません。

訳のとおりで、iTunes Store で購入ができなくなっていたようです。
Apple システム状況 を見てみると、iTunes Store で障害が発生していたことがわかります。
iTunes Store の所をクリックしてみると、障害の内容が表示されます。
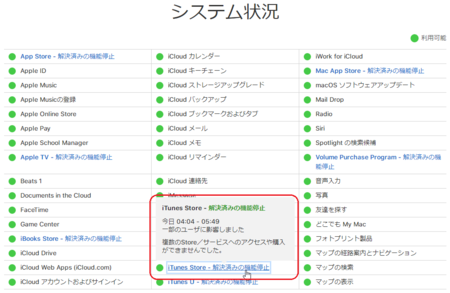
障害発生の時間は 4:04〜5:49 となっていて、「解決済みの機能停止」と表示されているので、現在は回復しているようです。
iTunes など Apple関連のサービスで何か不具合があったときは、Apple システム状況 を見て、システム障害だったときは、あきらめて少し様子をみるようにしましょう。
